Windows registry stores vital information and settings for almost every Windows function, native or third-party apps, and hardware. This is the place when you want to take Windows customization to the next level.
There are many ways to customize Windows 11, such as tweaking default settings or using third-party apps. However, the Windows registry is the backend that fully controls most things in Windows.
You can use the Windows registry to remove UI elements completely, restore removed features, boost Windows performance, and even install Windows 11 on unsupported PCs. Furthermore, many of the fantastic third-party apps we use to customize Windows usually make changes to the registry that could even be done by us manually.
If you are ready to take matters into your own hands, I know just the right Windows registry hacks to get you started.
Warning: An incorrect change in the registry can have a negative impact on your PC, including corrupting Windows and data loss. Even though the below-listed hacks won’t have a negative effect, you should back up the registry to be sure. You can manually backup the registry or use a third-party app for automatic backup/restore.
Access the Windows registry
Before I tell you the registry hacks, you should know how to access the registry. There are multiple ways to do it, but the easiest would be to search the term “registry” in the Windows search bar, and the app will show up to open. Alternatively, you can use the Run command regedit to open Windows registry.
Once it’s open, you can enter the location of a registry entry you want to edit at the top search bar to access it directly. Don’t worry; I’ll provide the exact location of each entry for you to easily copy/paste.
Also read: Windows Registry Hacks to Improve Gaming in Windows 11
Disable Windows 11 lock screen
When you start the PC, a screen comes before entering the password that goes away when you press any key. It serves no other purpose other than showing a beautiful picture and some extra info about it. Many people may find this screen an annoying extra step to access your PC. If you want to remove it to access the password screen directly, you can do so using the registry.
Open up the Windows registry and enter the below location in the search bar at the top and press the Enter key.
HKEY_LOCAL_MACHINE\SOFTWARE\Policies\Microsoft\WindowsHere right-click on the Windows entry and select New > Key. Name this new key “Personalization”.
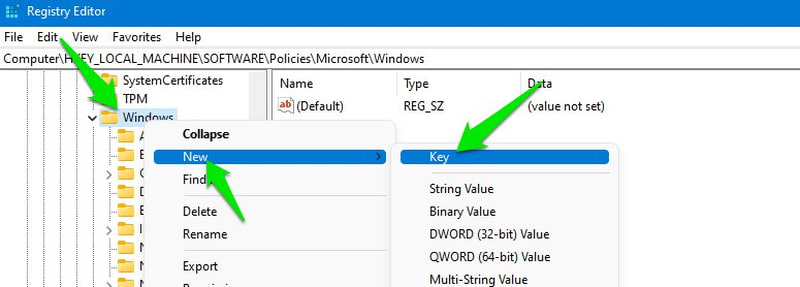
Now select this new Personalization entry and right-click in the white space on the right, and select New > DWORD (32-bit) Value. Name this entry “NoLockScreen”.
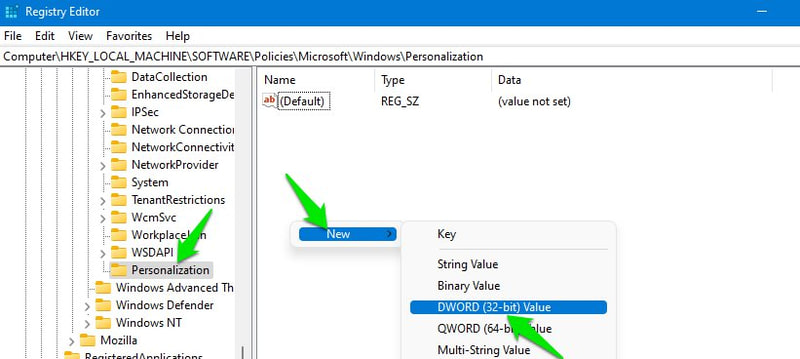
Afterward, double-click on the NoLockScreen entry and change its value from 0 to 1, and click OK.
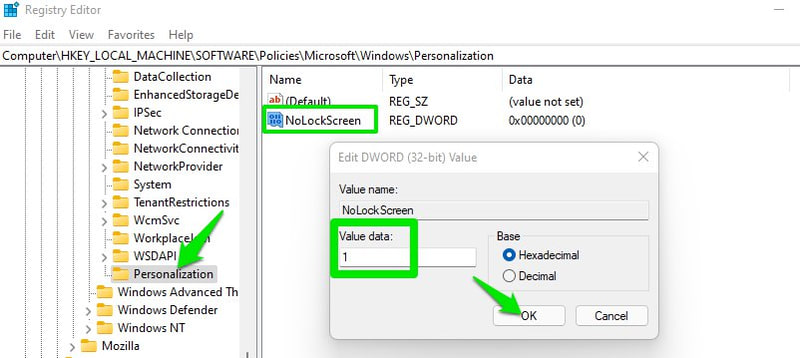
That’s it, the next time you will start the PC you will directly see the password screen.
Enable verbose status messages
Verbose status messages are messages you see when Windows is starting or shutting down such as the “Preparing your desktop” message. Basically, it tells you exactly what is Windows doing currently which is causing the delay in startup/shutdown. By default, these messages are very limited and won’t give all the information.
If you are seeing long delays while shutting down or starting up, then you can turn on these verbose status messages to see exactly what is causing the delay and possibly fix the problem. Here’s how:
Access the below-mentioned location.
HKEY_LOCAL_MACHINE\SOFTWARE\Microsoft\Windows\CurrentVersion\Policies\SystemHere select the System entry and then right-click on the white space in the right panel and select New > DWORD (32-bit) Value.
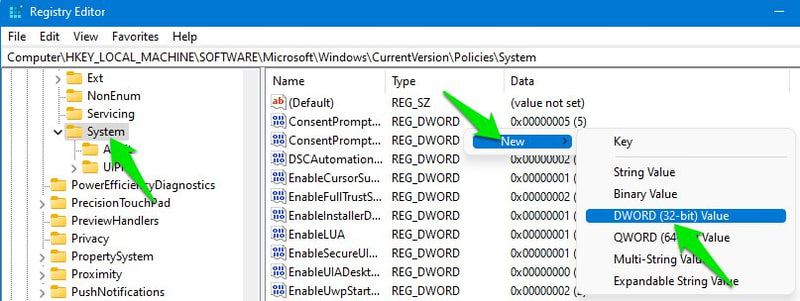
Name this new entry “verbosestatus” and double-click on it and change its value to 1.
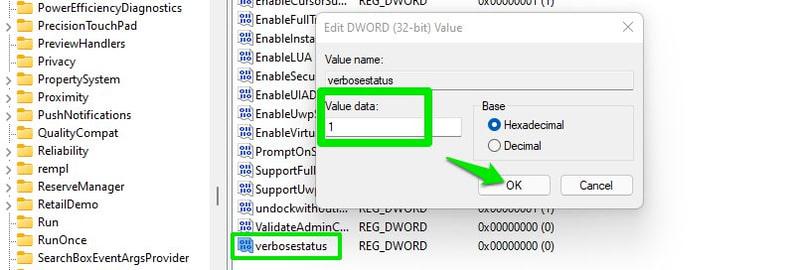
Now your PC will tell you exactly what processes it is starting or closing when you start or shut down the PC.
Windows 11 has a new context menu that is small in size and has most of the options hidden behind the Show more options button that basically opens the classic context menu. I personally don’t like the new context menu as most of the time I have to hit the Show more options button anyway.
Why make this a 2-click process when you can just open the old context menu on the first attempt? Below is a registry hack to always open the old context menu when you right-click instead of having to click the Show more options button.
Go to the below location in the registry:
HKEY_CURRENT_USER\Software\Classes\CLSIDRight-click on the CLSID entry and select New > Key.
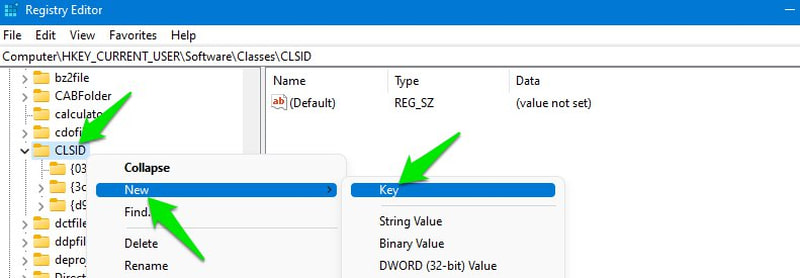
Put this value as its name : {86ca1aa0-34aa-4e8b-a509-50c905bae2a2}
Right-click again on this new entry and select New > Key. Name this new key as “InprocServer32”.
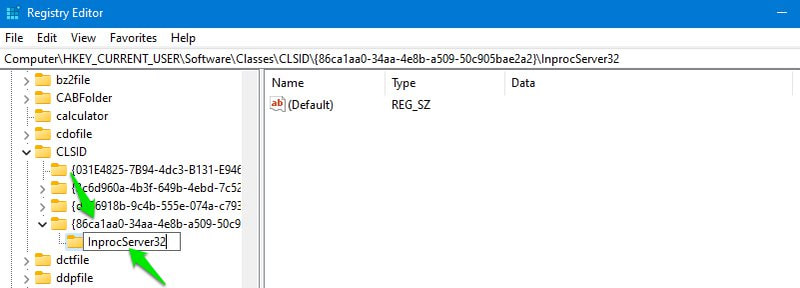
Inside the InprocServer32 entry, double-click on the (Default) entry, and without putting any value data click on OK. This step is very important and the hack won’t work without opening and closing this entry.
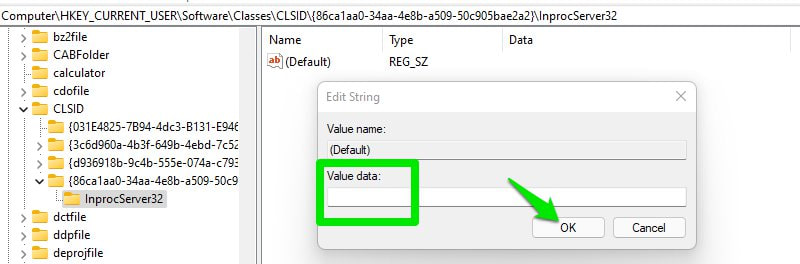
To apply the changes, either restart the PC or press Ctrl+Shift+Esc keys to open the Task Manager and here right-click on Windows Explorer and select Restart. After the restart, only the old context menu will open when you right-click on empty space or an app/file.
You can also add a shortcut of any application (.exe) to the context menu to access the app from anywhere by simply right-clicking an empty space and selecting the shortcut. For demonstration, I am going to add a Chrome browser shortcut to the context menu.
Open up the below location in the registry:
HKEY_CLASSES_ROOT\Directory\Background\shellRight-click on shell entry and select New > Key. Name this new key as the name of the app as you want to see in the context menu. In this case, I am going to name it “Google Chrome”.
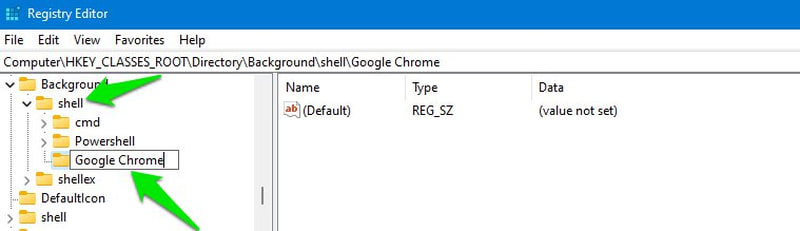
Afterward, right-click on the app name entry you created and select New > Key. Name this key as “command”.
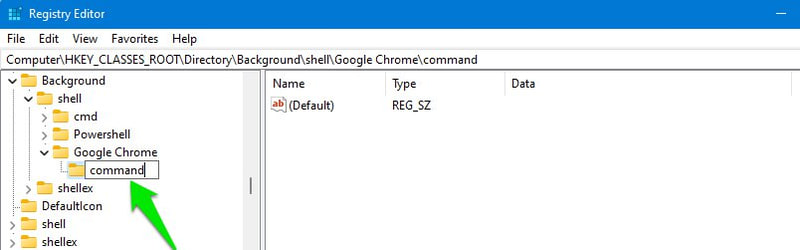
Now we need to add the exact path of the application executable file in this command entry. To do so, move to the exact location of the app where it is installed on your PC using Windows Explorer. Right-click the app and select Copy as path.
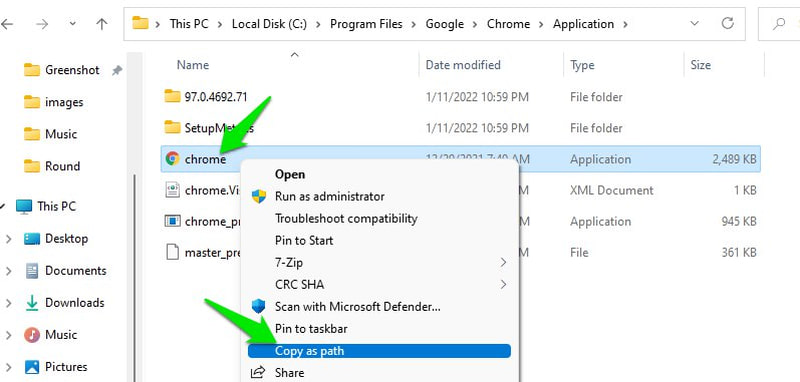
Come back to the registry again and double-click on the (Default) entry in the command key and paste the copied path as its value and hit OK.
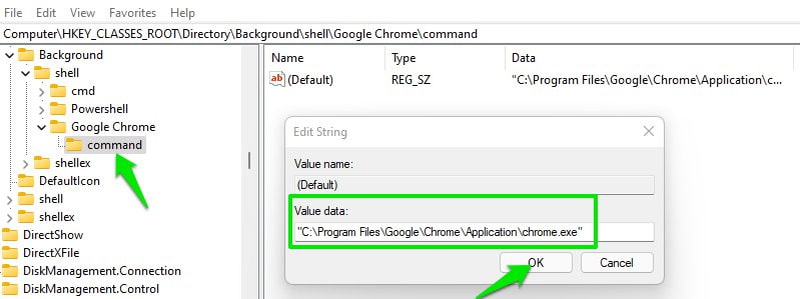
This will add the app executable to the context menu. However, if you will be using the Windows 11 default context menu, you will still have to click the Show more options button to access the old context menu and see the app executable. I’ll recommend you to use the hack mentioned above to get faster access to the old context menu to use this hack productively.
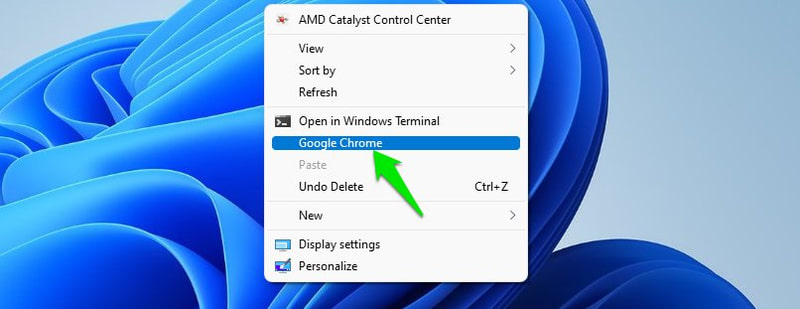
Speed up shutdown time
When you shut down your PC, Windows gives a bit of time to running applications to save their data before it force closes them. This ensures that no unsaved app data is lost and no app functions get corrupted due to force stopping in the middle of working.
However, if faster shutdown matters to you and you have the good habit of closing all apps and saving data before you shut down, then you can decrease this timer to speed up shutdown. Here’s how:
Reach the below-mentioned location in the registry.
HKEY_LOCAL_MACHINE\SYSTEM\CurrentControlSet\ControlNow while the Control entry is selected, look for the WaitToKillServiceTimeout entry in the right panel.
Once found, double-click on it and change its value from 5000 to 1000 or lower. The value is in milliseconds, so you basically turn it down from 5 seconds to 1 second, saving 4 seconds on shutdown time.
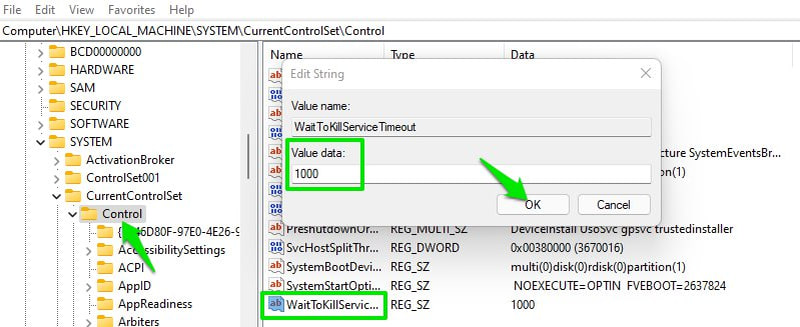
Quickly switch to last opened window
If you have multiple windows of an app opened (like browser windows), then switching back to it will open a thumbnails row for you to choose which window you want to access. This basically makes switching between two different apps tedious as you have to click twice every time.
Thankfully, with a quick registry hack, you can change this behavior so when you click on the app with multiple windows open, it will open the last opened window instantly. And if you want to choose a different window, you can hover over the icon and thumbnails will show up to choose a different window. Here’s how to do it:
Open the registry and move to the following location.
HKEY_CURRENT_USER\Software\Microsoft\Windows\CurrentVersion\Explorer\AdvancedWhile Advanced entry is selected, right-click on the white space in the right panel and select New > DWORD (32-bit) Value.
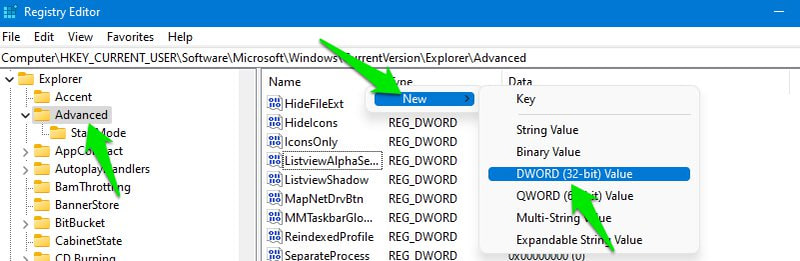
Name this new entry as “LastActiveClick” and then double-click on it and set its value to 1.
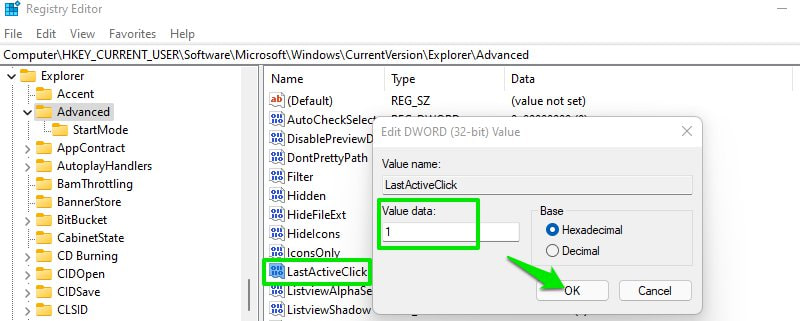
Now either restart the PC or restart the Windows Explorer just like I showed in hack #3 in this list. After the restart, the app’s last accessed window will open when you click.
Change the size of icons on the taskbar
This is a neat taskbar customization hack that lets you increase/decrease the size of the icons on the taskbar to make them better accessible according to your need. Let’s get straight to it:
Get to the location mentioned below.
\HKEY_CURRENT_USER\Software\Microsoft\Windows\CurrentVersion\Explorer\AdvancedSelect the Advanced entry and then right-click on the white space in the right panel and select New > DWORD (32-bit) Value.
Name the new entry as “TaskbarSi” and then open it and change its value to either 0, 1, or 2. Here 0, 1, and 2 mean small, medium, and large, respectively.
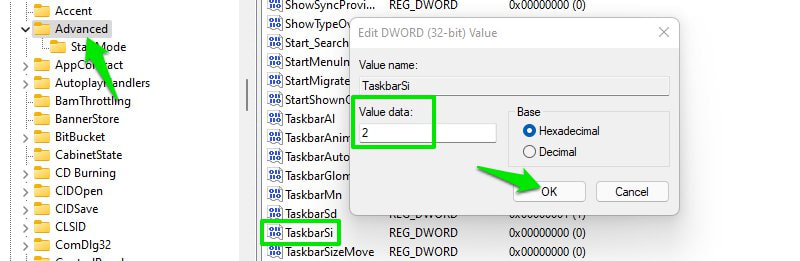
You will have to restart Windows Explorer or the PC to see the changes.
Change desktop icon spacing
If you align your desktop icons to a grid to keep them clean, then you’ll have trouble adjusting the space between each icon. This space is fixed by default and can’t be changed from Windows settings.
If you want to add lots of icons on the desktop, then you are forced to decrease icons size. On the other hand, if you have fewer icons and you want better clarity, then the best you can do is increase icons size.
All this can be solved by simply increasing or decreasing the space between the desktop icons using the below registry hack.
In the Windows registry, move to the following location.
HKEY_CURRENT_USER\Control Panel\Desktop\WindowMetricsWhile the WindowMetrics entry is selected, you will see many entries in the right panel. Here IconSpacing and IconVerticalSpacing entries control the space between desktop icons.
IconSpacing manages horizontal space and IconVerticalSpacing decides the vertical space between icons. By default, the value of both is set to -1125. You can increase and decrease this number to increase and decrease the space, respectively. For reference, I prefer using -1200 space as I usually keep only 20-30 icons on the desktop.
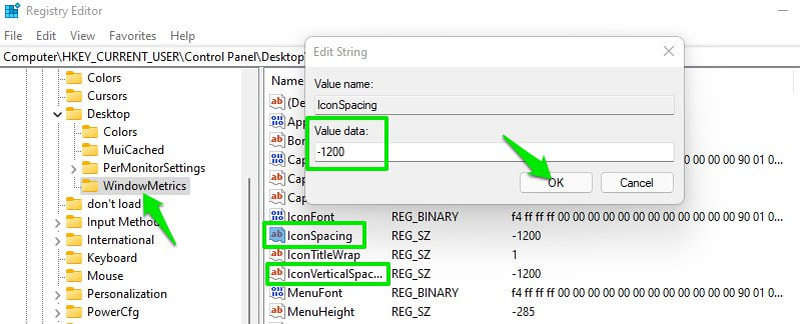
Ending thoughts
Other than changing taskbar icons size, I utilize all the other hacks I have listed above and they really smooth out my Windows 11 experience. If you face any trouble with any of the hacks or just don’t like any, you can always undo the changes you have made and the hack will be removed. For example, if you made a new entry, then you can delete it or set its value to 0 from 1 to disable it.
Try out these best audio manager and booster apps for Windows 11.
Getting DS4Windows issues on Windows 11? Here’s 6 ways to fix it.

