Actually, the question isn’t whether Windows 11 is better than Windows 10. It’s perfectly fine to stick with your Windows 10 PC and not upgrade to Windows 11 if you don’t like changing your setup. However, you will have to do it eventually (Windows 10 support ends in 2025), so why not board the latest-in-tech ship right now?
Honestly, I won’t blame you if you are hesitant to upgrade to Windows 11. After all, you have probably spent 5–6 years on Windows 10, and everything is muscle memory now. But I believe Windows 11 is definitely better than Windows 10 in many ways that make it worth upgrading.
Trust me; I am one of those few people who kept their main PC on Windows 7 throughout the life of Windows 8/10 and only used Windows 10 for work purposes. However, when Windows 11 came, I upgraded right away and never looked back.
So what makes Windows 11 so much better than Windows 10? Well, today, I am going to list a bunch of ways Windows 11 is better than Windows 10 that make it worth upgrading.
Note: I upgraded to Windows 11 using the official ISO from Microsoft. If you are going to buy a Windows 11 PC, your experience may be different due to the manufacturers adding their bloat to the PC.
Easy to Install and Access
It’s simple, right from the get-go.
After installing Windows 11, the first thing that pleasantly surprised me was that it dropped me on the desktop without any popups or setups, putting everything in my hands. In Windows 10, you have to deal with many popups to allow/block features, many of which are somewhat shady. And in the end, Miss Cortana comes to serve you almost by force.
You’ll find none of that futuristic persona in Windows 11. After installation, you just go through some privacy features, check, and log in to your Microsoft account, and boom, you are ready to use the PC. Minimalist at its core indeed.
Of course, this doesn’t mean it’s perfect by default. You should still venture into the settings and tweak it according to your need. Take a look at these Windows 11 tweaks for better performance for a starting point.
As I mentioned, before, Windows 11 is also overall minimal in every way. The settings are compact, Cortana is disabled by default, and even the start menu is stripped down to focus on what is essential (more on it next). If you cherish simple things like how Windows 7 worked, you will indeed like Windows 11. Remember my fixation on Windows 7? No wonder I am loving this!😉
The first thing you will notice in Windows 11 is the entirely new taskbar and Start menu. All the icons are moved to the middle of the taskbar, including the Start menu button. There are some new default icons, Cortana is gone, and internet and sound buttons are merged in a single popup with a bunch more options.

Start menu tiles are no more, and the Start menu just shows pinned items and recommendations based on your recent activity. You can still see all apps, but you will have to click on a dedicated button for it.

Now the question remains, are the changes better than the previous version or not? The short answer is, “it doesn’t matter.” Even if you don’t like the changes, the taskbar is highly customizable, so you can almost switch to Windows 10 style taskbar by making the right changes (might require registry hacks, try these Windows 11 registry tweaks)
You can move the icons to the left side, get back Cortana, remove/add icons, and change taskbar behavior from the settings. Although you can’t change much in the Start menu, third-party Windows Start Menu alternatives might help here.
If you ask me about my experience with the new changes, I have fully embraced the new Start menu and taskbar and didn’t make any changes. I find it more productive to have the Start menu and icons in the middle, as my focus is usually in the middle of the screen while working. The icons are nearest to my mouse cursor, and I highly appreciate the Start menu only focusing on what matters.
Manages Background Processes Better
In Windows 7, my favorite game works fine at 60fps, but in Windows 10, it drops to 35-38fps. And when I tried the game in Windows 11, it was giving 60fps again (all tested on the same test PC). The big difference between these Windows versions is the number of background processes they run and how they handle it.
Windows 10 has a bunch of extra background apps, including apps like OneDrive and Skype running by default. In Windows 11, there are fewer background apps/processes running by default, and its resource allocation algorithm is updated to prioritize foreground apps.
If your PC has less RAM and CPU power, then Windows 11 will definitely offer better performance as it focuses on the foreground apps and has fewer background processes consuming limited resources.
Better Gaming Performance
For hardcore gamers, Windows 11 comes with the tools to take full advantage of your high-end rig. It supports DirectX 12 Ultimate, which offers better visuals and frame rates on supported games. Many new game titles have dedicated visual settings that take advantage of DirectX 12 Ultimate to provide better performance and visuals.
DirectStorage is another neat feature that takes the load off from your PC CPU to directly decompress data inside the GPU. This offers near-instant load times and higher frame rates. However, you’ll need NVMe SSD for this feature to work, and the game must support DirectStorage.
There are also many other features that make your gaming experience better, like Auto HDR for people using an HDR monitor and the built-in Xbox app, etc.

If you want the latest and the best in gaming standards, then Windows 11 is necessary.
Use Android Apps in Windows 11
The ability to run Android apps in Windows 11 was one of the highlight features when Windows 11 was first launched. However, this feature got delayed, and Microsoft said it would become available in early 2022. Thankfully, it seems the next update of Windows 11 will officially make Android apps support in Windows 11.
Microsoft has collaborated with Amazon Appstore and intel to let you use Android apps in Windows 11 natively. Soon you’ll be able to install many of your favorite Android apps right from the Microsoft store and run them in an Android subsystem right inside Windows 11.

If you depend on some Android apps, Windows 11 will make things so much easier for you by letting you use them on the desktop without touching your phone. So far, there is no word on whether Windows 10 will get this support or not.
Windows 11 Information Widgets
There is a widgets button on the taskbar that has a bunch of handy widgets that show the latest information personalized for you. You can get the latest information on stocks, weather, sports, esports, entertainment, photos, and more.

Most widgets have a see more button to open the particular update in a browser tab to get full information. You can click on the Add widgets button to see a list of all the widgets and add them. Below the widgets, there is a long list of posts offering the latest news updates.
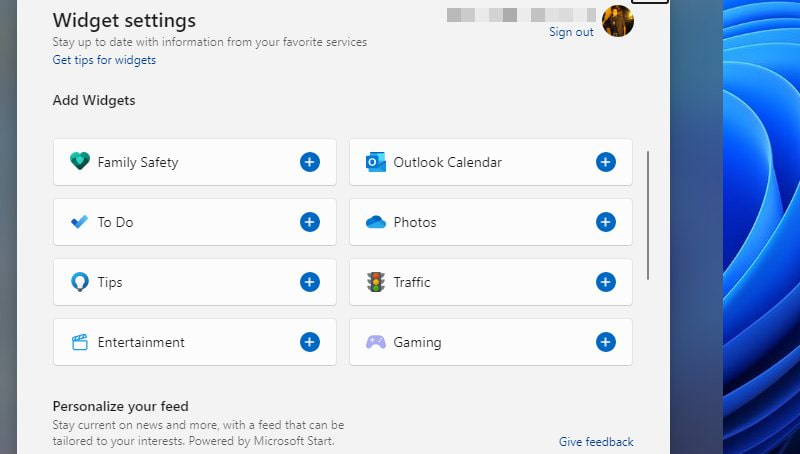
You could get some of this functionality in Windows 10 too, using Cortana and Start menu titles, but the dedicated widgets are just much better and offer a lot more tools.
Snap Layouts Make Multitasking a Breeze
Windows 11 comes with a new snap layouts feature that lets you snap multiple apps to different size grid layouts on the screen. Instead of using only the drag-and-drop feature found in Windows 10, snap layouts use a visual popup to select exactly what type of layout you want.
To use the feature, hover the mouse cursor over the maximize button of an app or press Windows+Z while an app is open. This will open a small popup consisting of different grid sizes based on your monitor size. You can select from 2 to 6 grids layouts.

Once you select a grid, the app will snap to that zone of the screen and will give you the option to snap other opened apps to the remaining grids.
If you often snap multiple windows to view side-by-side, then the snap layouts feature is definitely much better than the snap assist feature of Windows 10.
Latest Laptops and Desktops Support Windows 11
Being the latest OS by Microsoft, Windows 11 is prioritized by manufacturers as the go-to operating system for the latest devices. If you are ever going to buy a new PC, you’ll have to use Windows 11. Downgrading to Windows 10 isn’t possible, and separately buying Windows 10 with a new PC just isn’t feasible (or logical).
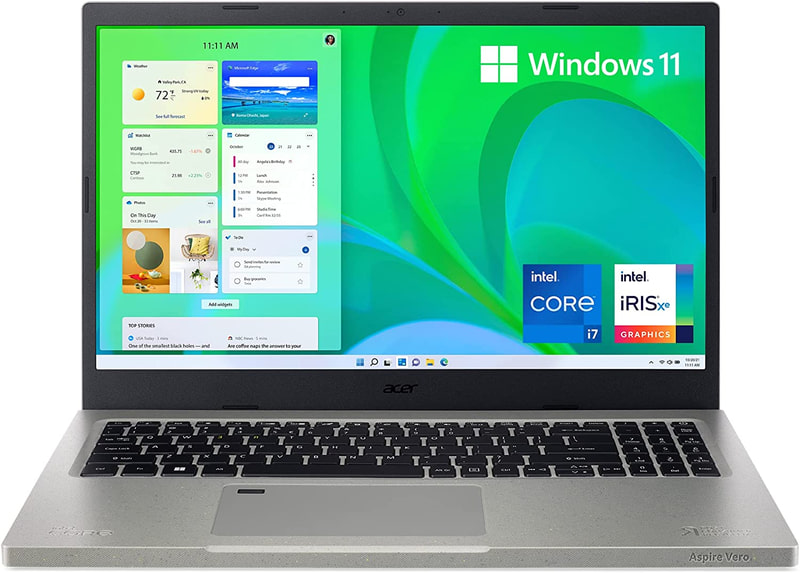
Therefore, the sooner you embrace the latest operating system, the easier it will be to get a new PC running on the newest technology. Even most of the newer laptops by most of the popular manufacturers are all running on Windows 11.
Best Windows 11 Laptops
HP Pavilion x360
| Preview | Product | Rating | |
|---|---|---|---|

|
HP Pavilion x360 Convertible 14-inch Laptop, 11th Generation Intel Core i5-1135G7 processor, Iris Xe… | Buy on Amazon |
A great all-around laptop that is compact and packs a punch with an 11th-Gen Core i5 processor and a 256GB SSD.
Samsung Galaxy Book Pro 360
| Preview | Product | Rating | |
|---|---|---|---|

|
SAMSUNG Galaxy Book Pro Windows 11 Intel Evo Platform Laptop Computer 15.6″ AMOLED Screen 11th Gen… | Buy on Amazon |
If you want a beefier option, then with a 15.6″ AMOLED Screen and 11th Gen Core i7 processor, Galaxy Book Pro 360 will handle all your needs.
Acer Aspire Vero AV15-51-75QQ
| Preview | Product | Rating | |
|---|---|---|---|

|
Acer Aspire Vero AV15-51-75QQ Green PC | 15.6″ FHD IPS 100% sRGB Display | 11th Gen Intel Core… | Buy on Amazon |
If you want a cheap yet powerful laptop, then this is the one. With an 11th Gen Core i7 processor, 512GB NVMe SSD, and 16GB DDR4 Ram, this laptop is built to take full advantage of Windows 11 capabilities.
HP Flagship 17.3″ Laptop
No products found.
Another cheap laptop that will surely sate people who prefer bigger laptop screens. This laptop not only has a 17.3″ FHD display but also runs on an 11th Gen Intel Core i5-1135G7 processor with a hefty 512 GB SSD and 16GB RAM.
All of the above-mentioned laptops and the newer PCs launching come with Windows 11. Even many of the older Windows 10 PCs that are eligible for Windows 11 upgrade are being sold in Windows 11 by default.
Windows 11 Has Got Copilot!
Windows 11 is gradually introducing Copilot, an AI assistant to get things done inside an intuitive chatbot-type interface.
It lets you adjust Windows settings, ask anything to get responses, prepare summaries, and do a lot more mundane stuff. Copilot comes with three modes optimized for creativity, accuracy, and a balanced one, a mix of the other two.
You can launch Windows Copilot by pressing Windows Key + C. It’s available in beta and will be more feature-rich with every update.
⚠️Please be informed that the Copilot rollout is gradual and depends on your device.
Should You Upgrade to Windows 11?
Microsoft will end support for Windows 10 on October 14, 2025. Till then, you can opt to stay with the older version and can expect no serious drawbacks. You will have security updates.
Technically, this works for most of the users. But updating to Windows 11 is non-negotiable if you’re into the latest and the greatest Windows stuff.
Personally, I have devices with these two versions, and I would be wrong not to admit my liking for Windows 11. For me, it does everything Windows 10 can and much more. The aesthetics are refreshingly new, and the AI integrations have proven useful.
So, my advice would be to go for it if your device is Windows 11 eligible.
Ending thoughts 👨💻
I am personally very happy with the simplicity and performance of Windows 11 compared to Windows 10. And it’s also very stable for a new OS; I haven’t found any bugs at all so far.
If you are still hesitant, I’ll recommend you to run Windows 11 in Virtual Box first to safely test it and then upgrade if you are satisfied.
And don’t worry, Windows 11 is definitely an improvement, take it from a fellow Windows user and previous Windows 7 and 10 fan!


