
Zoho BugTracker
Zoho BugTracker is an online tool for software development teams to submit, track, and fix bugs, providing a centralized platform for efficient bug management.
Pros
-
Centralized issue tracking for efficient bug management.
-
Enhances time management with prioritization features.
-
Facilitates collaboration among team members.
-
Customizable and supports automation for streamlined workflows.
Cons
-
Centralized issue tracking for efficient bug management.
-
Enhances time management with prioritization features.
-
Facilitates collaboration among team members.
-
Customizable and supports automation for streamlined workflows.
Zoho BugTracker is an online tool for software development teams to submit, track, and fix bugs. This customizable tool makes it easy to record bugs quickly and start acting on them.
In this article, I will review Zoho BugTracker, its features, how to get started, and my verdict on whether you should use this tool.
Zoho BugTracker Benefits

Zoho BugTracker comes with the following benefits;
- A centralized place for issue tracking: A typical organization may have different departments. On the other hand, as an application grows, bugs are likely to rise in number. A bug tracker provides a centralized place to track all these issues, prioritize them, assign them to different engineers, and resolve them.
- Efficient time management: A bug tracker allows teams to tackle different issues based on their priority. Such a team will thus always know what should be tackled first and what can wait.
- Improves collaboration: A bug tracker provides a common platform for the team to resolve all the issues. Such members will thus work as a team and resolve issues as they come.
- Improved workflow: A bug tracker makes it possible to note down issues as they are noted. Such bugs are categorized, meaning the team does not have to waste a lot of time determining how they should be resolved.
- Improved product quality: With a bug tracker, issues can be noted and fixed early enough before the product is shipped. Such a tool makes it easy to produce software that is customer-ready.
Features of Zoho BugTracker
- Issue management: Zoho BugTracker will be with you throughout the bug lifecycle. You can record a bug, determine its severity, assign it to a team member, and track progress as it is being worked on.
- Multiplatform: You can use Zoho BugTracker on smartphones and personal computers. The availability of mobile apps on Android and iOS makes it possible for users to manage bugs on the go.
- Supports automation: You can automate repetitive tasks by setting rules to trigger desired actions and automating your emails.
- Customizable: Zoho BugTracker has defaults that allow you to capture your bugs. You can always change these defaults to suit your needs.
- Collaborative: This tool allows you to add team members to work on a common goal. For instance, the free tier allows a team of up to three members.
- Invoicing: The timesheet feature makes it easy to note the hours that every member covers. You can thus determine the billable and non-billable hours from this tool.
- User management: It allows the admin to create different teams and assign them a workspace. You can thus create modules, add users and assign roles to different members from the same space.
- GitHub Integration: GitHub Social Coding makes managing code and all the bugs easy. All the changes made on the source code hosted on GitHub are automatically displayed on Zoho BugTracker.
- Multi-language: Zoho BugTracker is available in over 27 languages, catering to users from diverse backgrounds.
Integration with other Platforms
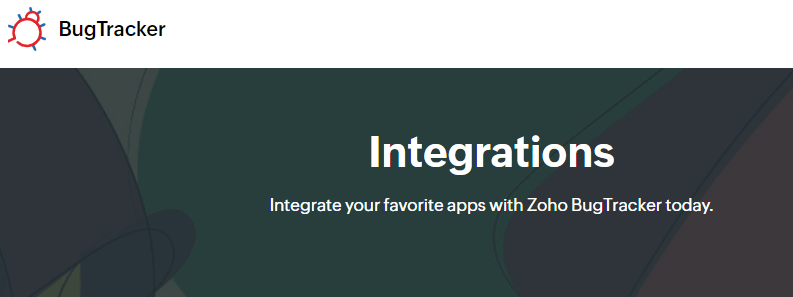
Zoho BugTracker integrates various tools needed in a typical software development environment. We can classify these integrations as follows;
#1. Zoho Apps
Zoho has various apps that can add more value to the bug tracker. For instance, you can integrate it with Zoho Analytics and add data to your issues. Zoho Invoice comes in handy if your team has to create invoices.
#2. Google Apps
You can track events and issues using the Google Calendar integration. You can also create, share and edit files on the go through the Google Drive integration.
#3. Microsoft Apps
This bug tracker integrates with Microsoft Sharepoint and OneDrive, making adding and dropping files easy.
#4. Remote Repositories
You can easily integrate Zoho BugTracker with Bitbucket or GitHub and manage your repositories. All the changes pushed to Bitbucket or GitHub will be updated on Zoho BugTracker, making it easy to note when new bugs are introduced.
#5. Manage Documents
You can pick and drop documents from file management systems such as Dropbox and Box from this tool.
#6. Ticketing Systems
You can integrate this tool with Zendesk and Zendesk Sell to manage customer issues and track contacts and deals.
#7. Automation
With Zoho Flow, you can integrate Zoho BugTracker with over 800 apps without writing a single line of code.
How to get started with Zoho
Step 1: Sign up on Zoho BugTracker
Visit Zoho and click on the “Get Started” button in the top-right corner.
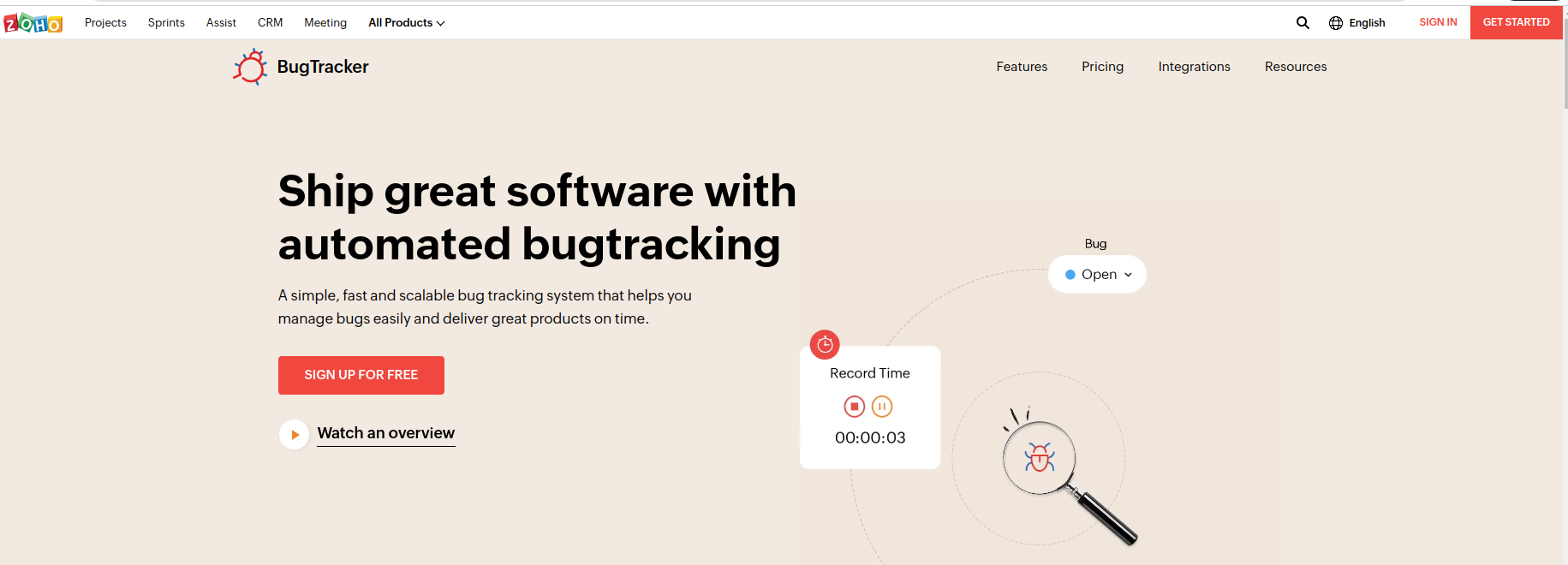
Zoho is a freemium platform, but we will use the free trial for now.
Step 2: Enter your company details
You can also choose to use either Google or LinkedIn to save time.
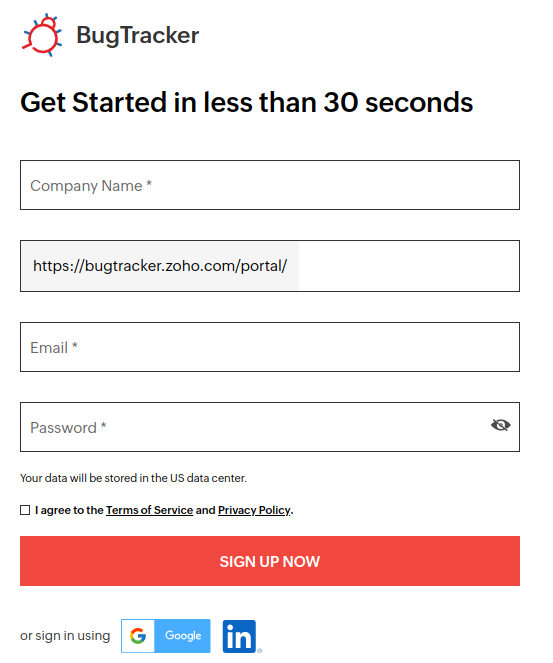
Step 3: Launch your account
Once you enter all the information, you can create your first project. The dashboard provides several options to choose from.
Choose either “Explore Bugtracker Templates” or “Create own projects.”
For demonstration purposes, we have picked the first option
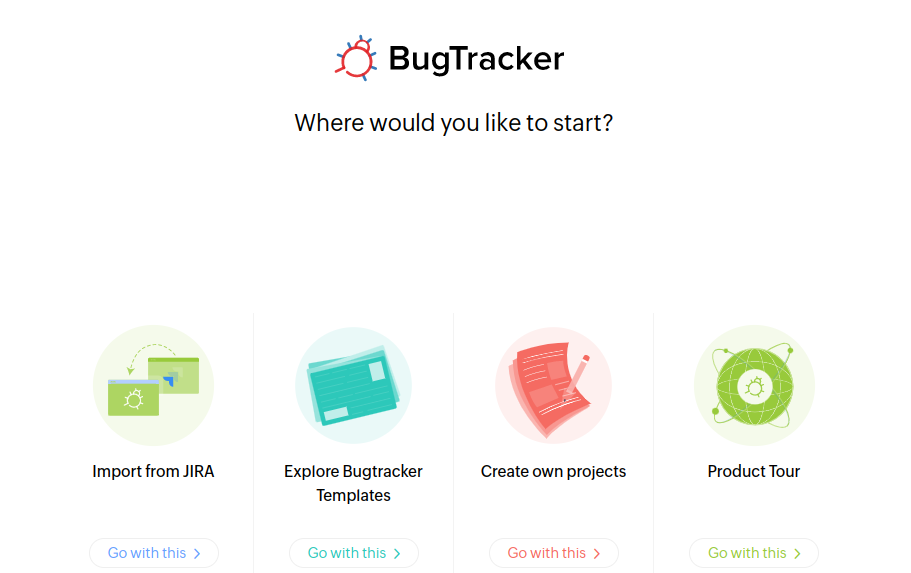
How Zoho BugTracker Works
You are now ready to submit, track and manage bugs on Zoho BugTracker. Follow these steps;
Step 1: create a new project
On the top-right of your dashboard, click the Create “New Project” button.
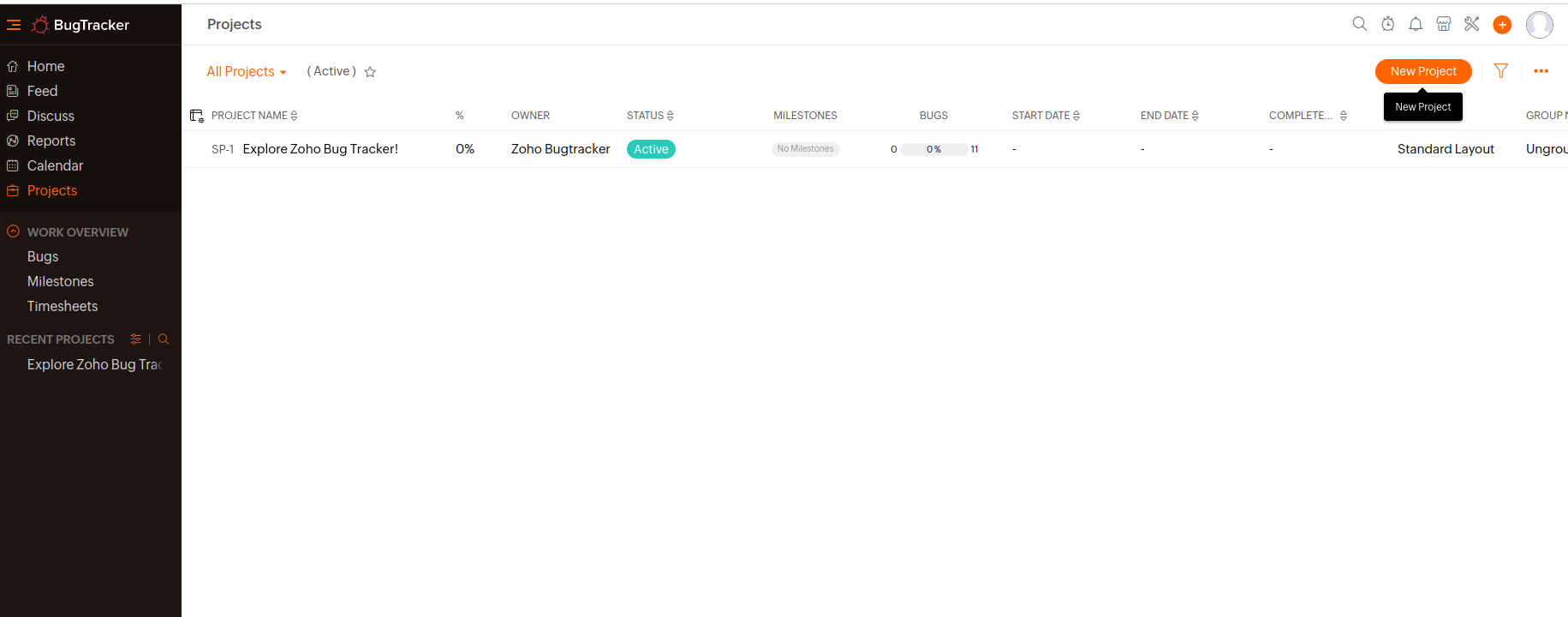
Step 2: Give your project a title
The ideal name will depend on the naming conventions agreed on by the development team. We can name our project “UI Team”.
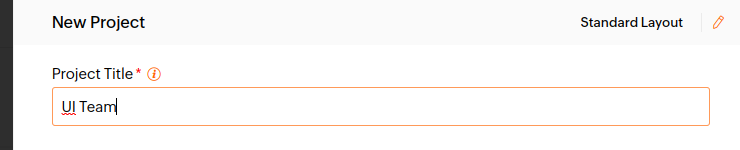
Step 3: Give your project a time-frame
The best projects are those that have deadlines. You can give project days or weeks depending on the severity.
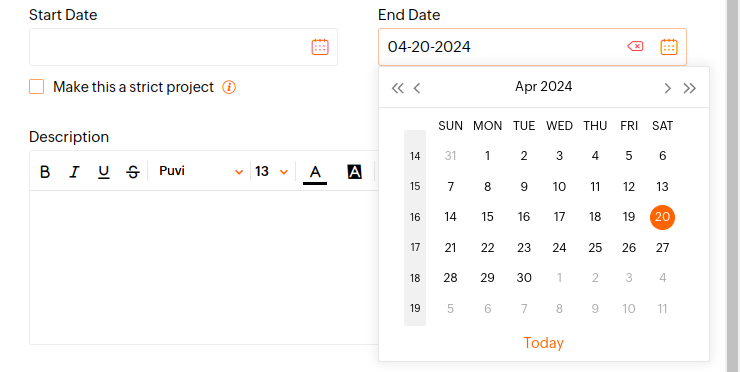
Step 4: Describe the project
In one sentence or two, describe in detail what the project is all about.
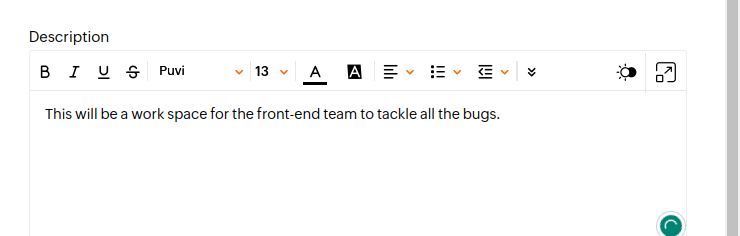
Step 5: Assign the project to a group
Since we are creating the first issue on Zoho, we don’t have any groups yet. You can give your group a name base on your naming conventions. For demonstration purposes, we name our group “front-end.”
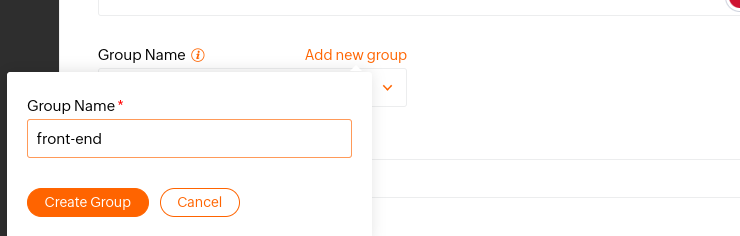
Step 6: Add tags to your project
Tags will make it easy to categorize and search for projects.
Step 7: Define project access
You can either make your project “private” or “public”. If you go for the “Private” category, only users will view and access and access it. On the other hand, “Public” allows portal users to view, comment and follow the project. However, it is only users that have complete access.
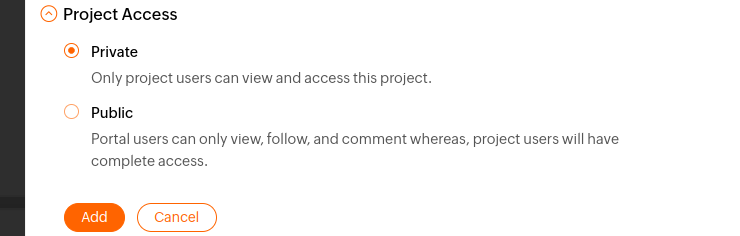
How to submit a bug
Step 1: Initiate a bug
Once you have created a new project, you will be taken to a new window.
Click on the “submit bug” button to get started.
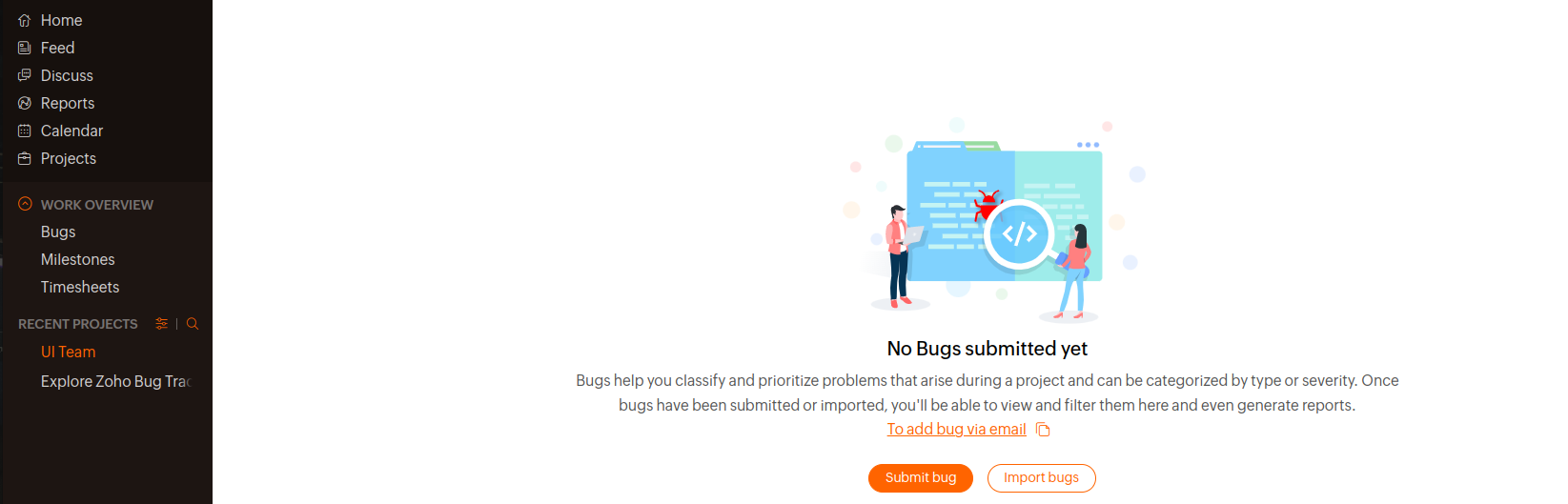
Step 2: Give the bug a descriptive title
The ideal name will depend on the naming conventions the development team agreed on and the bug’s nature. For instance, “The app crashes during transaction processing” is a self-explanatory title for a bug.
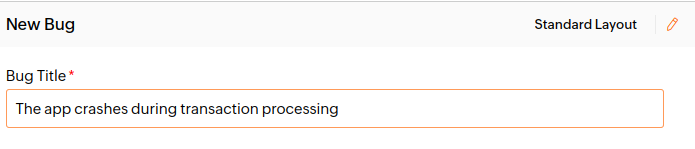
Step 3: Describe the bug
In one paragraph or two, describe in detail what happens for you to conclude there is a bug. You can explain if it is a one-time thing or something consistent. You can also highlight how it impacts user experience and whether it should be addressed soon or can wait. You can also attach several files as evidence of the bug.
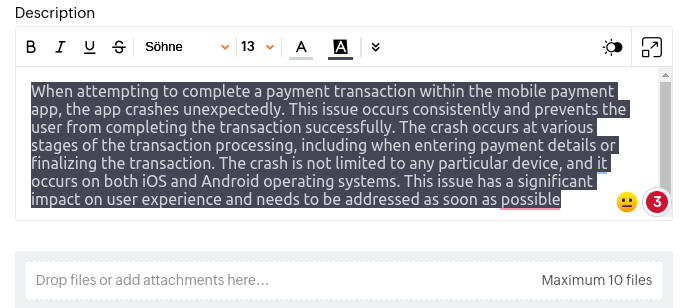
Step 4: Assign the bug/ issue to a group
The drop-down menu will show all the users you have created for your project. Pick the corresponding group and move to the next step. You can set “reminders” and add “followers” if necessary.
Step 7: Add bug information
This step captures details such as tags, severity, due date, and release milestone;
- Tags will make it easy to categorize and search for projects.
- Severity determines how the bug affects the overall operations. You categorize the bug as “Show stopper”, “Critical”, “Major” or “Minor.”
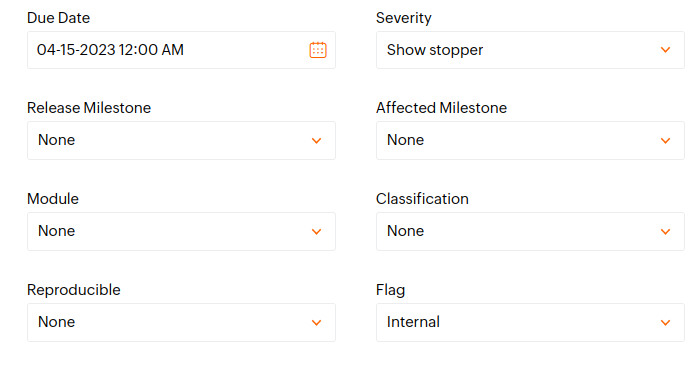
Step 8: Publish the bug
Once you have captured all the details, hit the “add” button to publish the bug.
You will have something like this when it goes live.
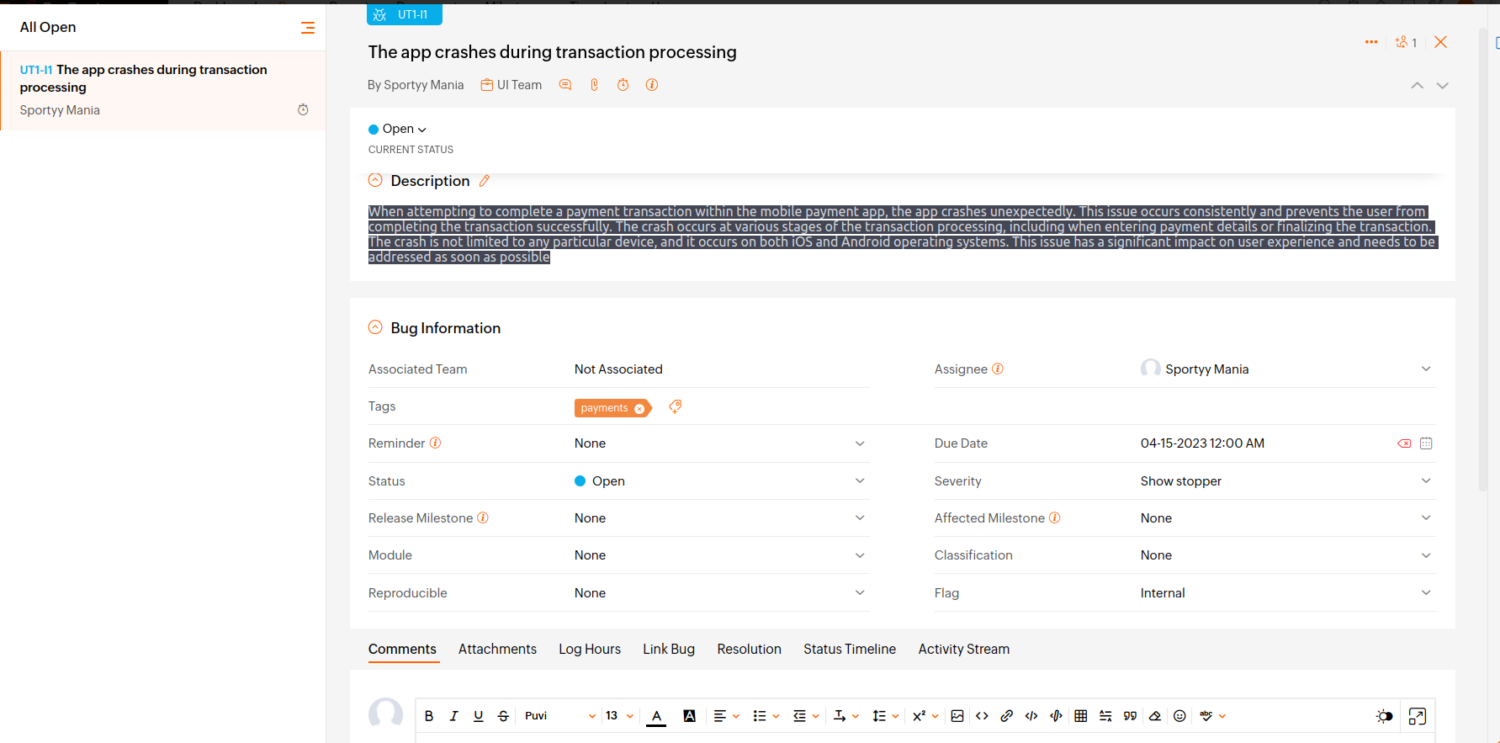
Zoho BugTracker: Best Practices
- Define bug tracking process: Before you start using Zoho BugTracker, define how bugs will be defined and assigned to teams and how the team will resolve them.
- Assign issues to the right team: A typical team will have people with varying skillset. If the bug is a database issue, assign it to the backend team.
- Utilize automation features: Zoho BugTracker allows you to send bug notifications and progress reports through tools such as email.
- Utilize reports and analytics tools: You can gain insights into the project by checking the reports and analytics dashboard.
- Use consistent naming conventions: To avoid confusion, create a naming convention for logging in bugs.
Final Verdict — Should you use Zoho BugTracker?
As you can see in the above review, Zoho BugTracker is a powerful tool for recording and managing bugs in the software lifecycle. Its excellent features and ease of use have earned it the Geekflare Innovation award.

