Monitoring the CPU temperature is probably one of the best things you can do to take care of your Windows computer. And modern CPU temperature monitor tools can help you with this.
But why do you need it in the first place?
The thing is, all PCs emit heat. However, it can take a limited amount of heat, beyond which hardware can get damaged. The PC has many parts, such as a hard disk, motherboard, and more, and gets heated while working. The heat is normal before a threshold, and it can severely damage the CPU if not regulated.
Core Temp
If you are concerned about your computer’s CPU temperature, try Core Temp’s latest version, to check the temperature. It is a compact, robust, small footprint, and no-fuss program to monitor CPU temperature and other information.

It displays the temperature of every individual core of the processor in the system. You will see fluctuations in temperature with the varying workloads in real time. It is motherboard agnostic, and every central processor has a Digital Thermal Sensor inside all its products.
The DTS gives higher and more accurate resolution temp readings as compared to conventional thermal sensors. You will find DTS in recent x86 processors by AMD, VIA, and Intel. Core Temp is simple and easy to use, allowing you to perform high-level expandability and customization.
Core Temp has a platform for add-ons and plugins that extend functionality by adding new features. If you wish to check the temperature of the CPU from the outside, it is possible on both Windows and Android phone devices. The latest version has a graph view, memory utilization, and listing processor load/temperature.
Download CoreTempMC and Core Temp Gadget to improve color, size, and information text. You can see support for AMD Zen 2 and Zen 3 APU, Intel Rocket Lake, Preliminary Alder Lake, Meteor Lake in the new version.
It supports Windows 11, 10, 8, 7, Vista, XP, 2016 server, 2012 server, 2008 server, and 2003 server. The processors it supports are Intel, AMD, and VIA x86.
NZXT CAM
NZXT CAM is best for monitoring your gaming PC CPU temperature. It can manage temperature, devices, and performance from a single app. It is an efficient, easy-to-use, and fast application that gives you access to control everything on the computer.
NZXT CAM allows you to see what is going on inside your computer, from the processor’s load to bandwidth consumption. You can also see the work of applications on every machine and quickly track the issues to enhance the performance of your computer.
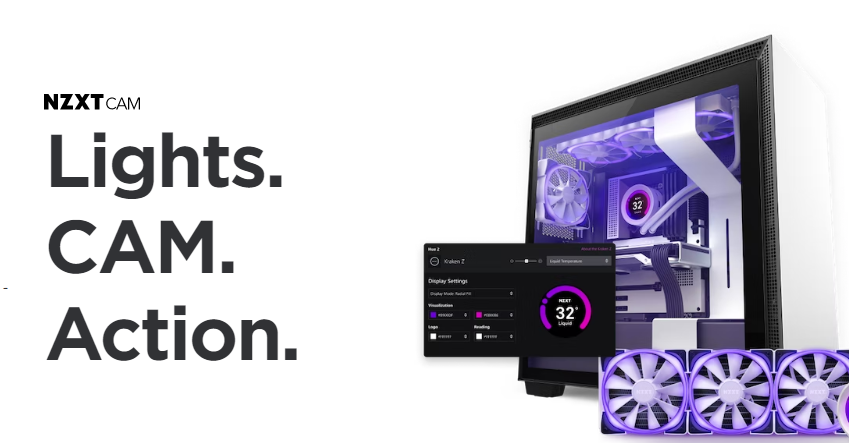
When you are in a game, track temperatures, bandwidth, FPS, and more with a super stable and low-impact in-game overlay. NZXT CAM supports time played, current FPS, GPU/CPU temperature, battery level, GPU/CPU load, and many more.
Also Read: How to Show FPS Counter While Gaming on PC
It offers a beautiful and intuitive interface from which you can control fan speeds, PSU voltages, case lights, and more. Download the next-gen CAM software and start checking the CPU temperature.
Speccy
Need to find out why your computer is so hot?
Speccy has the information you want to know. It is a lightweight, advanced system, and fast information tool for the computer. Speccy is a place where you can get a quick summary of the result, or you can dive deeper into your PC’s hardware to make purchasing and upgrading decisions.

In a single interface, you will find every detail so that you can save your time getting stats like motherboard, CPU, graphics cards, RAM, and more. Become a pro in solving problems before they happen by seeing the temperatures of the critical components.
It gives you access to save your results as an XML, text file, or snapshot to share them easily. Check the specs of your computer and see whether it needs diagnosis for any issues. The tool helps you boost the performance of PCs without upgrading their hardware. Download the free version to get advanced PC insights or buy the tool to get more features.
Open Hardware Monitor
Open Hardware Monitor is an open-source software that monitors the fan speeds, load, clock speeds, voltages, and temperature sensors of a computer. It supports many hardware monitoring chips that are found on mainboards.
The tool reads the core temperature sensors of AMD and Intel processors to check the CPU temperature. It also displays sensors of Nvidia and ATI video cards along with SMART, hard drive temperature.

You can see the values on the main window in the system tray and on a customizable desktop gadget. Open Hardware Monitor runs on 64-bit and 32-bit Microsoft Windows XP, Vista, 7, 8, 8.1, 10, and x86-based Linux OS without installation.
In addition, it comes up with new features and bug fixes. It can now detect ITE IT8655E, IT8686E, and IT8665E super I/O chips and improves its AMD GPU support, AMD GPU, and CPU labels. It also enhances the Nuvoton NCT679XD super I/O RPM calculation for fans.
The tool runs Microsoft Windows along with the .NET framework of version 4.5. Download the Zip file of the software, unzip it to install, and start monitoring.
HWMonitor
Do you need to monitor the temperatures, fan speed, and voltages of your computer?
Try HWMonitor – a hardware monitoring program that allows it to read the PC system’s health sensors. It handles standard sensor chips like Winbond ICs, ITE IT87 series, and others. It can read video card GPU temperature, CPUs on the die core thermal sensors, and hard drive temperature through SMART.

HWMonitor supports Intel Alder Lake, DDR5 memory, and the Z6xx platform and uses the latest version 1.44 for Windows with AMD Ryzen 5300G, 5300G, and 5600G APUs. It also supports AMD Radeon RX 6700 XT and 6900 XT GPUs.
In the new release, it adds GDDR6 and hotspot temperatures on the NVIDIA GPUs. It works on both 32-bit and 64-bit versions. You can download a .exe file for setup or a .zip file to unzip and install it on your computer.
HWiNFO
HWiNFO is a diagnostic and professional system information software system for operations like hardware analysis, reporting, and monitoring for DOS and Windows.
Always get in-depth information on the hardware with the latest standards and technologies. Also, monitor the system components accurately for failure prediction and actual status and customize the interface using various options.

Access extensive reporting through multiple reports, interfacing with different add-ons and tools, and status logging. It supports the AMD and Intel family of processors, graphics cards, and chipsets. In addition, it helps find overload, performance loss, and overheating.
The tool also monitors various hardware and system parameters covering GPUs, CPUs, peripherals, drives, motherboards, etc. You can export the result into CSV, HTML, and XML reports. Moreover, it will also show various shapes like tables, OSD, tray icons, etc., to display the result. Download the software and start analyzing what is happening inside your PC.
AIDA64
Are you searching for an industry-leading diagnostic, benchmarking, and system information solution for engineers and corporate IT technicians?

Go for AIDA64. It has a hardware detection engine that provides in-detail information about the software and offers diagnostic support and functions for overclocking. It also monitors the sensors to gather accurate temperature, fan speed, and voltage readings, while the diagnostic function helps detect and prevent hardware issues.
The tool offers benchmarks for measuring each hardware performance and the whole system. Also, AIDA64 Engineer is compatible with 32-bit and 64-bit Windows editions, including Windows Server 2019 and Windows 10.
You will get more than fifty pages of information on the hardware configuration, installed programs, security applications, Windows settings, and software licenses. It performs system stability tests by using a multi-threaded stress module. It also includes a hard disk, OpenCL GPGPU, and SSD video adapter stress testing and gives accurate results all the time.
SensorPanel helps build the custom panel that perfectly suits the design to monitor all the sensors, utilization, cooling system, and many more. The latest release supports VFD and LCD screens and monitors sensor values remotely on tablets and laptops.
AIDA64 displays the measured values on the OSD panel, Desktop gadget, Razer SwitchBlade LCD, Logitech G15/G19 Gaming Keyboard LCD, and System Tray icons. For this, you require Intel Pentium or later processors, 80 MB of free space, and a Windows operating system.
The software is available for $199.90.
With that, we have come to the end of the list. Let’s now understand what’s a normal CPU temperature and why it should be monitored.
What Is a Normal CPU Temperature?

There are three categories you can position CPU temperatures into:
- Normal: It can be 45-50 degrees Celsius (113-122 degrees Fahrenheit) if your computer is idle.
- Average: The temperature can be 70-80 degrees Celsius (158-176 degrees Fahrenheit) if you use the computer for intensive tasks such as playing a video, editing graphics, rendering videos, and other tasks.
- High: The temperature can be 80-100 degrees Celsius (176-212 degrees Fahrenheit) if you perform more intensive tasks, increasing the temperature and load. At this temperature, clock speed reduces. So, this temperature is a must to check and reduce.
But what should you do if the temperature exceeds 80 degrees Celsius?
Try this:
- Find out whether or not your PC is dust-free and fan spins under the given load.
- Ensure the computer is placed in a cold environment because excessive room heat and humidity are also dangerous for your computer
- Stop CPU overclocking because overclocking increases computer performance and generates more heat.
- You can also apply a thermal paste between the CPU and its cooler in a gap of three years.
When you experience the temperature rising abnormally, you could encounter an abrupt system shutdown. Its performance may slow down that you or employees may feel while working. Worst case scenario – heat can damage the motherboard, necessary chips, or other devices inside the CPU.
To avoid all these and protect your system and its performance, you must monitor your computer CPU using a CPU temperature monitoring tool.
What Is a CPU Temperature Monitoring Tool?

CPU temperature monitors are software tools to check the temperature of your CPU, voltage, fan speed, battery, etc., and offer accurate information. Collecting these metrics from sensors can help you take remedies to prevent your CPU from being damaged.
These tools come with many useful features, such as:
- Enabling high customization levels
- Offering detailed data on the computer hardware
- Providing real-time CPU temperature
- The capability of checking bandwidth and utilization
To use these tools, follow this simple practice:
- Download and install a CPU temperature monitoring software on your Windows desktop or laptop
- Open it on your PC
- See the temperature information
Now, while a CPU temperature monitor software might seem complicated, it’s quite simple. However, you need a certain level of tech knowledge to ensure that you can use it optimally.
Who Needs a CPU Temperature Monitor?

From everyday computer users like busy professionals to gamers, CPU temperature monitors can be a handy tool for everyone. It’s because many factors can raise the CPU temperature, such as:
- Using high-performance apps
- Fan speed
- Dust
- Malware attacks, viruses, Trojans, worms, etc.
CPU temperature monitors are useful, especially for:
Gamers: They use high-end video games that require high-performing computers. So, when they play video games, the temperature can increase. Also, gamers replace some parts to make them more powerful and overclock their computer to make online games run more smoothly. These can further raise the CPU temperature.
Graphic designers: Like gamers, graphic designers also require high-performing computers to carry out their design process without killing time.
Professionals: Professionals who need to access their computers for hours experience heated computers. They may also encounter viruses like file and system infectors and macros; worms from the internet, network, or emails; and Trojans like Rootkit and backdoor. All of these can raise CPU temperature.
So, if you fall into one of these three categories, you can use a CPU temperature monitor. But, how do these temperature monitors help? Let’s find out.
What Are the Benefits of Using CPU Temperature Monitors?

Helps Increase Computer Performance
Due to increased CPU heat, the computer performance is affected. You may experience slower speed while working, which can kill your productivity. Hence, using a CPU temperature monitor helps you ensure your computer runs at optimal speed.
Prevents the PC From Heat Damage
Excessive heat can damage your CPU and its parts severely. As a result, it will start malfunctioning and shutting down abruptly. The CPU temperature monitor can detect this temperature and let you take preventive steps in time to avert possible damage.
Increases the Longevity of the Computer
Suppose you can ensure the CPU is safe from excessive heat, humidity, and other damaging factors by employing the CPU temperature monitor. In that case, you are increasing the lifespan of your computer system.
Ensure the Uptime and Reliability of the Data Center
To get optimal uptime and reliability in a data center, favorable environmental conditions for the computer are necessary. It includes recommended levels of temperature, power, humidity, etc. Hence, you must monitor your server rooms using both internal and external sensors.
There are also a few other things that you can do to ensure that your PC performs at its optimal levels.
Bonus Tips To Keep CPU Healthy
- Clean your computer system frequently, including its fans and the room where it is placed, to make sure there is no dust inside to increase the CPU temperature
- Keep the computer away from windows or vents that can attract dust particles.
- Perform regular malware scans so that no build happens in your computer in terms of malware, viruses, worms, Trojan horses, etc.
- Keeping drivers up-to-date is essential to keep them running at optimal performance.
- Remove obstacles restricting the airflow from your computer
- Be cautious when overclocking the CPU
- Add more cooling fans if possible
- Upgrade CPU fans if the one in use malfunctions
- Apply liquid cooling if you use your computer for video gaming or other intensive uses.
With these tips and a CPU temperature monitoring tool, your PC should be functioning properly and without any issues.
Conclusion
Excessive temperature can do severe harm to your computer. It may be due to dust, viruses, using high-end video games, or other intensive tasks. Sometimes, resetting your graphics card and driver may improve the performance and solve any high-temperature issues.
Whatever the case, take care of your computer and prevent its CPU from getting heated with the help of the best CPU temperature monitoring tool and improve its performance, lifespan, and reliability.
More on CPU Performance
You can trust Geekflare
At Geekflare, trust and transparency are paramount. Our team of experts, with over 185 years of combined experience in business and technology, tests and reviews software, ensuring our ratings and awards are unbiased and reliable. Learn how we test.

