Computers are a treasure trove of critical personal and business data you simply can’t afford to lose. Still, there are multiple situations, such as system failures, accidental deletions, and even cyberattacks, that endanger data security, making disk cloning software a vital lifeline for professionals.
But that’s not it. Disk cloning utilities serve users who are upgrading to more powerful hardware. You can simply opt for full disk clones and get the exact replica at the target destination, which can be a brand new NVMe SSD. Moreover, some of these tools also offer OS migration, which means you can strip the old system of the redundancies and get started on your new machine without installing the operating system.
So, check out the further sections if you’re interested in knowing the best disk cloning software for Windows and macOS.
- 1. Acronis
- 2. Iperius Backup
- 3. Clonezilla
- 4. 4DDiG Partition Manager
- 5. EaseUS Todo Backup Home
- 6. DiskGenius
- 7. Macrium Reflect
- 8. Wondershare UBackit
- Show less
You can trust Geekflare
At Geekflare, trust and transparency are paramount. Our team of experts, with over 185 years of combined experience in business and technology, tests and reviews software, ensuring our ratings and awards are unbiased and reliable. Learn how we test.
Disk Cloning Software Comparison
Below, I have compared disk cloning software through some parameters like OS support, cloning features, migration, etc.
 |  |  |  |  |  |  | 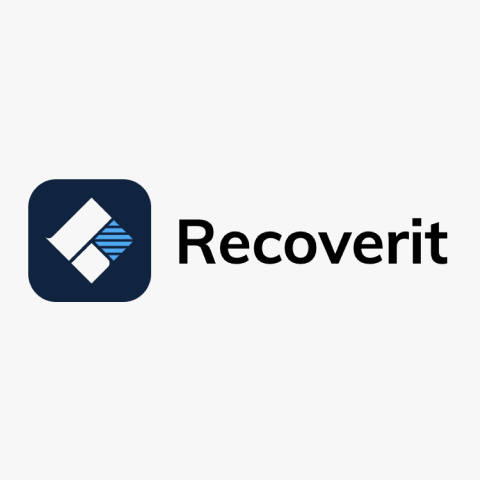 | |
Windows, macOS, Android, & iOS | Windows | Windows, macOS, Linux, Chrome OS, etc. | Windows | Windows & macOS | Windows and Windows Server | Windows | Windows | |
$49.99/year | €29 (one-time) | Free | $12.95/month | $39.95/year | $69.90 | $49.99/year | $9.99/month | |
1. Acronis
Acronis True Image (formerly Cyber Protect Home Office) helps you create full disk backups, including operating systems, files, apps, and settings. In case you don’t want a full disk cloning, Acronis provides options for selecting specific files and folders. You also have provisions for incremental/differential/custom backups and can configure scheduled backups.
You can easily create local and cloud copies of the system data in accordance with the 3-2-1 backup rule and restore (to different hardware configurations as well) using the integrated Survival Kit tool. It features real-time disk cloning, which allows creating backups without interfering with your routine work.
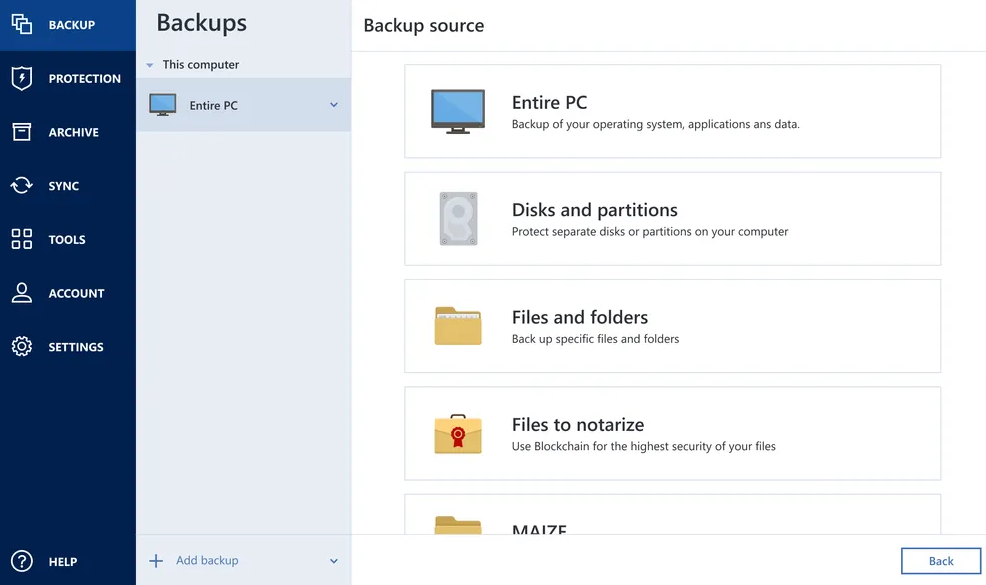
Acronis also allows for the encryption of backups with user-specified passwords. Moreover, local, cloud, and in-transit backups are secured with bank-grade AES-256 encryption.
Acronis isn’t limited to plain, simple disk cloning, as you also get extensive cybersecurity protection. This includes anti-ransomware, cryptojacking, and malware protection. Moreover, Acronis scans operating systems and apps for security loopholes, provides real-time and on-demand malware scans, and ensures private conversations while using video conferencing apps, such as Zoom, Cisco Webex, and Microsoft Teams.
You don’t have a free version; however, you can do a hands-on with a 30-day free trial.
Check out the Acronis True Image Review for its features, pros, cons, and hands-on experience.
This works on
- Windows
- macOS
- Android
- iOS
2. Iperius Backup
With Iperius, you can backup entire drives to local storage, cloud drives (including Google Drive & Amazon S3 buckets), FTPS servers, and NAS (network attached storage), and perform bare metal restore, including on dissimilar hardware.
Iperius Backup is tailor-made for Windows and Windows Servers (backs up in VHD or VHDX format) and comes with BitLocker support for encrypting backups. Besides, it’s compatible with RAID disks and works without any additional drivers or installations.
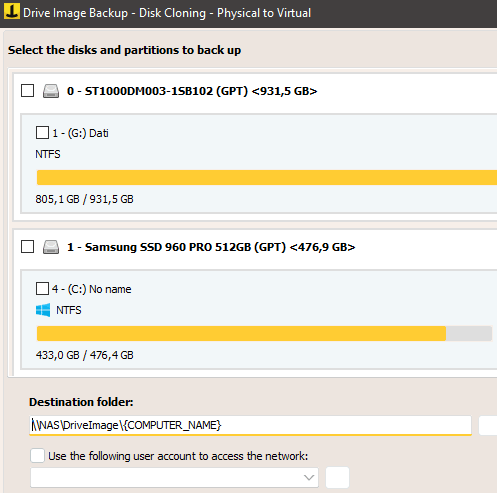
Iperius Backups maintains logical structures of the subject disks. So you can immediately restore and fire up the entire system as a Hyper-V virtual machine.
This utility features backup scheduling for automatic cloning at a predefined time. Moreover, Iperius can do incremental and differential backups to help complete the entire operation quickly without processing all files every time.
Iperius can make real-time backups and can also selectively copy in-use systems and databases, virtual machines, and locked files. You can try Iperius for free.
This works on
- Windows
3. Clonezilla
I will not say it’s the best cloning software on this list, but it’s definitely the most comprehensive cloning software that you can get for free.
This open-source cloning software comes with two versions: Clonezilla Live, Lite Server, and Server Edition (SE). Clonezilla Live is for home users to clone to a single storage drive, whereas Clonezilla Lite Server and SE are for enterprises to bulk clone simultaneously.

Its interface might not be very intuitive, but if you only need to clone a single drive, the process is simple. However, cloning multiple computers or using multicast can be a bit difficult for beginners. Another drawback is that you can’t back up live partitions without unmounting them, and there is still no support for incremental/differential backups.
On the bright side, this software supports many file systems, making it possible to clone Windows, Linux, Intel-based Mac OS, VMWare ESX, and even Chrome OS. It is also not limited by partition type, so you can clone an MBR or GPT partition using legacy BIOS or UEFI. You can secure the data storage and transfer with AES-256 encryption if needed.
This works on
- Windows
- macOS
- Linux
4. 4DDiG Partition Manager
4DDiG Partition Manager is an all-in-one disk management tool you can deploy for OS migration, disk/partition repair, convert MBR to GPT, resize/split/create/delete/format disk partitions, and clone full drives.
Its OS migration covers everything, including apps, updates, drivers, user settings, etc, to assist in system transfers without needing a reinstall at the target destination. This helps if you’re transitioning to another hard drive for better read/write speeds or bigger capacity.
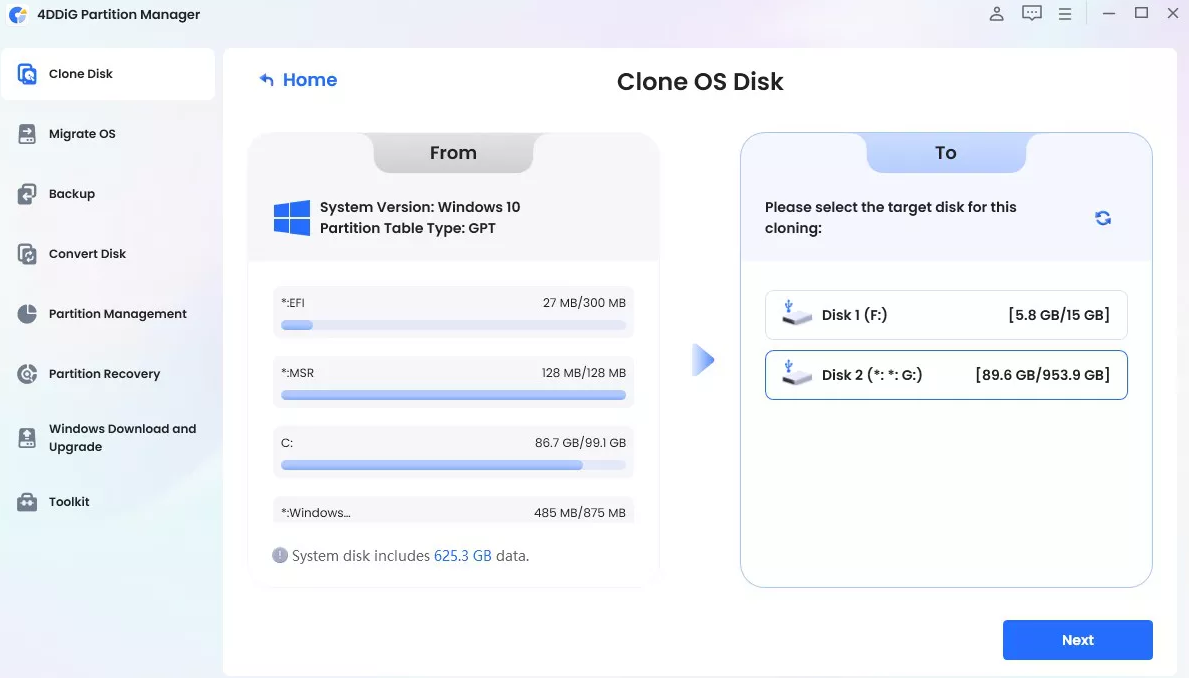
4DDiG also enables users to recover partitions in the event of technical failures or human errors. Besides, this disk utility can help you repair storage when the system prompts to format it or the partition isn’t discoverable in Windows File Explorer. Likewise, you can perform boot repair with 4DDiG.
I will recommend 4DDiG to individual users who are eyeing a disk management utility over anything else. You can opt for its free trial and see if it fits your workflows.
This works on
- Windows
5. EaseUS Todo Backup Home
EaseUS Todo Backup Home is a great pick if you want a personal backup/cloning tool. This enables you to back up data and system settings to shared folders, clouds, FTP servers, and USB disks.
EaseUS Todo Backup Home can clone entire disks/systems or specific files/folders as required. This also includes the system partition to avoid going through the OS installation on the target hardware. What’s more, this backup tool can migrate app data, including Outlook emails, browser settings, and game files, providing a quick setup on your new/upgraded hardware.
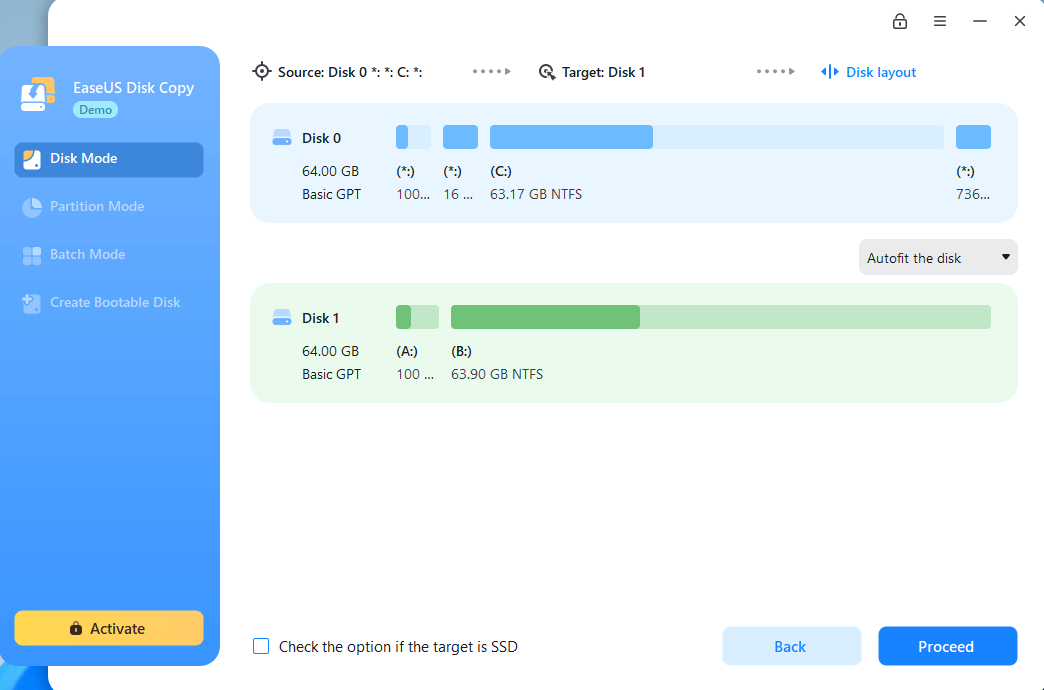
While you can store data off-site, EaseUS has an option to store backups on-site by creating a security zone partition. It’s an immutable password-protected partition on the hard disk, which Windows Explorer can’t find or access. Therefore, it remains equally safe from system errors and cyberattacks.
EaseUS is equipped with what it calls AI Smart Backup, which does scheduled incremental/differential backups to copy files/folders. And you won’t get a whiff about it, since the operation runs in the background, thanks to hot backups, without disturbing everyday work.
You can try EaseUS by downloading its trial.
This works on
- Windows
- macOS
6. DiskGenius
DiskGenius is a Windows PC and Server utility aimed at individuals and businesses looking for data backup & recovery, partition management, and disk repair.
It can safely clone full disks or specific partitions and facilitate OS migration to another drive. Alternatively, one can duplicate only files and app data to a new destination.
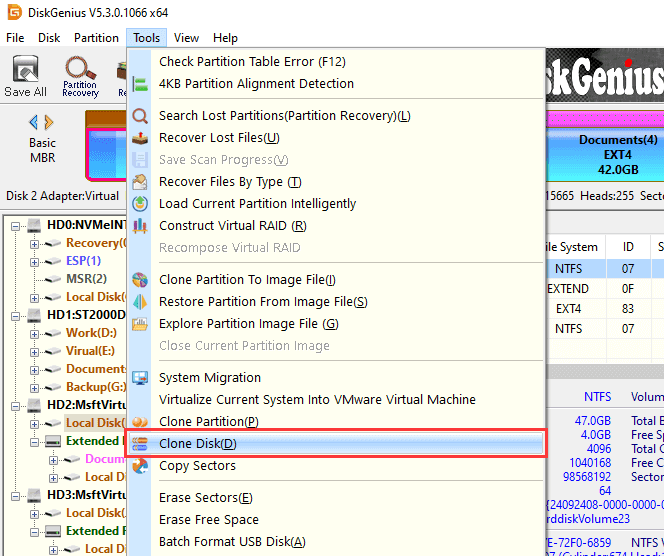
DiskGenius’s partition management can help you resize, format, create, hide, and wipe drives. While you can do this in the Windows disk management itself, the core idea with such 3rd-party tools is to present an intuitive way of doing it.
Another feature is data recovery, which attempts to regain access to lost/deleted data from hard drives, USBs, RAW drives, and more. It’s important to note that data recovery is tricky, and no tool can guarantee 100% success. This is because storage drives are divided into small sectors, and recovery becomes complicated if that specific sector has been overwritten afterwards.
DiskGenius has a limited-powered free version you can try before moving to more powerful plans.
This works on
- Windows
7. Macrium Reflect
Macrium Reflect is a user-friendly and quick cloning solution with scheduled backups and resumable imaging.
Macrium Reflect features Rapid Delta Cloning technology. This makes it possible to differentiate backup entire clones, making frequent cloning less time-consuming. I should highlight that doing differential backups in cloning is very rare, and you should opt for Macrium Reflect if you’re predominantly into cloning.
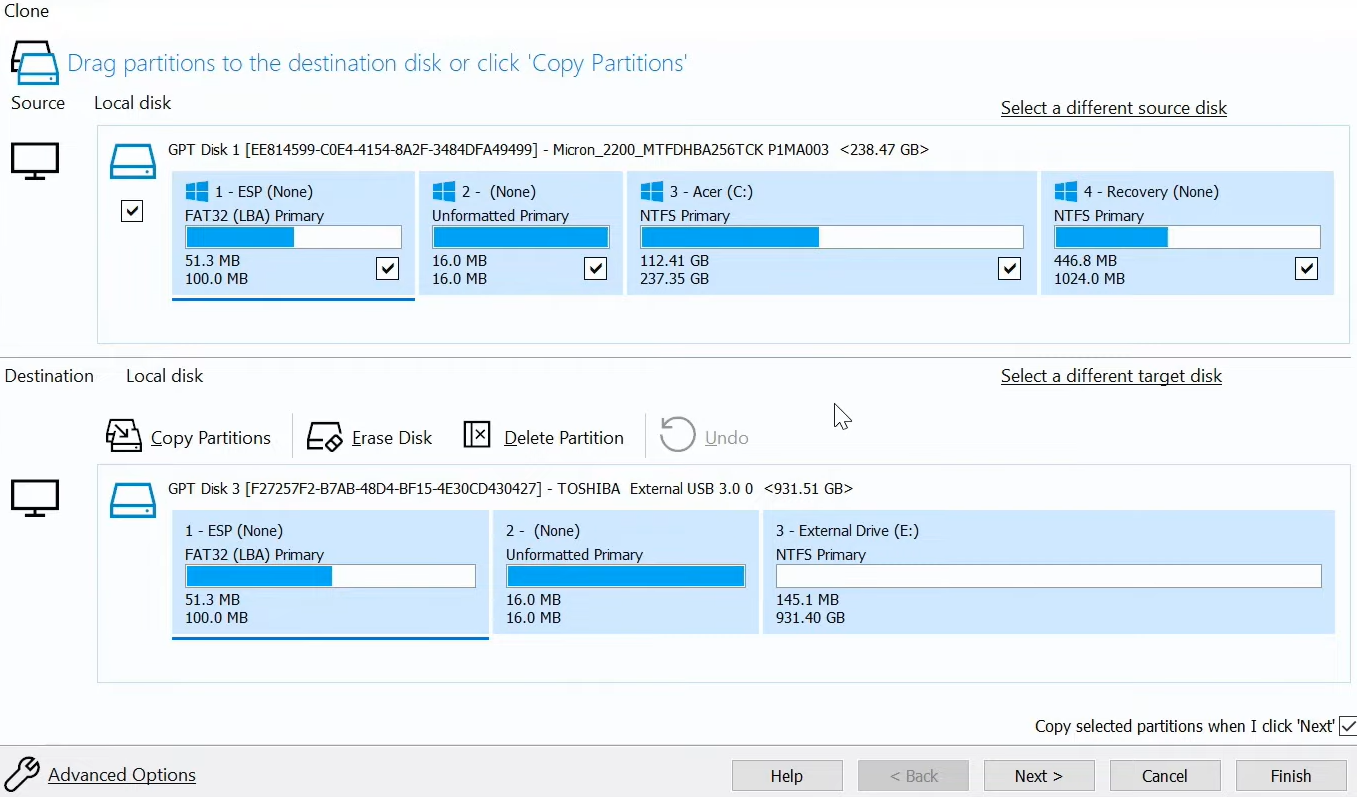
Reflect can clone live and offline systems with equal efficacy. You get a bootable copy at the target for effortlessly upgrading to bigger and better hardware. Users can also encrypt their backups to protect against ransomware attacks.
While Macrium Reflect offers a 30-day free trial, you must opt for a subscription or a one-time purchase to explore its full features, such as creating backup images or full-disk clones.
This works on
- Windows
WonderShare UBackit works on Windows partitions, Outlook emails, NAS, and specific files.
It’s powered with real-time incremental backup to safeguard important data. You can also schedule and password protect for better productivity and safety.
UBackit can backup select partitions. Likewise, UBackit can also clone full systems and restore to internal or external drives. This also includes network attached storage (NAS) for off-site backup and restores.
Wondershare UBackit comes with a 1-month free trial.
This works on
- Windows
Honourable Mentions…
9. AOMEI Backupper: Backup, clone, and restore for Windows and Windows Servers
10. SuperDuper: Fully bootable backups for macOS
11. Paragon HDM Windows: Backup and partition management for Windows machines
12. Carbon Copy Cloner: Local and cloud backup for macOS
What Does Disk Cloning Mean?
Cloning the hard drive means creating an exact replica of the original disk with its content, including the bootable operating system. A disk clone comes in handy when you want to back up your files, switch to a brand new machine, or go for a hard drive upgrade.
Contrary to what you might think, cloning your hard drive and backing up your files are two different aspects.
- A backup saves the system data in a compressed format. Your backup utility must feature restore functionality to have the data in the original state again. Alternatively, some backup tools save the data in open-source formats for better interoperability and no vendor locks.
- A disk clone is a bit-by-bit duplicate you can use immediately at the target destination. In particular, system or full disk clones contain a bootable copy of your entire operating system, apps, and settings.
Why Should You Consider Cloning Your Hard Drive?
Here are the reasons why people consider cloning their hard drive.
1. Have a full backup
Creating a full backup of your drive is essential to prevent complete data loss due to malware infection. Depending on the severity, it can harm your files or even render your machine useless. Besides, attackers often encrypt entire hard drives in case of a ransomware attack, locking you out of your computer unless you pay the ransom. But you can simply wipe off the drive and transfer everything from the backup if you have a full-disk clone.
2. Migrating to a new machine or hard drive
Switching to a shiny new computer (or just the hard drive) can be a great feeling. But installing everything from scratch isn’t! Full disk clones act as a savior in such transitions, where you can transfer data and start as if nothing happened.
Wrapping Up
You might have your own reasons for backing up/cloning data. It can be your adherence to the 3-2-1 backup rule or preventive measures for emergency situations.
I would advise starting with DiskGenius or Macrium Reflect (for mostly cloning). Clonezilla is another good choice if you don’t mind its user interface. Anyway, you have plenty of options to consider. The good thing is, most of the tools have free trials and versions you can try before going for the paid versions.
Explore more on Data Backup
-
 EditorRashmi Sharma is an editor at Geekflare. She is passionate about researching business resources and has an interest in data analysis.
EditorRashmi Sharma is an editor at Geekflare. She is passionate about researching business resources and has an interest in data analysis.


