Upgrading your PC to the latest version of Windows is indeed the right move to keep up with the latest advances, but unlike previous versions of Windows, Windows 11 is a bit snobby.
I have managed to install Windows 10 on PCs that could barely boot it. However, Windows 11 literally refused to install on my 7th Gen Core i7 PC. As much of an “am I not good enough for you anymore?!” moment it was, solving the issue was as simple as turning on some features.
The real challenge for me was to install Windows 11 on much older PCs, including a 2nd Gen PC with legacy BIOS. Thankfully, after one week of experiments and formatting the data on 2 of my PCs twice (unintentionally), all 3 of my PCs are currently running on Windows 11.
Today, I’ll share all the methods I used to successfully install Windows 11 on all my new and older PCs. So, these methods will work if you have a not-so-old PC that got turned down by Windows 11 or you want to force install Windows 11 on a really old PC just to check out those exciting new features.
And be assured, I have only picked the methods that will not have any harmful impact on your PC, like losing data.
Understand unsupported PC limitations
Even though Windows 11 can work on most unsupported PC, this doesn’t mean it will work perfectly. Depending on the PC, some of the features may not work correctly, or Windows may corrupt or malfunction. Microsoft also doesn’t recommend installing Windows 11 on unsupported devices, and there is no guarantee such devices will receive all future updates.
So bear in mind these consequences before installing Windows 11 on your unsupported PC, as no one will take responsibility for any damage done to your data or device.
From my personal experience, Windows 11 has been working perfectly fine on all my PCs for the few weeks I have used it. However, I don’t keep any critical data on unsupported devices as I don’t trust their security and stability.
Enable TPM 2.0 and Secure Boot
Before I tell you the workarounds to install Windows 11 on unsupported devices, it’s good to make sure that your PC is unsupported. Many of the newer PCs seeing unsupported error is usually due to the missing TPM 2.0 and Secure Boot support.
In most cases, these two features are available on the PC but are disabled by default. So all you need to do is enable them and then try installing Windows 11.
Unfortunately, I can’t provide precise instructions to enable both of these options as they are enabled in the BIOS, which differs from manufacturer to manufacturer. However, I am still going to provide instructions that should work for most PC.
First, you need to access the BIOS, which you can do so by repeatedly pressing the F10, F2, F12, F1, or DEL key while the PC is starting. The key you need to press depends on the PC manufacturer. For example, HP PCs use the F12 key.
Once inside, You’ll find both TPM 2.0 and Secure Boot under the Security menu. On some PCs, the Secure Boot option might be under the Boot menu. Make sure you select “Save changes and exit” when closing the BIOS to apply the changes.
Download Windows 11 ISO file
The following methods need a Windows 11 ISO file to work. If you haven’t tried installing Windows 11 yet or have created a bootable drive using the Windows 11 media creation tool instead of using the ISO, you need to download Windows 11 ISO to follow the below methods.
You can easily download Windows 11 ISO file from the Microsoft website. Just scroll down and click on Download under the Download Windows 11 Disk Image (ISO) section. You’ll need to select your Windows language afterward to get the link to download it.
Method #1: Edit Registry to bypass requirement check
If you don’t mind messing around in the Windows Registry, this is probably the easiest solution that won’t require a third-party tool. Depending on your PC, you can prevent Windows 11 from checking specific requirements by creating an entry in the Registry.
You need to make different entries depending on what features your PC already supports. I’ll explain them below:
Warning: Making a wrong entry in the Registry can hurt your PC, including Windows corruption or data loss. So before making the below changes, either manually backing up the Registry or use a registry cleaner to automatically backup and restore it.
Bypass TPM 2.0 and CPU requirement check
If your PC has TPM 1.2 support but lacks in CPU requirement or TPM 2.0 support, then you need to make the below-mentioned change in the Registry:
Open the Registry by either searching in the Windows search or using a run command by pressing Windows+R keys and typing regedit in the Run dialog.

Here move to this location HKEY_LOCAL_MACHINE > SYSTEM > Setup > MoSetup. You can also copy/paste the below-mentioned location in the search bar at the top of the Registry interface to directly lead to this location.
\HKEY_LOCAL_MACHINE\SYSTEM\Setup\MoSetup
While the MoSetup folder is selected, right-click on the empty white space in the right panel and select DWORD (32-bit) Value from the New option.

A new entry will be created. Name the entry AllowUpgradesWithUnsupportedTPMOrCPU and then double click on it and select its value as 1.

Now go ahead and install Windows 11 using a bootable USB or mounted ISO. The TPM 2.0 and CPU limitation will not bother.
Bypass TPM or Secure Boot check
If your PC doesn’t support TPM and Secure Boot, you need to create two entries in the Registry. Let’s see how to do it:
In the Registry, move to the location HKEY_LOCAL_MACHINE > SYSTEM > Setup. You can copy/paste the below-mentioned path in the Registry search bar too:
\HKEY_LOCAL_MACHINE\SYSTEM\Setup
Right-click on Setup and select New > Key to create a new entry under it and name that new entry LabConfig.

While LabConfig is selected, right-click on an empty space in the right panel and select DWORD (32-bit) Value from the New option.

Name this entry BypassTPMCheck and then double-click on it and change its value to 00000001.

This will disable the TPM check, but you need to create another entry here for the Secure Boot check.
Right-click again in the empty white space inside LabConfig and select DWORD (32-bit) Value from the New option.
Name it BypassSecureBootCheck and double click on it, and set its value to 00000001 too.

Now Windows 11 installation process will not check for TPM 2.0 and Secure Boot.
Method #2: Create bootable USB with no requirement check
If you can’t or don’t want to edit the Registry, you can also create a bootable Windows 11 USB or DVD that won’t check for TPM 2.0 or Secure Boot support. This option is also much better if you need to install Windows 11 on multiple unsupported PCs, as you won’t have to modify each PC to make it compatible with Windows 11.
To do this, you’ll need to use the popular bootable USB drive creation tool, Rufus. The developers of Rufus have made available a new option for creating Windows 11 bootable USB where it removes the feature that checks for TPM and Secure Boot support. Here’s how to use it:
Make sure you have the Windows 11 ISO in hand and then download Rufus.
Plugin a USB drive of at least 8GB in your PC and then launch the Rufus app. In the Device section, the attached USB will automatically be selected.
In the Boot selection section, click on Select and then find and open the Windows 11 ISO that you downloaded.

A new Image option section will appear. Here select Extended Windows 11 Installation.

Afterward, select MBR or GPT partition scheme depending on your PC’s disk partition scheme.

The rest of the options are not mandatory to tweak to make this work, but you can make changes if you know what you are doing.
Now hit the START button, and the app will create a bootable USB drive that won’t check for TPM or Secure Boot support. You can use that to either upgrade the current system or any other PC.

Method #3: Edit Windows 10 bootable USB drive
This method is difficult and prone to error, but it’s the only method to install Windows 11 on very old PCs with legacy BIOS. We are going to use a Windows 10 bootable USB drive and edit it to install Windows 11 instead. The installer will think it’s installing Windows 10 and check for the same requirements, but Windows 11 will be installed instead.
Before I tell you the process, you should know that you can only use this process to upgrade your current version of Windows. You can’t use this process to install Windows in a dual-boot setup or boot a PC with the USB and install Windows 11.
I successfully upgraded both Windows 10 and Windows 7 using this process. In a dual-boot setup, just make sure you follow this process in the Windows version that you want to upgrade. Let’s get started:
I am assuming you already have the Windows 11 ISO file with you, so what you need now is a Windows 10 bootable USB drive.
Creating a Windows 10 bootable drive is really easy, just connect an 8GB or bigger USB drive with your PC and download Windows 10 media creation tool. The media creation tool will automatically download the Windows 10 and create the bootable drive.
Once a bootable USB is created, follow the below steps exactly as I say.
Step 1: You need to mount Windows 11 ISO first. On Windows 8, 8.1, or 10, you can right-click the file and select Mount. On older versions, you need to use third-party mounting software like WinCDEmu.
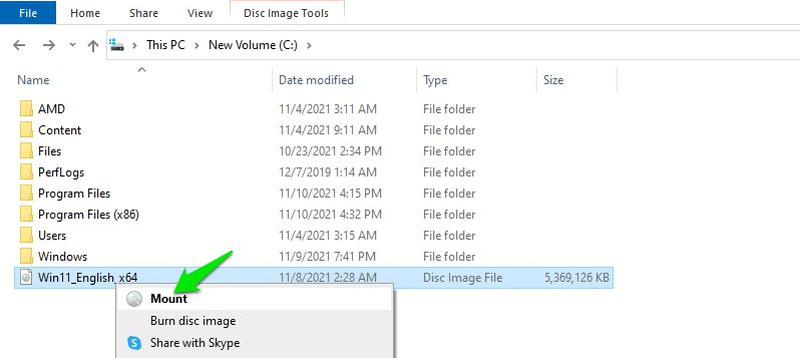
Step 2: Once mounted, go to the sources folder inside Windows 11 and copy (Ctrl+C) a file named install.wim.

Step 3: Now open the bootable Windows 10 USB drive in file explorer and move to its sources folder.
Step 4: Here, delete the file named install.esd and paste the install.wim file you just copied. If Windows gives an error that the file is too big to move, you must convert your USB to the NTFS file system first.

Step 5: Now run the Windows 10 setup file inside the USB drive.

Step 6: Click on Change how Windows Setup downloads updates option and select Not right now.
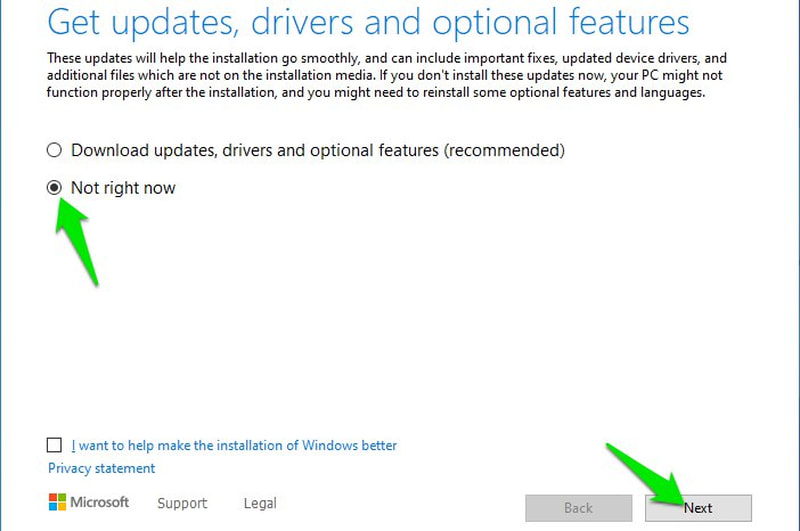
Step 7: Click Next and Windows will ask to accept terms and conditions and then tell you what version of Windows 11 will be installed and what data you’d like to keep.

Step 8: After you make your selection, Windows will go through the installation process and then restart the PC. Once it restarts, it will ask you to either upgrade the current Windows or install it on a new drive. Make sure you select upgrade current Windows here.
That’s it. The Windows installation process will start. Also, even though the process will say ‘install Windows 10’, Windows 11 will be installed.
Note: This is an unofficial hack, so it comes with the limitation of not being able to install Windows 11 by booting the PC with the USB. This is the reason why I instructed you to choose to upgrade current Windows when asked after the restart instead of choosing to install in a new drive. Otherwise, it will just give a drive error, and you’ll have to restart the process from inside the Windows.
Wrapping up 👨💻
I personally think the 2nd method is the best as it can automatically handle all the complicating work and you won’t have to take any risk of making changes to your PC. Although if nothing is working for you, the 3rd method will work as long as your PC can handle installing Windows 10.
Installed it? No enhance your Windows 11 experience with these registry hacks.

