You got an email from your employer or friend, and it contains a compressed attachment. As you attempt to preview or open it, you find yourself hitting the wall. Now, you impatiently look for how to open RAR files on Mac on Google, and you’ve ended up here!
Sending documents and files as email attachments is a popular trend. Professionals and experts took this practice to the next level by compressing files and then attaching them to emails to be sent to a recipient.
This practice welcomed the need for various compression techniques for files and documents, and RAR is the most popular of these.
Though compressed email attachment sending via email or cloud storage is a common practice, it isn’t easy to open RAR files on your thousand-dollar MacBook or iMac devices. Read this article until the end to discover various intuitive ways to open RAR files on Mac.
What Is a RAR File?
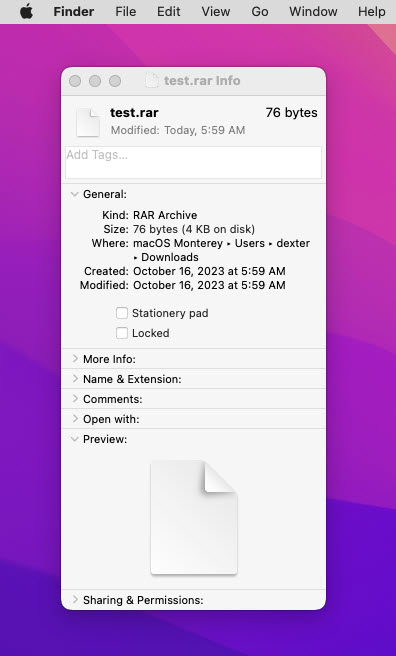
The acronym RAR is the abbreviation for Roshal Archive, an archive file named after its developer, Eugene Roshal. WinRAR Gmbh has the proprietary right to RAR compression technology and the file format.
This file compression system stores one or more files, folders, and documents in a compressed file container. The resulting RAR file becomes a single file with a much lesser file size when totaling all of its content.
RAR file is the popular choice for archiving files and documents, sending files over email, or storing files on cloud storage. Also, when you compress your software codes, multimedia files, and documents into RAR, you reduce the risk of virus infection. It’s easier for malware and viruses to corrupt un-compressed files as compared to RAR files.
Are ZIP and RAR Files the Same?
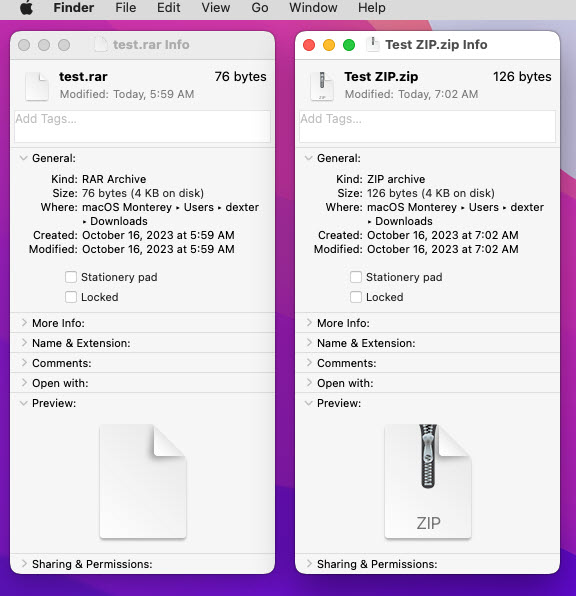
Both the ZIP and RAR file formats are the same from the programming point of view. Both of these store one or many files in a compressed format to save disk space and increase the security of the files.
However, they are not the same thing. Firstly, most computer and smartphone operating systems allow you to open or make ZIP files without using any third-party software. It means ZIP is a built-in feature of many digital devices that deal with files and documents.
Contrarily, RAR isn’t as easily accessible as ZIP. None of the computer operating systems nor mobile OSs come with built-in support for RAR file types. You must use a third-party tool to extract the content of a RAR file. Despite this, RAR is more widely used than ZIP because of its higher compression capabilities and popularity.
Why Can’t You Open a RAR File on Your Mac?
The answer lies in the licensing system of the RAR file. The RAR file is a proprietary compression algorithm. Hence, it comes with licensing costs. Apple doesn’t include any built-in tool in macOS to open or create RAR files because Apple needs to buy a license from WinRAR Gmbh for this.
Contrarily, ZIP is an open-source compression algorithm, and Apple happily includes it in its operating system for free. Therefore, you can create or open ZIP compressions on Mac using built-in Finder functionalities but not a RAR file.
Open RAR Files on Mac Using Terminal
Using the Terminal app of your Mac, you can get the universal package manager Homebrew for your device. This framework enables you to download and install open-source software algorithms in the Terminal of the MacBook.
Then, you can use the installed packages to accomplish various CLI-based tasks on the Mac. There aren’t any graphical user interfaces to use Homebrew commands for package installation and running. Therefore, you must invest time in memorizing a few lines of code.
Get Homebrew on Your Mac
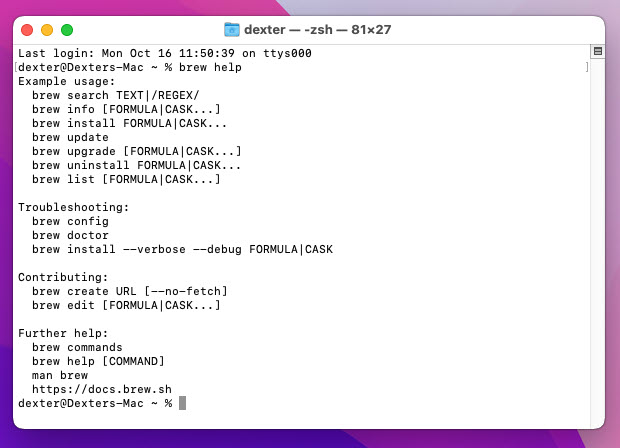
You must use the Mac Terminal CLI script to install Homebrew. You’ll find a detailed step-by-step guide in the Installing Homebrew section of this excellent article:
What is Homebrew and How to Install on MacOS?
Install and Run Unrar Command
When the Homebrew package manager is up and running, do the following:
- Run the following script on your Mac Terminal tool:
brew install rar
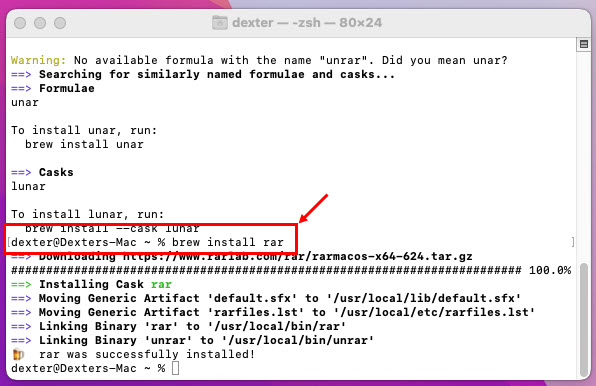
- Homebrew will install the RARLab package for WinRAR.
- Now, go to the folder where you saved the target RAR file.
- Right-click and choose New Terminal at Folder.
- In the Terminal window, type the following command:
rar x multiple_files.rar
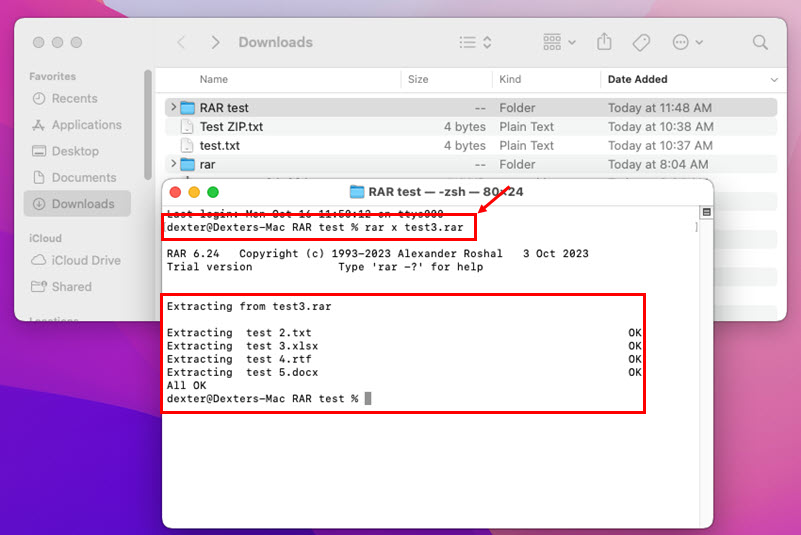
- The Terminal app should extract the content in the same folder.
Convert RAR to ZIP and Open With the Archive Utility
The macOS Archive Utility is the built-in tool to process all ZIP files within your MacBook and iMac. The tool, however, is unable to process RAR files.
So, what you can do is convert the RAR file into a ZIP file. Once you’ve got a ZIP file, you can use the Archive Utility to unzip it. Find below a step-by-step guide to accomplish this on your Mac:
- Visit the RAR to ZIP Converter web app.
- Click the Select File button.
- Navigate to the RAR file you want to convert and click Upload.
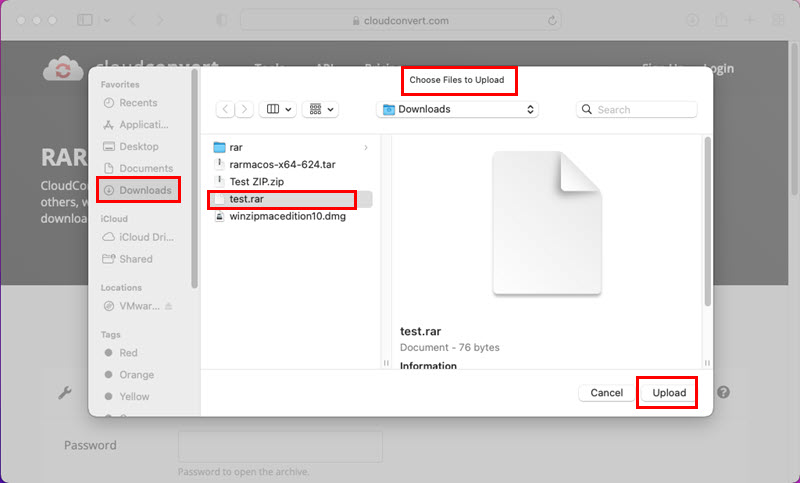
- Hit the Convert button.
- Click Download to get the ZIP file on your Mac.
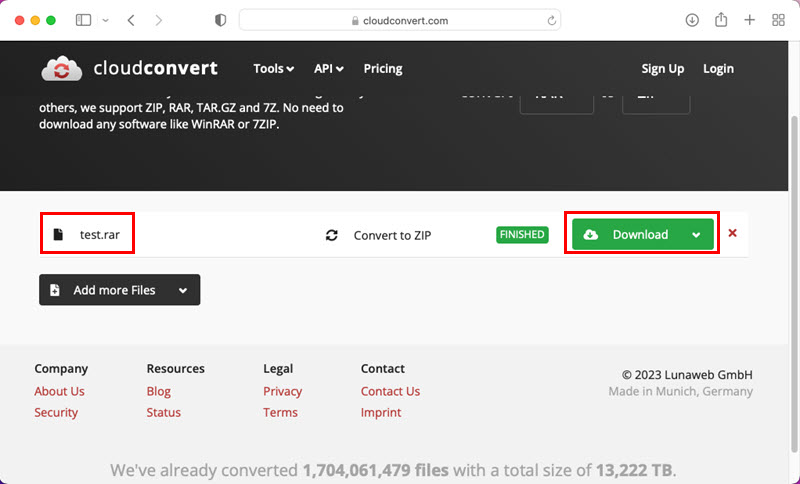
- Now, go to Downloads and double-click the file.
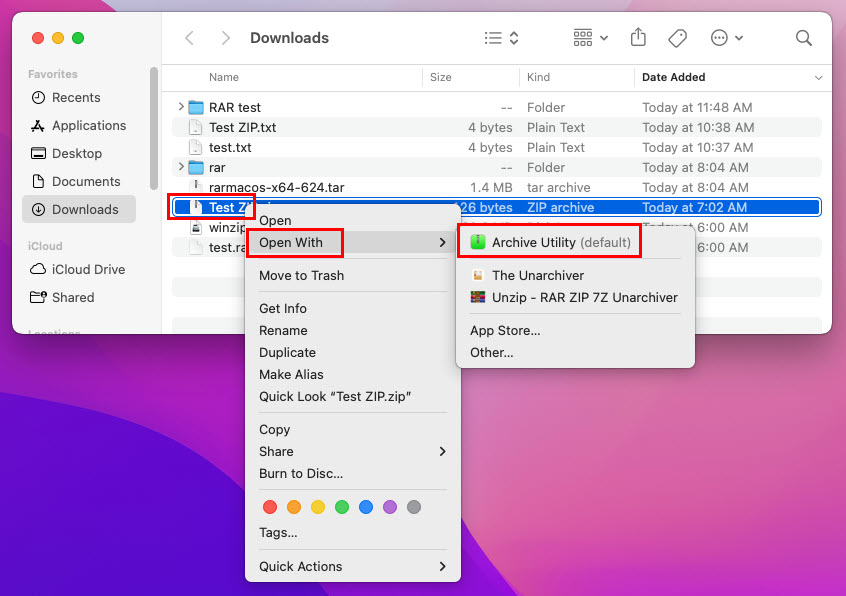
- Archive Utility will automatically extract the ZIP file and save the content in the same directory.
Open RAR Files on Mac Using WinRAR
You can use the command line interface programs from WinRAR to extract the content of any RAR archive on Mac for free. However, there aren’t any graphical user interfaces for this app for macOS devices yet.
So, its usability is only restricted to power users of Mac who know how to execute Terminal commands on Mac. However, to change this understanding, I’m explaining below a ridiculously simplified method to extract RAR files by executing easy commands on the Terminal app of Mac:
Get the WinRAR Packages
- Visit the WinRAR Download page.
- Click the Platform filter and switch it to macOS.
- Click on the RAR 6.24 for macOS x64 English 64-bit file.
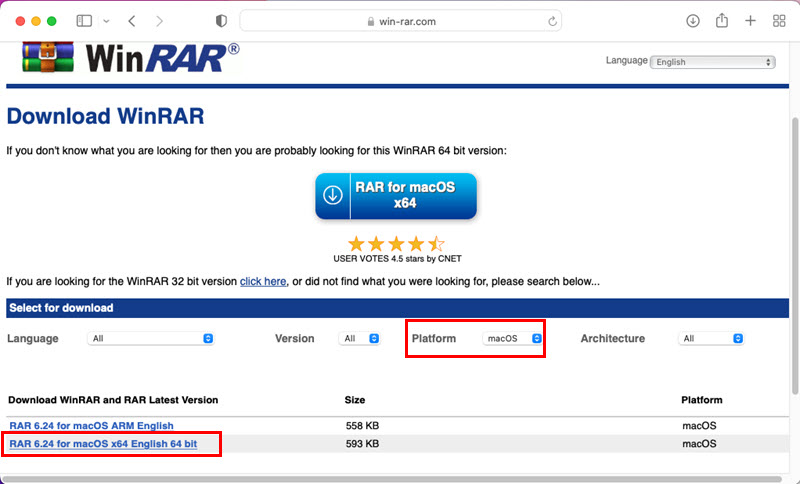
- It’ll get downloaded to the macOS Downloads folder.
- Go to Downloads and double-click the downloaded file.
- It should auto-extract itself and create the RAR folder in Downloads.
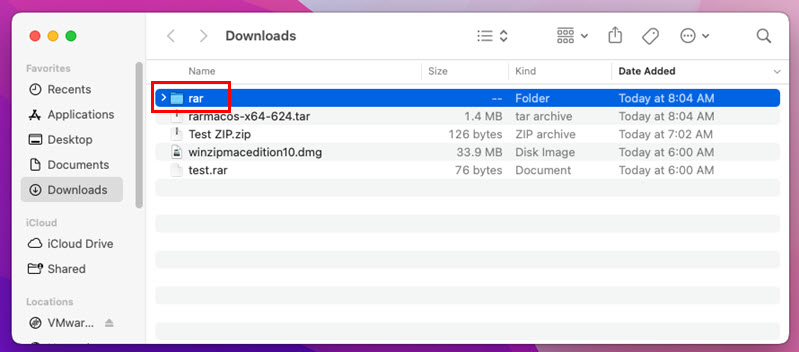
Move the RAR File to the WinRAR Folder
- Copy the RAR file you need to extract from its source directory.
- Go to Downloads > RAR and paste the file there.
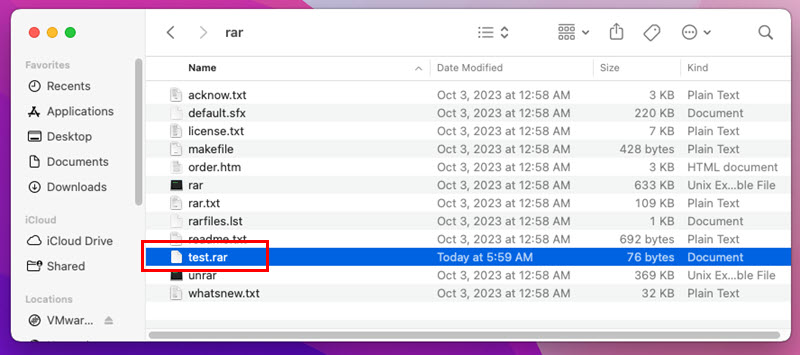
This move will make it easier for you to locate the target file when running the RAR file extraction command in macOS Terminal. This step nullifies the need for you to learn the extra codes to navigate to the location of the target file when running the Unrar command.
Extract the RAR File on Terminal
- Go to the Downloads directory, where you’ve got the RAR folder.
- Select and right-click the RAR folder.
- Choose the New Terminal at Folder option on the context menu that shows up.
- The Terminal tool will open directly into the RAR folder, where you’ve got the Unrar binary.
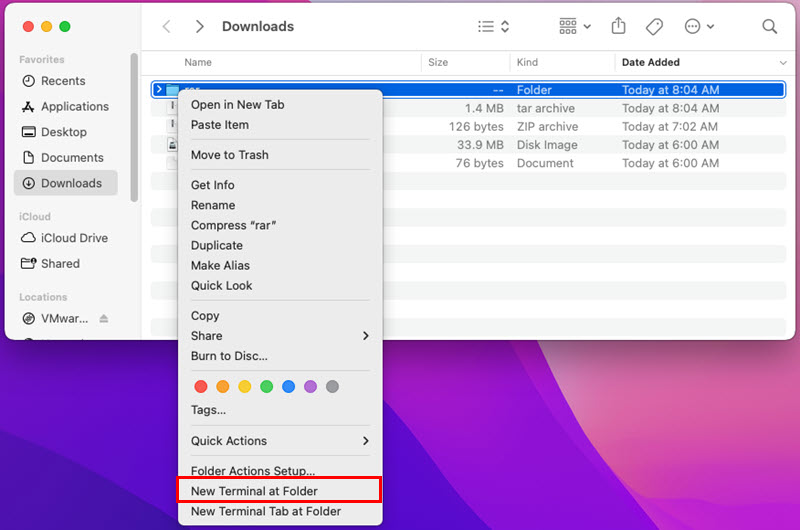
- Into the Terminal, type the following command:
./unrar x test.rar
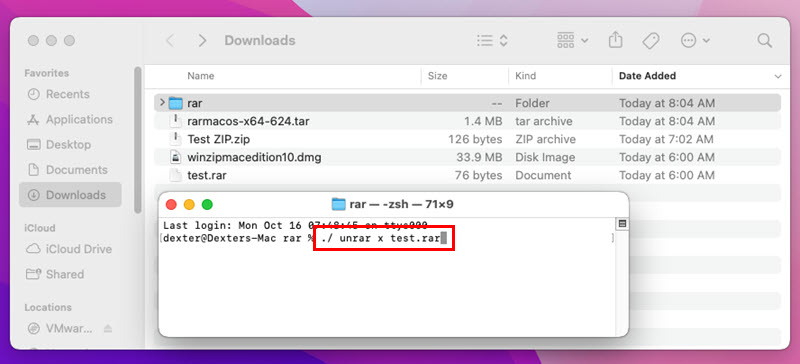
- Hit Enter to start the extraction process.
In the above code, replace the test.rar code element with the exact RAR file name that you want to extract.
Terminal will have by now extracted your RAR file into the RAR folder in Downloads. You can now move its content to another folder for safekeeping or further manipulation.
On some Macs, you may see the Process Killed error on the Terminal app. That’s because the Security and Privacy setting of the Mac is preventing the Unrar binary from running.
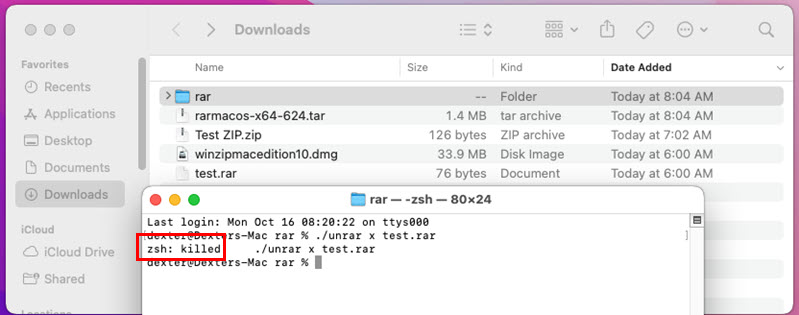
To fix this, follow these steps:
- Once you get the Process Killed error on the Terminal, click the Apple icon on the Mac toolbar.
- Click the System Settings (macOS Ventura) or System Preferences (macOS Monterey) option.
- Go to Security & Privacy.
- On the “Unrar was blocked…” message, click Allow Anyway.
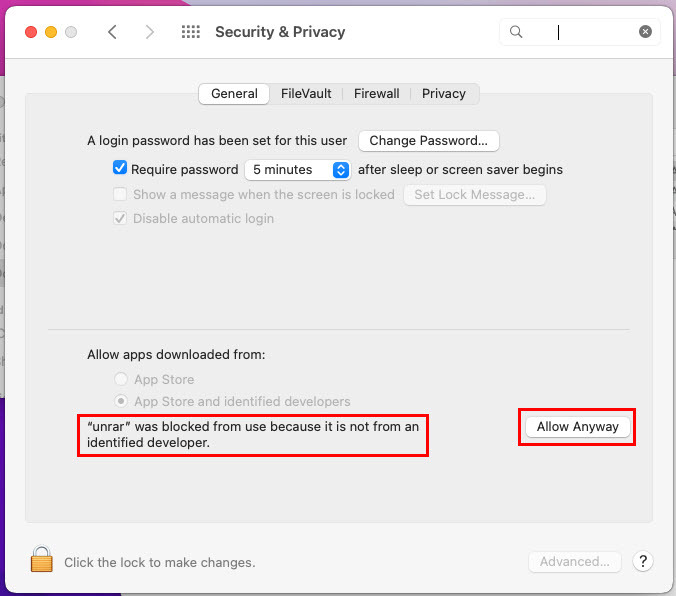
- Now, run the script again, and it would work.
Open RAR Files on Mac Using Mac App Store Apps
If you prefer to download MacBook apps only from the Mac App Store, then you should follow this method. Find below two popular RAR un-archiver apps you can use:
#1. Unzip – RAR ZIP 7Z Unarchiver
Unzip – RAR ZIP 7Z Unarchiver is a free Mac app to open RAR files on Mac. If you think the app developer runs ads to compensate for subscriptions and in-app purchases, that’s also not the case. It doesn’t show any ads even though the app is freeware.
Since unknown attachments are harmful to your computer, Unzip gives you the chance to preview the content of a RAR archive. If you think the content is safe, you can go ahead with the extraction process. If not, you can simply send the file to Trash and delete it permanently.
I was able to open a RAR file protected by a password by supplying the passcode. Also, I tried to create a password-encrypted RAR file on Unzip, and it went really smoothly. Now, find below how to put this app to use:
- Get and install the app from the Mac App Store.
- Authenticate the download with an Apple ID Password or Touch ID.
- Once it has been installed, click Open.
- You should now see the app home screen for Unzip.
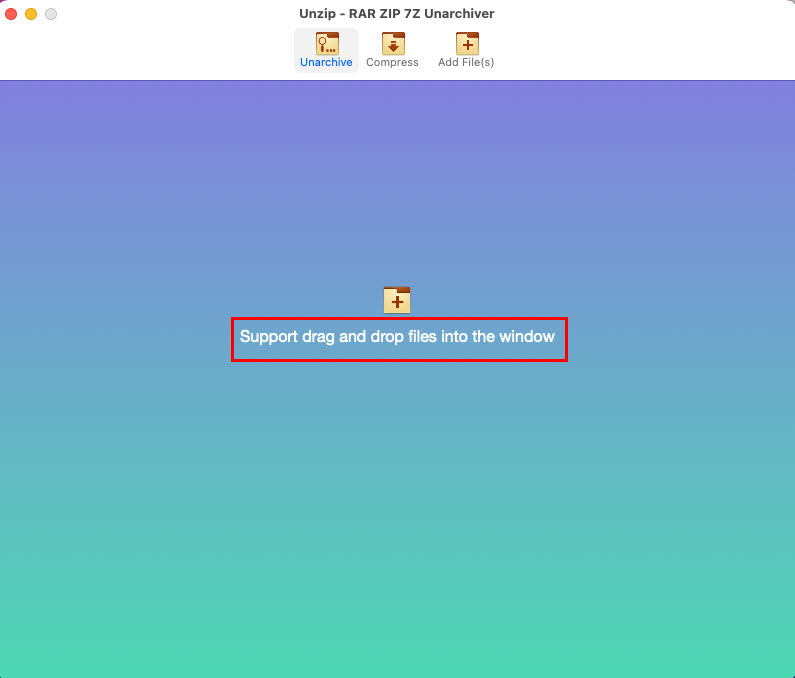
- Drag and drop the RAR file you want to open onto the Home Screen.
- It should show a preview of the content of the RAR file.
- If the contents are satisfactory, select and right-click.
- Click Export on the context menu and choose a destination where you want to extract.
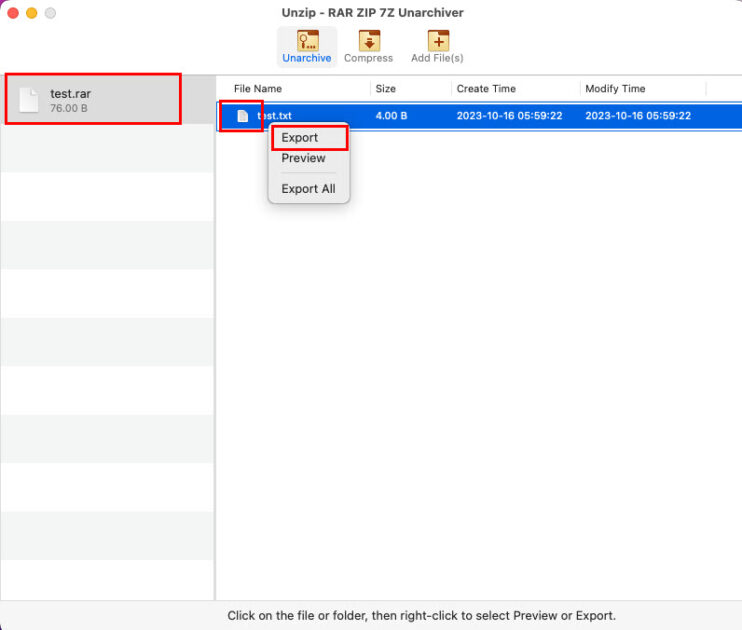
- Again, click the Export button to un-archive the RAR file.
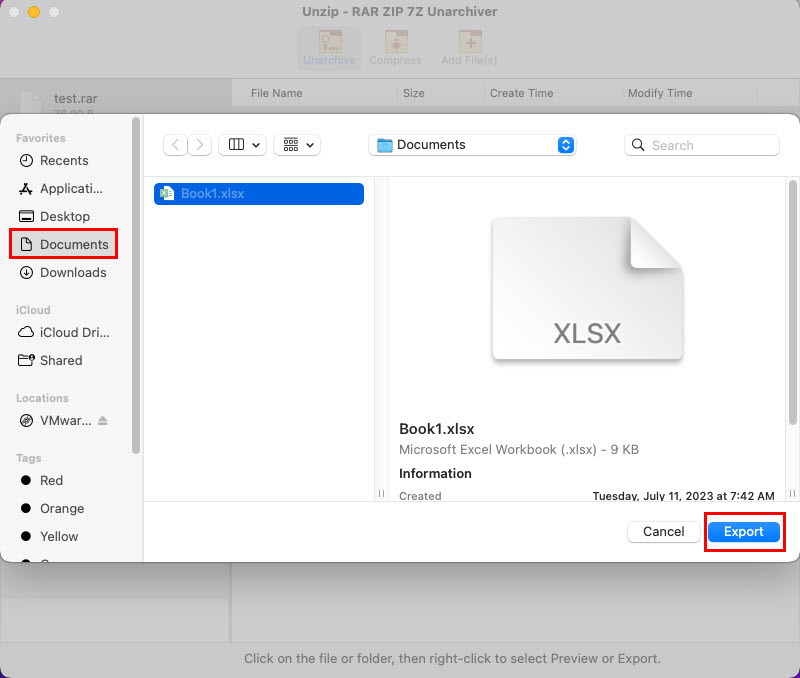
#2. The Unarchiver
The Unarchiver is a file-compressing and decompressing app for macOS. The tool enables you to open 50+ archive files, including RAR.
And, not just compressed files, but you can also open ISO files, Gzip files, Gzip Tar Archive, NRG disk images, etc. Also, the tool is free, with no ads, no in-app purchases, and no subscriptions.
It creates a Preferences dialog box after installation. There, you can choose which archives you want to open, extraction destination settings, and automatic encoding with manual choosing of compression algorithm when the confidence threshold is below 80%. You can change this value as well.
Find below how to use it:
- Download and install the app from the Mac App Store.
- Open the app once installed on your Mac.
- Close the Preferences dialog box.
- Go to the target RAR file and right-click.
- Choose Open With on the context menu and select The Unarchiver.
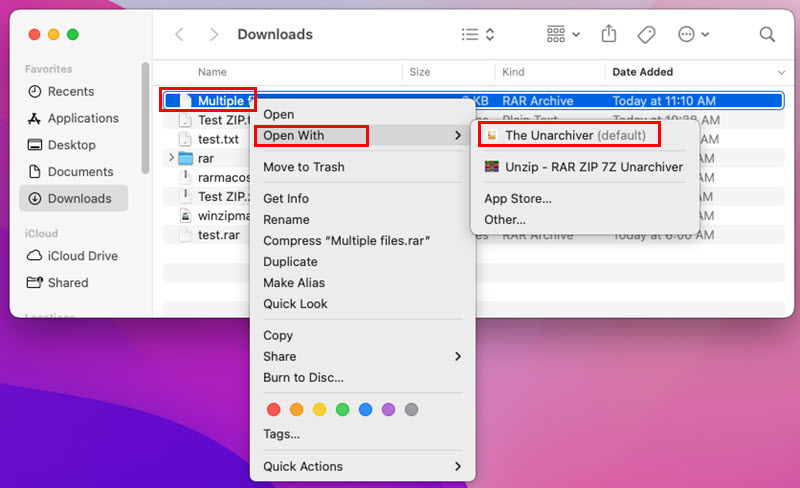
Open RAR Files on Mac Using the Online RAR Extractor
This method involves uploading your RAR file onto the Archive Extractor web app. Then, the web app extracts your RAR file to enable you to download the content of the compressed archive.
I used this tool on my MacBook a couple of times to extract RAR, ZIP, ZIPX, etc., archive files. I got satisfactory results, and I believe you’ll also love the tool. Whether you come from a solid tech background or not, it doesn’t matter at all. The app user interface is easy to understand, and its UI buttons do exactly as they say.
You can use this tool to unpack more than 70 types of compressed files on your Mac just using the Safari or Chrome web browsers. If the archive is password-protected, the tool will prompt you to enter the password before the extraction can begin.
Furthermore, if you’re receiving a large attachment via email as multiple RAR files, the tool will extract all of them and let you download the unified file. Now, find below the steps to extract a RAR file on Archive Extractor:
- Using a Safari web browser tab, visit the Archive Extractor portal.
- Click the Choose file button in the middle of the page.
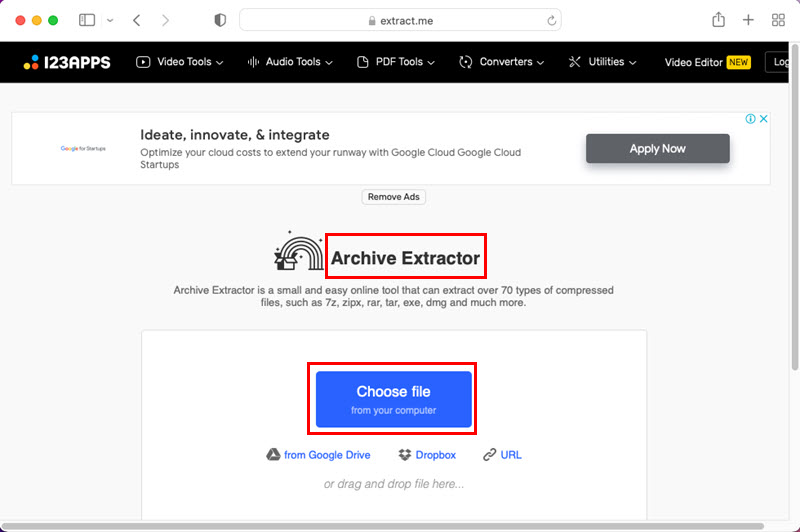
- On the Choose File to Upload dialog box, navigate to the location of the file and select it.
- Click Upload.
- Click the extracted file on the web portal to download it on your Mac.
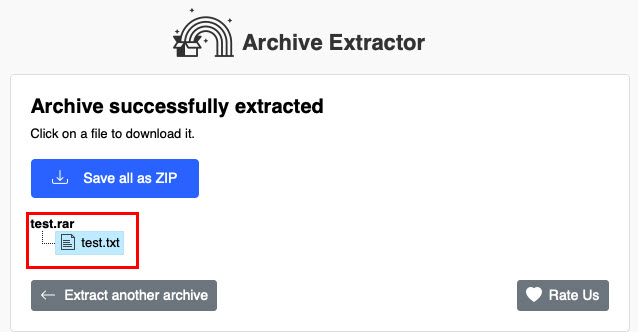
- You should find the extracted file in the Downloads folder.
Conclusion
So these are some of the easy and intuitive methods to open RAR files on Mac. Try the method that you like and access your RAR files or RAR attachments from emails easily and for free.
You might also like these best code/text editors for Mac to download and use in your coding projects.

