Have you noticed a “Your Organization’s Data Cannot Be Pasted Here” error?
This error message usually appears when you try to copy corporate content or data from Outlook or from other apps that are under a policy control by organizations who want to protect confidential data.
You may see an error message when you attempt to paste business data into another application, for example, a part of an email from your corporate email account on Outlook to a personal Gmail account.
This issue may take place on desktop computers as well as mobile devices. Exit the software generating the problem, restart the device, and then check for the error. If nothing changes, use the following troubleshooting steps to fix the error.
If you experience this issue on an Android device, and you’re using Google Keyboard, you can get a popup that says, “Your data cannot be put here.” This is often nothing more than a simple recommendation from Gboard.
Where does the error occur, and why?
Many organizations have a BYOD policy where employees can bring their own devices to work. This could be a mobile device or a personal laptop. To ensure confidentiality of organization’s data, Microsoft has created a solution called Microsoft Intune which manages user access and personal devices being used for official purposes.
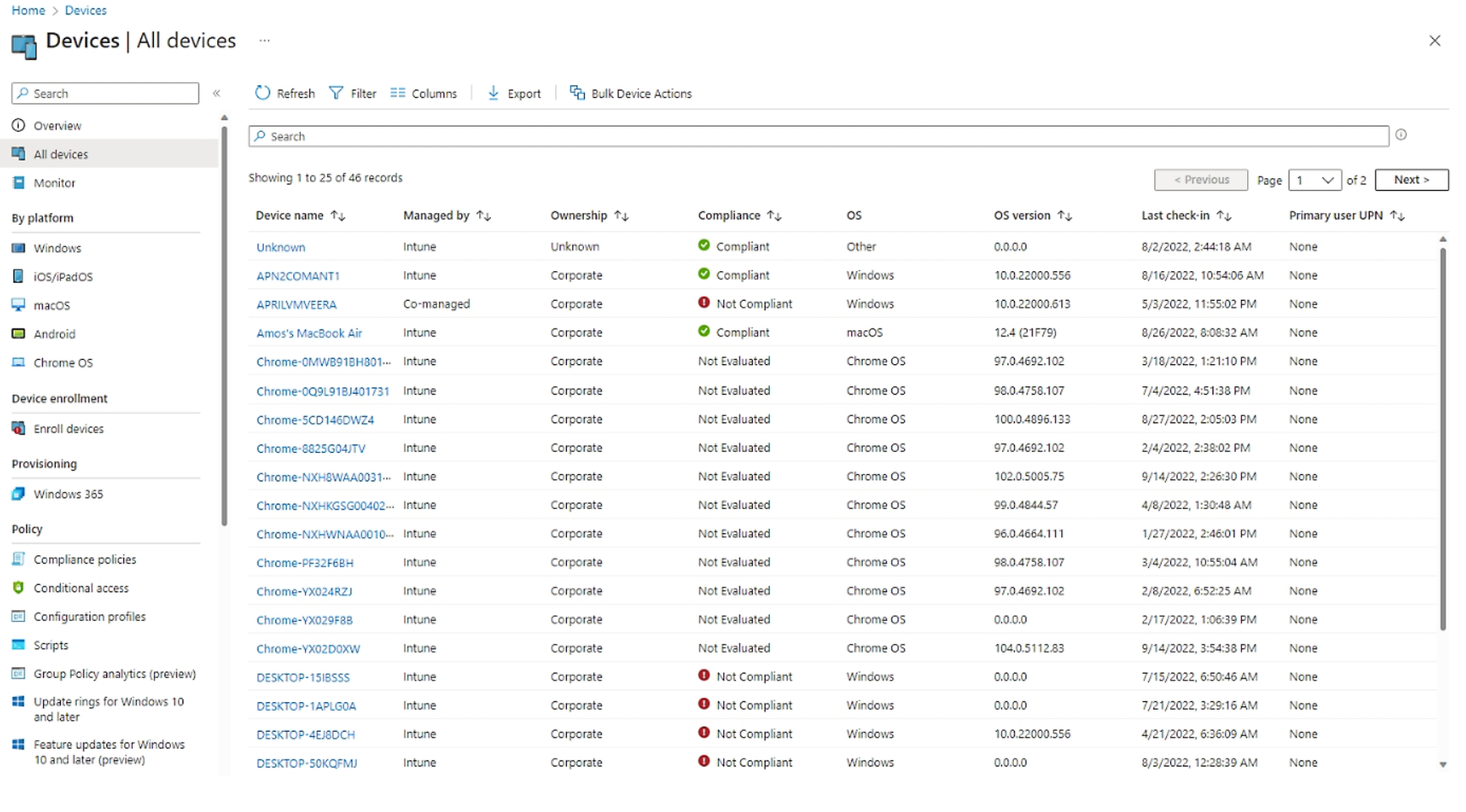
The Microsoft Intune Policy Management prohibits or bans cutting, copying, and pasting from Outlook or any other app used for work-related tasks into unauthorized applications like personal email or social media accounts on your smartphone or tablet. You get an error message that your organization’s data cannot be copied.
Because of the error, copy and paste won’t be allowed on the app where you wish to paste the material. It won’t be copied until the Intune setting that prevents copy and paste is modified to enable copy and paste on third-party applications.
At times, you may notice that the policy even restricts you from copying text from a personal email account or taking a screenshot of a video on your device, which can be very annoying.
To prevent Microsoft Intune from blocking copy and paste on other applications on your device while using a Mac or Windows computer, you will need to alter the policy so that it will permit cut, copy, and paste on some of the other programs on your device.
Microsoft Intune Policy and how Outlook is involved
The following is a list of some situations that restrict you from cutting, copying, and pasting from your Outlook account to another app because of Microsoft Intune Policy. The following options are available in Intune.
Intune Blocked
This option prevents or blocks cutting, copying, and pasting between the Intune applications and other programs on your device. It is referred to as the Intune Blocked option.
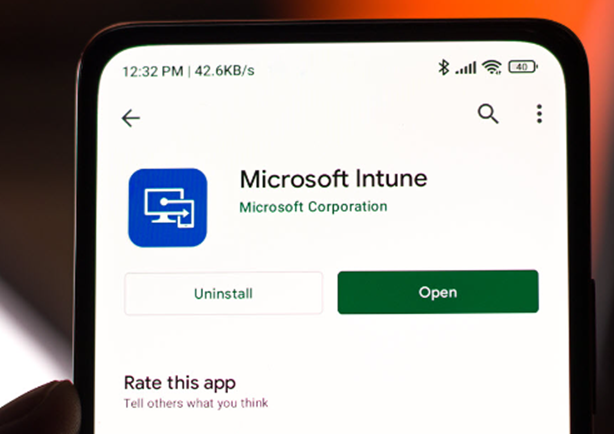
Policy Managed Applications
This option lets you cut, copy, and paste between this app and any other policy-managed apps you have installed.
Policy Managed with Paste in
This feature makes it possible to cut or copy data between policy-managed applications, and it also makes it possible to paste data from non policy-managed apps into a policy-managed app, but not the reverse.
Any Apps
Not a single limitation applies to cutting, copying, and pasting content from one app to another.
These are all ways the Intune software can stop users from copying and pasting data into the Microsoft Outlook client. Some people snap screenshots when they are using Microsoft Outlook.
Once the device has been registered on the corporate Intune policy, end users don’t have much power to fix this problem. Your company has probably created this policy so you wouldn’t copy or leak business data when you set up Outlook, OneDrive, or other Office programs with company email credentials.
In the next section, I’ll walk you through several simple solutions to the “Your Organization’s Data Cannot be Pasted Here” issue.
Step-by-step fix using the reconfiguration of Microsoft Intune Policy in Outlook
You may try some of the solutions listed below to fix the error message you are seeing on your Windows 11 or Windows 10 operating system (PC or laptop).
Please note that these instructions are not meant to override the organization’s security policy, but to remove restrictions on your personal/nonwork related apps that need not be covered by the policy.
#1. Make changes to the app protection policy used by Microsoft Intune
If you could not cut, copy, or paste data because it was restricted by Microsoft Intune, follow these steps to get it back.
- Take a look at your Microsoft Intune dashboard.
- Client applications are located on the left-hand side of the dashboard, from where you can access them.
- Go to the App protection policies area in the left-hand navigation pane on the Client apps screen.
- You may create a new policy by clicking the ‘Create Policy’ button. Or you can update an existing policy by selecting it from the list of policies. Then you have to click on the appropriate policy.
- Additional information, such as the platform, may be necessary for drafting new policies.
- You can find this function in the Settings menu. Later, find it under the ‘Data Protection’ submenu, and then see it under the ‘Data Transfer’ section.
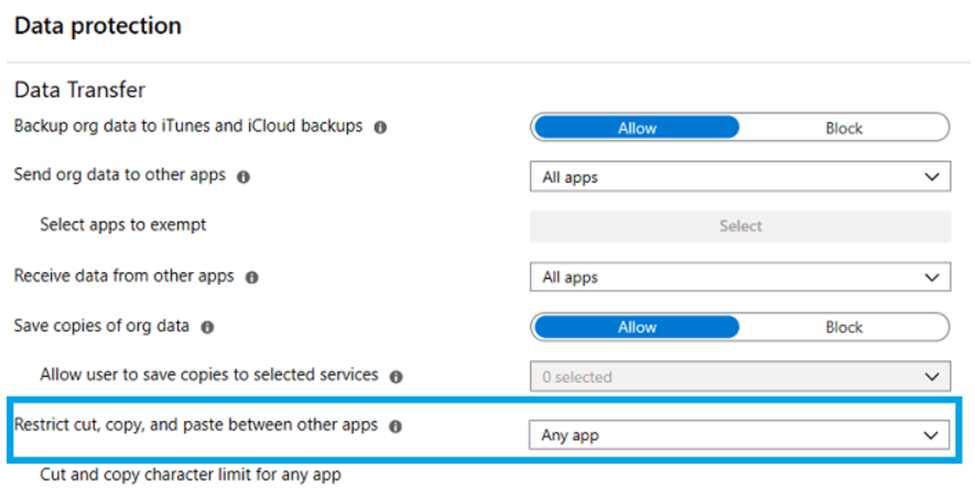
- Now, go to the ‘Data Transfer’ area and edit the policy to restrict cut, copy, and paste so that it meets your needs.
- You need to click the ‘OK’ button to save the policy.
After you have finished doing so, you should now be able to copy data across applications. Your ability to do so will rely on how you previously adjusted your policy’s setup. If you developed a new policy inside Microsoft Intune, you would be required to delegate it. In addition, if you are still experiencing the same issue, you should check to see whether the app has received the most recent update.
#2. Perform manual updates of the Office suite.
Another fix to the problem is to update your Office suite manually. An organization’s policy may prevent you from pasting data into/from older versions of Office suite. You may eliminate this possibility by doing a manual update of Office. You can do it on your Windows 11/10 desktop computer and your iOS or Android mobile device.
#3. Make some changes, and then save the document
To resolve the error, make certain changes to a new file. For instance, open a brand-new spreadsheet in Excel. Enter some text into one of the cells, and thereafter, fill in some empty cells with any color. Following that, you should hit the window close button. Select “Yes” when prompted to confirm that you wish to save the file.
Examine the file that you have just saved and see if the changes are made. It will help to determine whether it is possible to now copy and paste the data from your organization into it. If the issue is still occurring, you should save your work. Leave the software, and wait thirty seconds. Try to copy and paste your information into the problematic file.
If the error occurs in one of your Office applications, you may try copying data from another Office application. As an example, copy some data from Word to Outlook. Then check to see whether it pastes correctly.
#4. For Android
On Android, if you run into the issue that the data from an organization cannot be pasted here, long-press the screen area. Then choose ‘Paste’ from the context menu that appears. You can’t copy and paste the information shown on the screen.
If you’re using Google Keyboard, the warning that says “Your data cannot be put here” is usually nothing more than a recommendation from Gboard. If you touch your screen for an extended period, you will be able to address the data problem.
This error occurs due to a one-of-a-kind feature in Microsoft Intune Policy Management (MIPM) that does not permit users to copy data for security reasons. This means that the app you’re trying to copy to isn’t recognized in accordance with the Microsoft Intune Policy.
Nevertheless, there are situations where the error might occur even while transferring data to an app that has been permitted. If this is the case, an older version of your device’s Outlook or Office program can cause this problem.
Microsoft 365 Business has WIP enabled by default for its customers. This demonstrates that ‘personal’ and ‘business’ data are now two separate categories. ‘Corporate data’ is information that comes from ‘corporate’ software applications like Word, Excel, and PowerPoint. Personal data include everything else, including PDFs, files downloaded from network shares, and local files, among other types of data.
Android and iOS devices can potentially be the source of the notice that the organization’s data cannot be pasted here (iPhone and iPad). This is essentially a restriction that Outlook has in place to prevent other applications from accessing confidential information. This notification will continue to appear whenever you attempt to transfer content from the Microsoft Outlook app.
If it seems like the data belongs to your organization, the Microsoft Intune Policy Management allows the app configuration to change some settings. Due to that, certain apps have permission to cut, copy, and paste from the Microsoft app. To resolve this issue, we have to do all of these steps.
Conclusion
You will now be easily able to address the problem with this error message. If you face any error, you must make some quick adjustments, save the file, and then dismiss the file. After that, reopen it and then paste your data into it. You should choose ‘Paste’ by holding down the part of the screen. This will bring up the paste menu. Talk to the administrator of your computer system if the problem persists.

