OCR has proved a boon to convert images to text. After all, in this digital era, it isn’t uncommon to face the need to extract text from an image to make it editable. This is especially true due to our dependence on paper documents that can only be made digitally editable with OCR software’s help.
Optical character recognition (OCR) is a pattern recognition AI-based technology to identify text inside an image and turn it into an editable digital document. If you ever need to make digital data editable like receipts, invoices, or bank statements, usually in image format, then OCR software can help you.
Thankfully, many tools let you use OCR technology to extract text from images. Whether you want to convert the images to text on a PC, phone, or online, there is a tool for it.
This post will list multiple OCR tools that will help you extract text from images on different devices. Depending on your need, one of these tools should work for you.
OCR Tools to Convert Images to Text
Convert Images to Text Online
New OCR
There are many OCR tools online that will let you extract text from images on any device. All you require is a browser and an internet connection to start using this tool (on both PC and mobile). I have tried many online OCR tools, and New OCR gave the best results for all the images I used. The service is completely free and easy to use.
Just click the Choose File and upload your image.
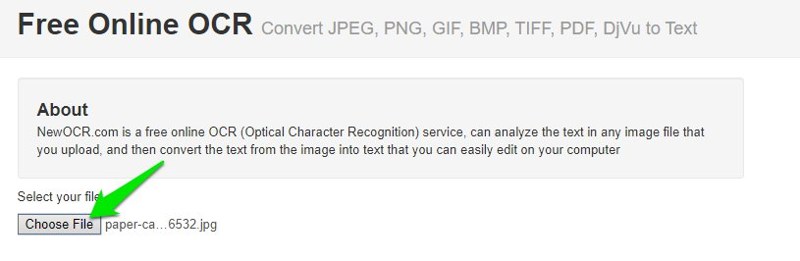
Afterward, click on Preview and then click on OCR to process the image.
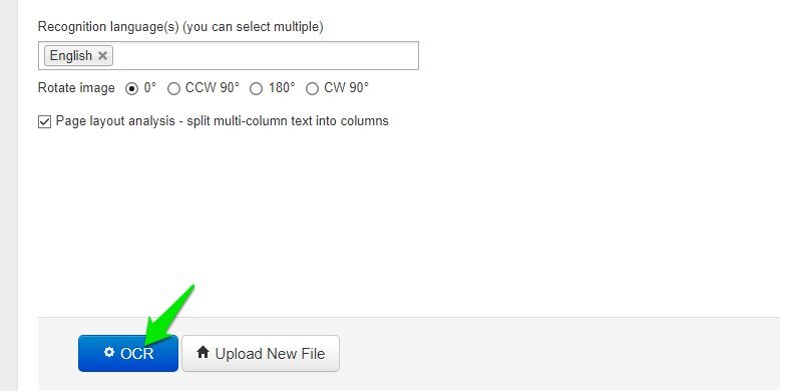
The extracted text will then show below in an editable text box, and you can either copy it or download it as TXT, Doc, or PDF file.
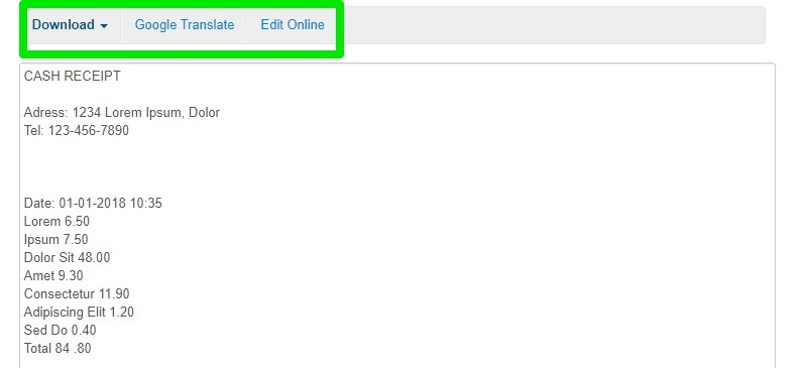
In my experience, the tool extracted the text without mistakes and perfectly copied the format and spacing. However, it doesn’t recognize fonts and text size, so all the text is plain.
The tool also supports text extraction in up to 122 languages, and you can extract text from JPG, PMG, PGM, GIF, BMP, TFF, PDF, and DjVu.
Use Docs to Extract Text from Images
Google Docs
If you already use Google Docs for document creation, you don’t need any other tool to extract text from images. On the desktop version of Google Docs, you can upload an image and use built-in OCR technology to extract text from an image.
Here’s how to do it:
Open up Google Drive and sign in.
Click on New and select File Upload from the menu to upload your image.
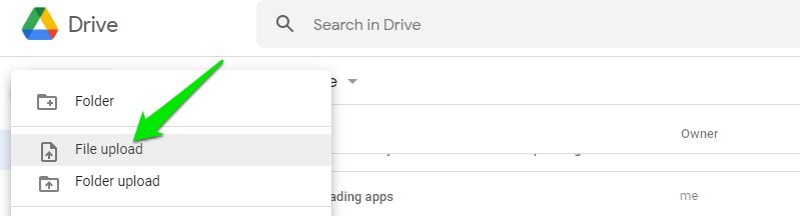
Once uploaded, right-click on the image and select Google Docs from the Open With option.
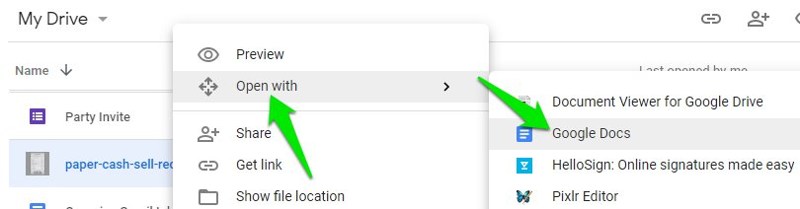
That’s it; the image will open in Google Docs with the extracted text right below the image.
Interestingly, Google Docs tries to detect Font size, type, and even color for each word. It also respects formatting and spacing.
Although it worked fine for most of the images I tested and correctly extracted text with minor formatting mistakes, it really messed up one of the receipt images. The font size and color was completely different from the image that made it look very ugly. Thankfully, such an error can easily be fixed by selecting all the text and choosing a default font.
Out of all the OCR tools I tested, Google Docs proved to provide the best text extraction closely resembled the image.
Convert Images to Text on Windows
Easy Screen OCR & FreeOCR
If you prefer to convert images on your Windows PC, then there are many OCR tools available. Easy Screen OCR is an outstanding Windows OCR software that offers accurate extraction of text. It’s a small tool of just 7MB that works from the system tray. You can either take a new screenshot to extract text from or upload an image file.
To use it, right-click on its icon in the system tray and select Image OCR.
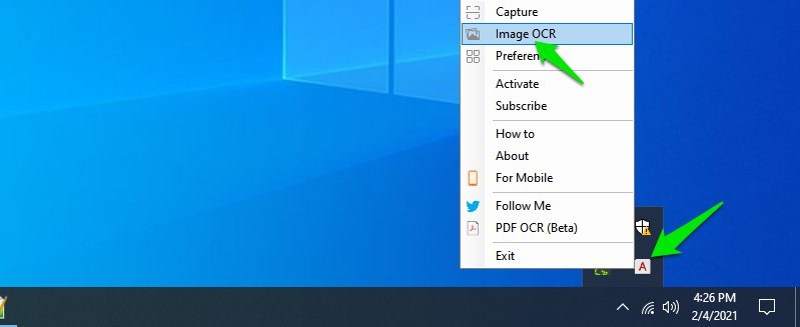
A small window will open up where you can drag and drop the image, and it will automatically process it. The extracted text will show in a new section where you can copy it.
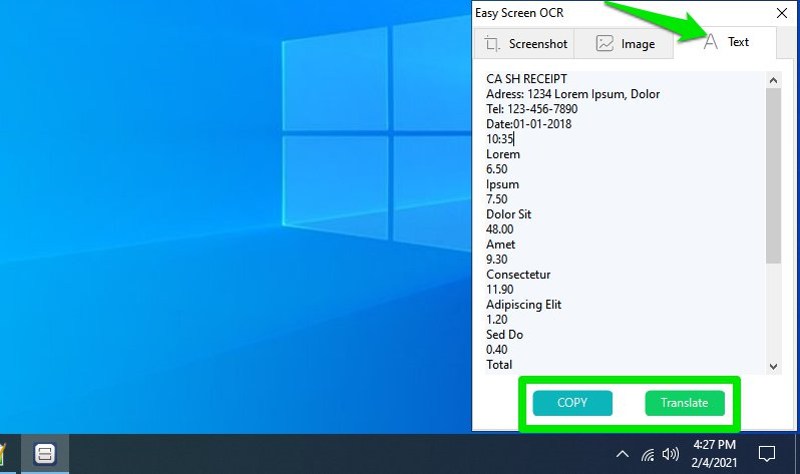
The tool is definitely very accurate in extracting text, but it doesn’t respect formatting or fonts. You will just get plain text with default size and spacing. You can’t export the text to a document; there is a Copy button to copy all the text extracted.
Unfortunately, the Easy Screen OCR free version only has limited free scans; you will have to get the pro subscription for unlimited use. If you are looking for a completely free OCR tool for Windows, then FreeOCR is worth trying. It’s quite good, but I noticed it made some minor errors while extracting text. Although, it works offline as well, so it might be just what you need.
Extract Text from Images on Android
Text Scanner
There are many apps for Android that let you convert images to text. Not only that, but you can also scan text on the go as all Android phones have built-in cameras. Text Scanner is my favorite Android OCR app as it lets you extract text from images offline. It also offers unlimited scans for free in multiple languages.
The only significant drawback is the free version ads that can be very intrusive, but you can use it without the internet to avoid ads as it works offline. You can also upgrade to the pro version to remove ads and get faster processing.
There is a button at the top-right corner of the app to select images from the gallery and a button at the bottom-right corner to use the camera to take a text photo. Use any of these options to upload the photo, and the app will automatically process and show the extracted text. You can switch between text and image using the buttons at the bottom to compare them.
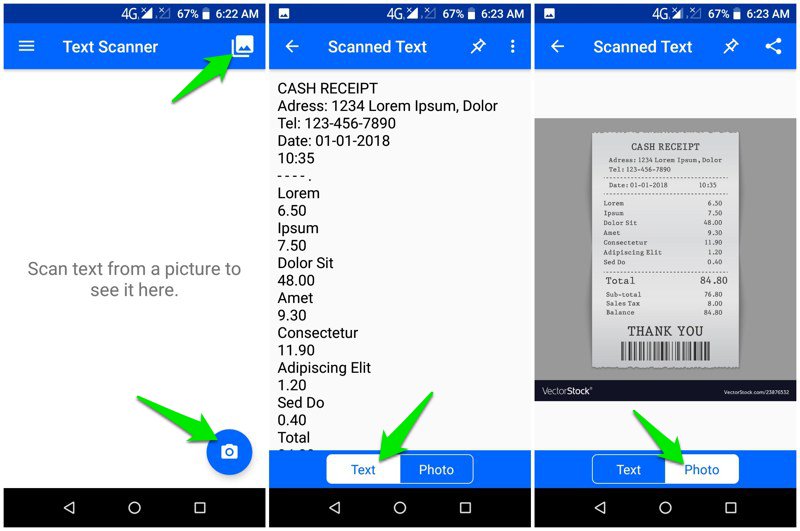
Text Scanner perfectly extracted text from all the images I tried without any errors. However, it used default fonts and didn’t try to copy the formatting like most other OCR tools. You also can’t export the extracted text in a specific document format, and there is only the option to copy or share the text.
Use an OCR Chrome Extension
Copyfish & Project Naptha
If you particularly want to extract text from images on the web, then a Chrome extension can help. I like two extensions for this purpose, Copyfish and Project Naptha. Project Naptha is my favorite among the two as it automatically makes all text inside the images on the web selectable.
You don’t have to do anything, just install the extension, and it will make every image on the web you find selectable. When you find an image with text inside, hold left click on it to select and copy it. Of course, it’s not perfect in extracting, but it worked fine for the images I used. It even has the option to translate selected text if you want.
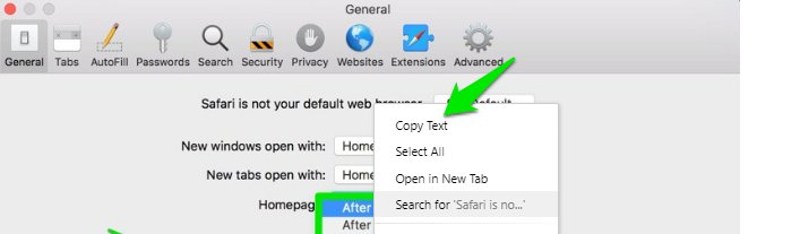
If you want to scan and convert images on demand instead, then Copyfish is a much better option. After installing Copyfish, you can click on the extension button to open up a tool to select the location of the text you want to extract. Once the area is selected, Copyfish will copy a picture of the highlighted area in its interface and then use OCR to extract text.
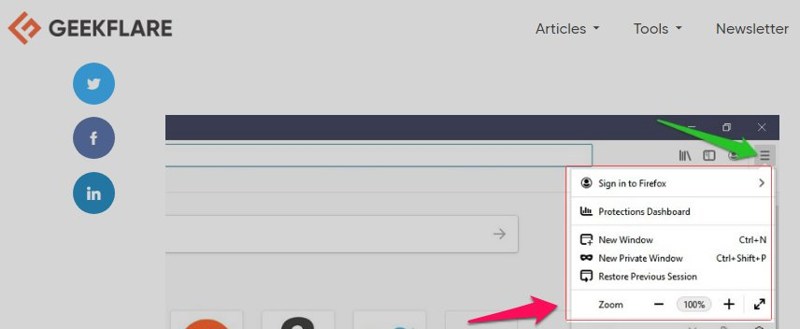
The extracted text can be copied using a dedicated button. You can even translate it by using a button to open the text in Google Translate directly. For best results, make sure the image is open in the highest possible resolution, as Copyfish simply takes a screenshot of the image, so better image quality will offer more accurate extraction.
Convert Images to Text on Mac
TextSnipper & Readiris
Honestly, there aren’t many good OCR tools available for macOS. If you want to use good OCR software for macOS, you’ll have to get a paid one. TextSnipper is one of the most powerful OCR tools for macOS. You can extract text from images, PDFs, presentations, videos, screencasts, etc.
TextSnipper also got an inbuild snipping feature.
Another one is Readiris – it is more than just OCR software. It’s a full PDF creation and editing tool with many advanced features to extract text from PDFs and images.
The tool comes with a trial version that gives access to all the features for 10 days. If you like the tool, you can buy one of the pro versions depending on your need. You can use Readiris to extract from images/PDFs saved on your PC, or take screenshots of any image and extract text from it.
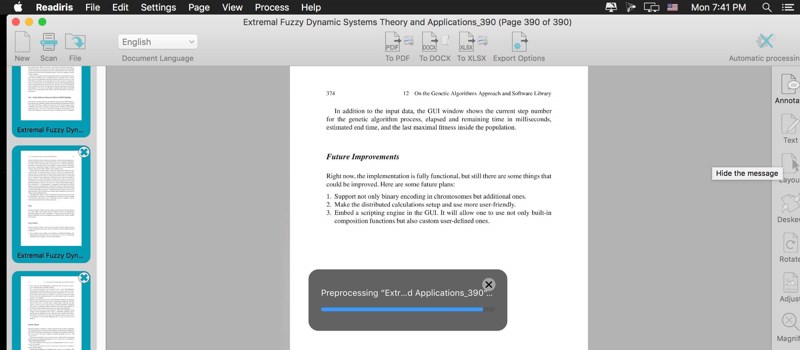
Apart from extracting, you can annotate PDFs, add voice comments, split/merge PDFs, add watermarks, save scans online, convert text to audio, and much more. If you want both an OCR tool and a PDF manager, then Readiris is worth an investment.
If you want a cheaper OCR tool for mac, then Picatext is worth a try too. For just $3.99, you can extract text from saved images or new screenshots. The extracted text is automatically copied to paste anywhere easily, and you even have the option to select the default font.
Use an OCR App for iOS
Scanner Pro & English OCR
Scanner Pro is among the best OCR and document scanning apps for iOS. Most of the app’s functions are available for free, but unfortunately, you’ll have to get the Plus subscription for $19.99/year to use the image to text conversion feature.
The app’s main function is to scan paper documents and save them as PDF files with perfect formatting. Its pro subscription lets you extract text from those scans. The free version scans documents but saves them with a watermark.
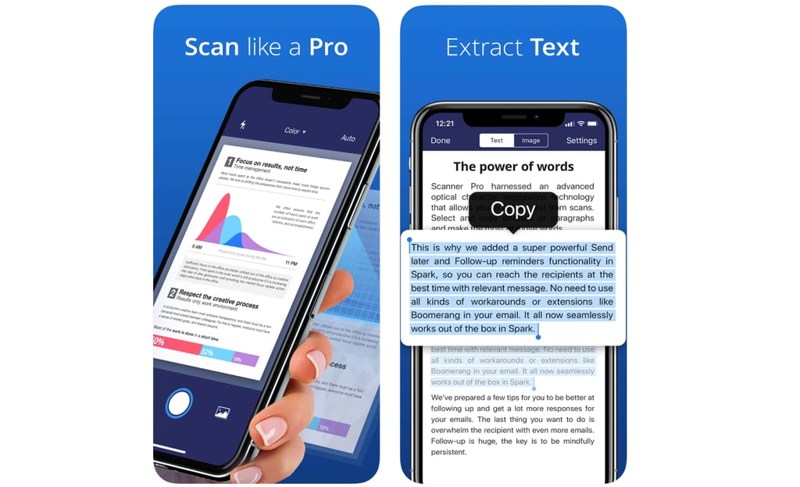
Another interesting feature is its text search that lets you search for images using text inside the image. This includes all the scans and PDF files shared with you.
If you want a more simple and free OCR app for iOS, then English OCR is worth checking out. It lets you either take photos of documents to process, or you can upload photos from storage. All the app features are free, but you can get the pro version that doesn’t contain ads.
Well, that concludes with my list of favorites. I hope you’ve found the tool that suits your purpose here!
Wrapping up
I personally don’t have to extract text from images too often, but I always go for an online OCR tool whenever I do due to its convenience.
Online tools can be used from any device and aren’t needed to be downloaded, so they are perfect for occasional use.
I also recommend using the Google Docs OCR tool if you have a complex image with different formatting and fonts. In my experience, Google Docs did the best job of exactly copying the text in its original form.



