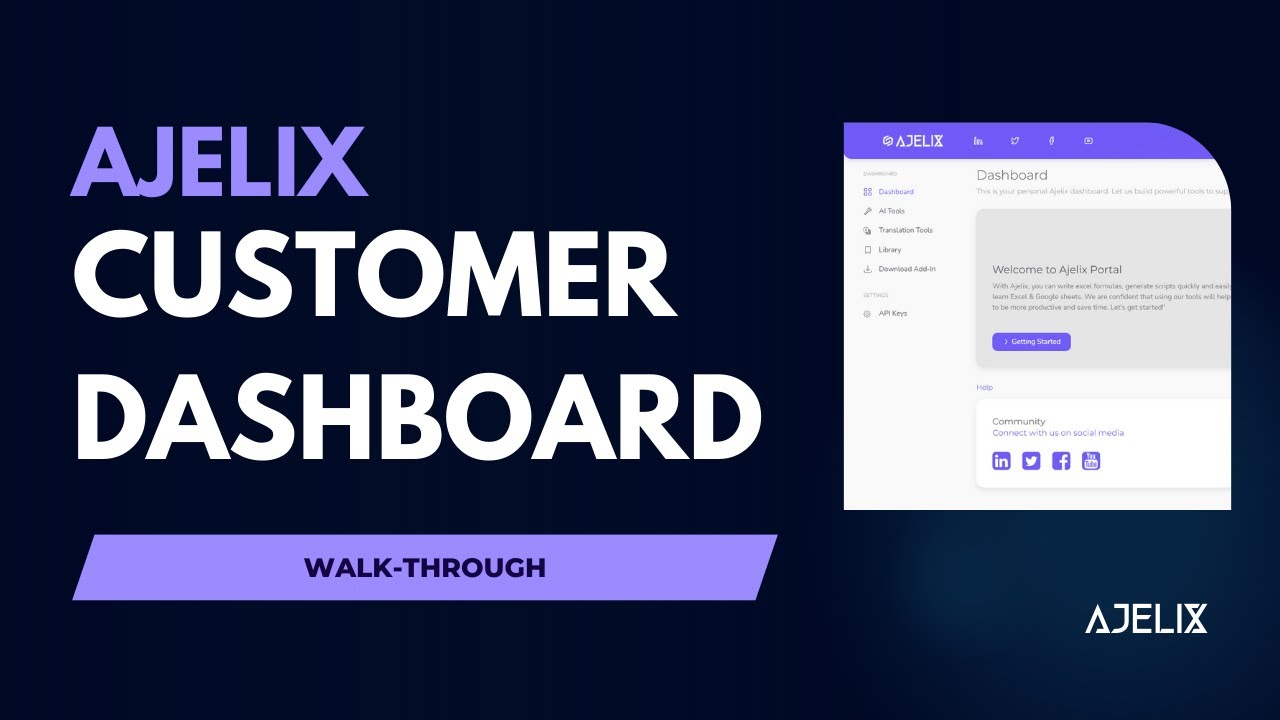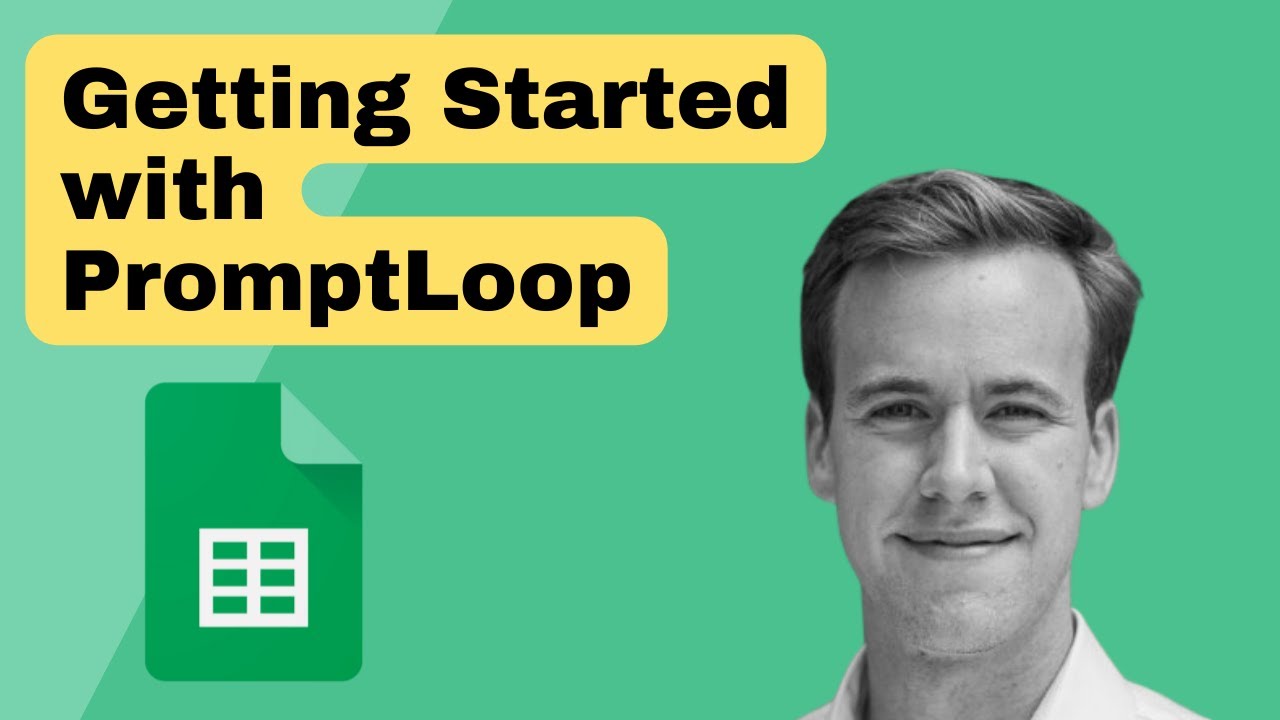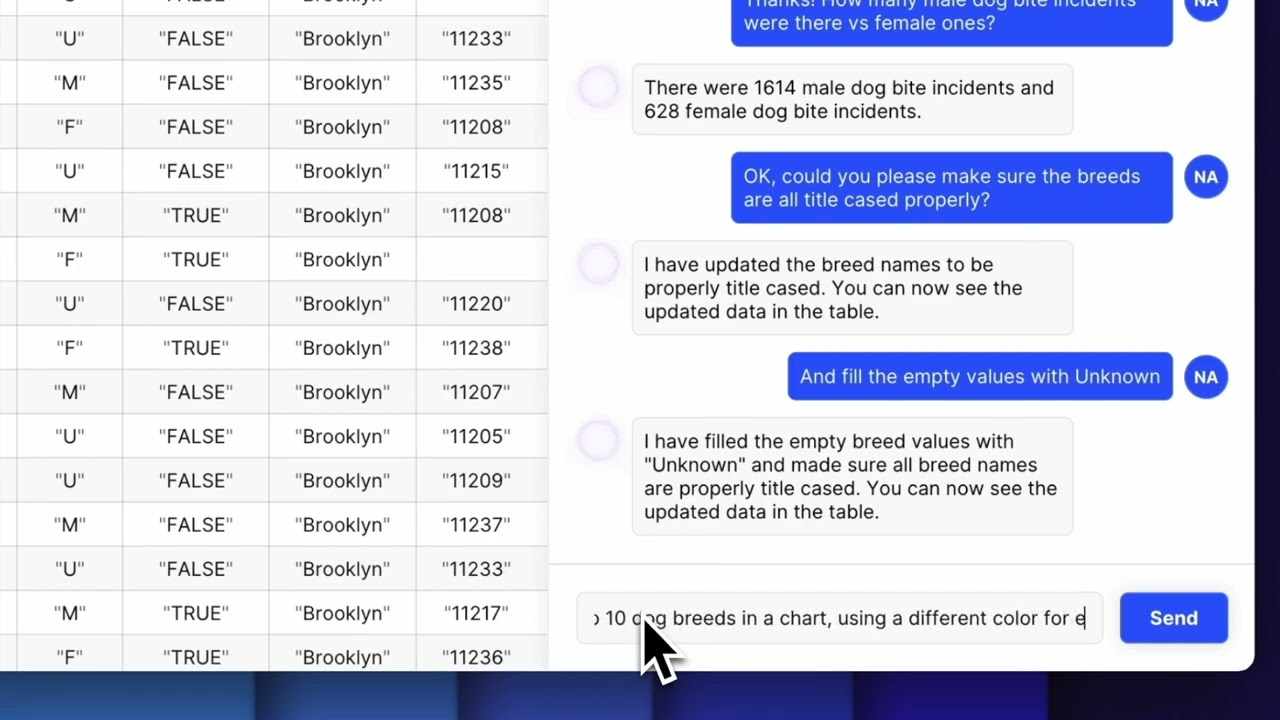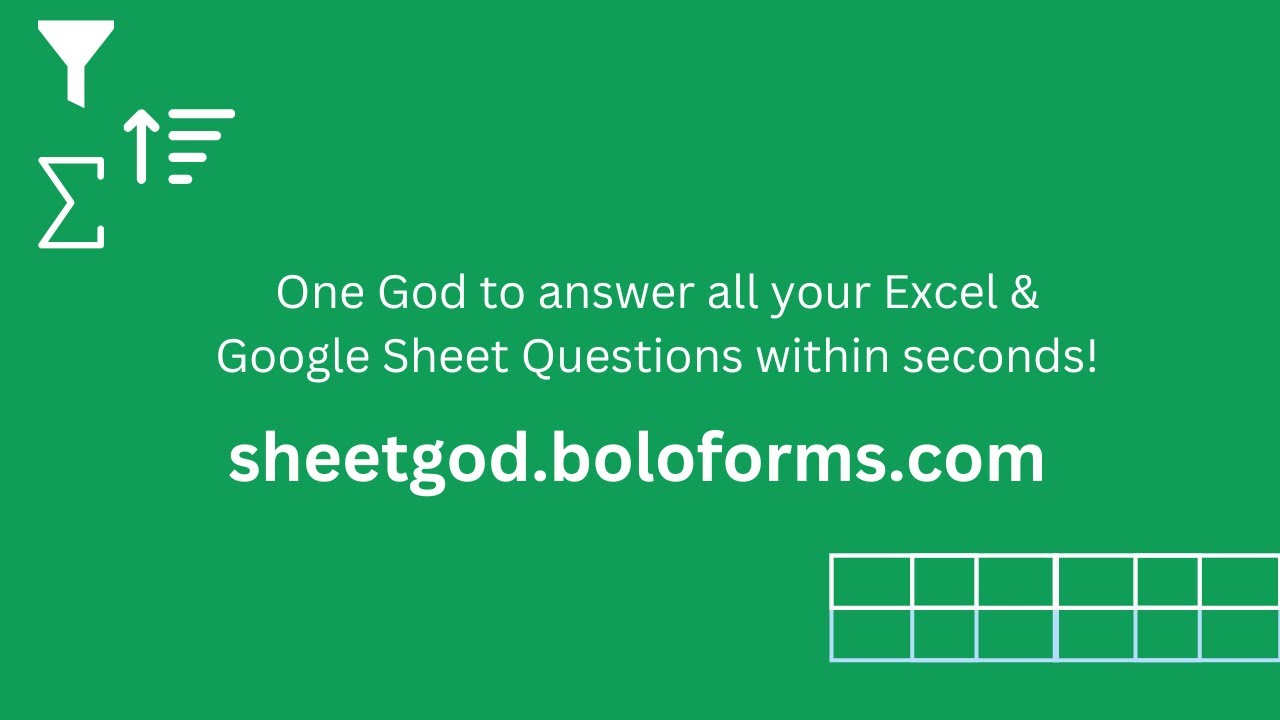Spreadsheets are the go-to tools for several teams, organizations, and agencies. They are widely used to store, visualize, organize, analyze, and manage business data. Right from data analysis to simple computation, spreadsheets can help you with many everyday tasks.
However, the question is, are they the best and most efficient tools for everyone?
The answer is no, especially if you’re a non-expert. Spreadsheets pose many difficulties when dealing with a large volume of data, making them non-user-friendly and difficult to ingest and visualize the data.
Moreover, spreadsheets are more prone to data-entry errors, like formula errors and incorrect formatting, which can be challenging to spot the errors and lead to inconsistencies, especially for non-experts.
Other spreadsheet issues include the lack of real-time process visibility, poor organizational scalability, decreased productivity, compromised data security, and a weak compliance framework.
This is where AI spreadsheet tools play a huge role.
So, if you want to leverage these benefits when working on spreadsheets and data analysis, here are the best AI spreadsheet tools.
Best Excel AI Tools
Zoho Sheet
Zoho lets you create collaborative spreadsheets with an AI-integrated data analyst, automated data processor, and 1000+ integration possibilities. This makes Zoho Sheet enable much easier and more efficient data handling.
It provides powerful tools, like
- A dynamic pivot table or data summarizer.
- 40 different vibrant charts for better visualization.
- An in-built AI-powered data analyst, Zia automates data analysis.
- Conditional formatting to make presentable data.
- Customizable sparkliness helps better visualize data rows.
Its automated data processing and data cleaning removes human errors or inconsistencies, like removing duplicate errors and processing your data effortlessly.
You can make changes, comment, and discuss with real-time collaboration on your spreadsheet. With the tool’s Android and iOS applications, you can edit and access your spreadsheet from any browser and collaborate on the move.
Thus, Zoho Sheets is a quick, simple, efficient, and smart AI spreadsheet that makes data analysis a breeze.
Botsheets
Botsheets is an AI spreadsheet tool that focuses more on your conversations, allowing AI to automatically identify the data you need to grow your business.
For instance, it lets you handle customer data using AI in the following ways:
- First, connect your user or customer messaging channels to a Google Sheet.
- Add sheet column headers to collect the desired customer data, like customer name, gender, email, budget, and purchase history.
- Manage and analyze data to discover opportunities to help you grow your business.
Thus, Botsheets lets you automate the chatbot flows to collect customer data efficiently with a few clicks in seconds. This makes it an excellent and faster AI tool for eCommerce businesses dealing with many customers.
Other use cases of Botsheets include automated lead generation, trend identification, and streamlined customer support.
SheetAI
SheetAI uses the power of Artificial Intelligence to provide a suite of AI functions that help you automate tasks and generate deeper insights.
All you need to do is describe what you want in one cell in a Google Sheet and use SheetAI’s functions to get the desired output in another cell of the sheet. The different functions you can use are SHEETAI, SHEETAI_LIST, SHEETAI_TABLE, SHEETAI_IMAGE, SHEETAI_EDIT, SHEETAI_FILL, and SHEETAI_EXTRACT.
For instance, if you want to generate a table of the top ten vegetables with the most nutritional value, like the most iron, magnesium, calcium, and Vitamin D. In that case, you can describe this requirement and use the =SHEETAI_TABLE function of the tool to generate the table as required.
Moreover, its SHEETAI_BRAIN function makes copywriting efficient, allowing you to quickly craft content and taglines by strong and retrieving essential information.
Numerous AI
If you wish to use the power of ChatGPT in your Google Sheets, Numerous AI is the right choice of tool.
Using this tool, you can use the =AI function to prompt ChatGPT to get the desired results. For example, ChatGPT prompts can help make intellectual and educated guesses, extract specific parts of a text, summarize text into sensible bullet points, analyze sentiment analysis, and more.
Here are a few more efficient use cases of Numerous AI:
- Use the =INFER() function to teach the tool to perform repetitive tasks.
- Use the =WRITE() function to make ChatGPT write text from scratch, automating the generation of marketing copies, responses to customer messages, SEO meta tags, and more.
- Generate complication formulas and functions like VLOOKUP, REGEX, and QUERY by simply describing the formula you want.
- Get an explanation of the complex formulas for better understanding.
You can use Numerous AI for both Google Sheets and Excel and let AI automate redundant tasks so you can get the work done quickly and more efficiently.
Ajelix
Ajelix is an AI spreadsheet tool that helps you easily write and explain Excel formulas at a much faster speed. With the assistance of AI, this tool helps automate spreadsheet tasks 10x faster, like translating spreadsheets and generating templates.
It’s compatible with Excel and Google Sheets and recognizes keywords to generate keyword-based Excel formulas.
Ajelix lets you leverage several AI-based tools to facilitate spreadsheet tasks and productivity, including:
- Google Apps Script Explainer
- Google Apps Script Generator
- Google Sheets Formula Explainer
- Google Sheets Formula Generator
- Excel VBA Script Generator
- Excel VBA Script Explainer
So, if you want to boost your productivity and get work done much faster using the tools mentioned above, Ajelix is the right solution.
Arcwise AI
Arcwise AI is a powerful AI spreadsheet tool trusted by over 5000+ users and companies, like Netflix, Bumble, and Databricks.
It acts as your copilot for Google Sheets, instantly understanding, ingesting, and cleaning data in Google Sheets with ChatGPT.
You can use Arcwise to get summaries of the spreadsheets, descriptions of the calculation interdependencies, and context-aware formula suggestions, saving you a lot of time and effort.
Moreover, it can also scrape data from the web browser, clean data, ensure proper formatting, extract data, and more. Arcwise AI is also planning to roll out soon access to GPT-4 powered suggestions to provide 10x better sheet explanations and formula suggestions.
Sheetplus AI

Sheetplus AI is a time-efficient and faster tool that lets you write Excel and Google Sheets formulas 10x faster than the traditional manual process.
You can easily transform any text into accurate Excel or Google Sheets formulas within seconds, removing the hassle of remembering complex Excel formulas.
It also generates instant explanations about a specific formula, with a step-by-step breakdown of each formula’s components, function, and how it works.
Thus, Spreadsheet AI is an efficient tool for enhancing your spreadsheet skills, whether you’re a beginner or an experienced user, and empowering your team to focus on other projects and tasks.
PromptLoop
PromptLoop provides simple spreadsheet formulas to automate your Google Sheets and Excel tasks. In addition, it allows you to build models that extract, transform, generate, and summarize any text with its AI models.
Its use cases and critical features include:
- Analyze sales lists and company data to focus on qualified leads.
- Draft powerful customer messaging at scale for your eCommerce listings.
- Perform augmented research using custom-trained models to analyze thousands of rows of data.
- Draft personalized email messages and outreach at scale.
- Understand and analyze thousands of survey responses with a single formula in the same sheet.
- Transform messy text by pulling out important information.
Thus, PromptLoop is a personalized AI spreadsheet tool that lets you create custom workflows to accelerate your work and train custom AI models to perform challenging tasks.
Lumelixr AI

Lumelixr AI reduces the time to figure out the right Excel formula and improves your productivity by conveniently using the tool to generate formulas. Simply ask a question, and Lumelixr will generate AI-generated formulas for your answer.
This tool acts as an Excel expert beside you, ready to resolve your Excel-related doubts and allowing you to focus more on data analysis than data manipulation.
Lumelixr AI is ideal for beginners and novice Excel users with basic foundational knowledge who need simple and quick answers to their questions.
Luminal
Luminal streamlines data analysis, removing the complexity of analyzing a large volume of data. You can analyze, clean, and transform a large volume of data using simple natural language.
Luminal is powered and supported by Python, making it easier to answer sophisticated questions, perform powerful cleaning operations, and create beautiful visualizations in no time.
It efficiently handles millions of row spreadsheets, saving hours spent in manual data processing. Moreover, it ensures high data security by providing data encryption, zero data persistence, and secure hosting.
SheetGod
Boloforms’ SheetGod is an AI tool that generates simple plain English into complex Excel formulas in seconds. It allows you to create regular expressions, macros, essential tasks, and Google Appscript code snippets to accelerate and automate your daily work.
Here’s how SheetGod works:
- Choose a suitable category of question, like formulas, regex, VBA, or Appscript.
- Ask your question in accurate detail using plain English.
- Get an AI-generated output from SheetGod to use for your needs.
It also provides step-by-step tutorials for basic Google Sheets and Excel tasks, making it easier to understand and learn how to use its tools efficiently. You can also use it to generate bulk PDFs and send marketing emails, allowing you to use the data to create reports and communicate with customers.
You can also extend your spreadsheet’s functionalities and automate more tasks using SheetGod’s add-ons for Microsoft Excel and Google Workspace.
Thus, SheetGod is an extensive and highly powerful AI spreadsheet tool trusted by over 50,000+ companies and also offers a 1-1 Zoom and WhatsApp onboarding and a 30-day money-back guarantee.
AI Excel Bot
AI Excel Bot is an amazing application that greatly improves Google Sheets and Excel’s capabilities. It uses AI to assist with a variety of methods, from managing complex calculations to basic file management. One of the main advantages is that it translates simple English instructions into precise Excel formulae.
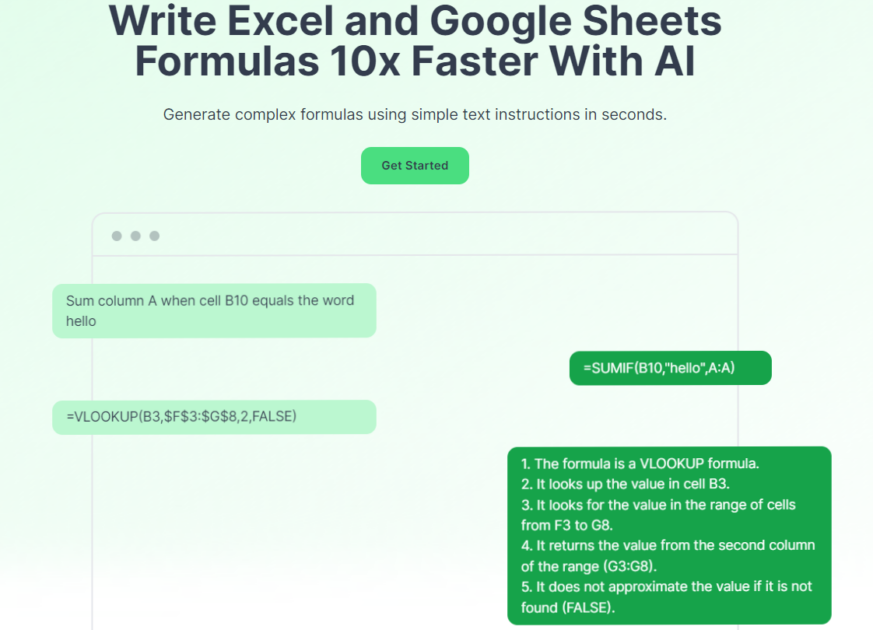
Its ability to produce formulae almost instantaneously is very useful when handling big datasets or meeting deadlines. Plus, its highly accurate in formula development, minimizing the possibility of mistakes brought via manual input.
AI Excel Bot also performs very well in report generation and data analysis. It’s a complete package for anyone working with Excel spreadsheets since it can automate anything from complex data analysis to data input. Users will also get a chat-based user interface that can interact with billions of rows and connect to your data warehouse.
Furthermore, AI Excel Bot upholds its usefulness with the ability to generate reports and visualizations. It reduces mistakes and saves time by simplifying the formula development process.
| Pros ✅ | Cons ❌ |
|---|---|
| Automates all the repetitive tasks on Excel | Formula customization option is limited |
| Complete data analysis with patterns | Lacks mobile applicaiton |
| Represents complex data with dynamic visualization | Missing multiuser collaboration support |
| Enhances data analysis workflows | |
| Improved data-backed decision-making | |
| Offers browser addon |
Is AI Excel Bot Free?
Yes, there is a full free version of the AI Excel Bot, and the pricing plans are even consumer-friendly. The Pro plan costs $2.99 /month, and the Pro Annual plan costs $24.99/ year.
GPTExcel
GPTExcel is an advanced AI-powered app that was designed with the sole purpose of optimizing spreadsheet procedures. It increases productivity for both people and organizations with a number of impressive features. Thus, Google Sheets and Excel management become simple for everyone.
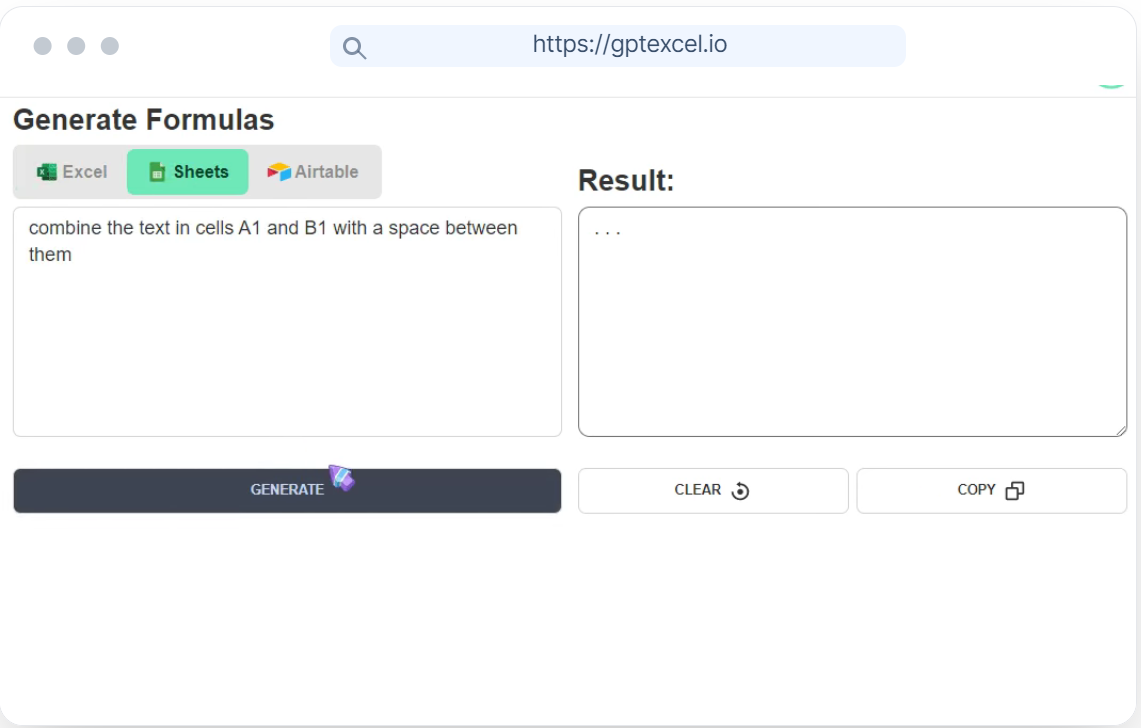
Among its most notable features is its AI-driven formula creation capacity. It greatly increases productivity by understanding and producing intricate formulae. This ability not only speeds up work completion but also improves user experience by making formula generation and comprehension easier.
Moreover, GPTExcel clarifies formulae, which enhances spreadsheet accuracy and productivity. This intrinsic capacity to interpret formulae reduces errors and increases comprehension of the underlying calculations, increasing the overall effectiveness of spreadsheets.
One notable addition to its toolkit is the Script Generator AI, which allows for the automated creation of Airtable scripts designed for process automation, Apps Scripts for Google Workspace, and VBA scripts for Excel. This function offers a smooth experience, and it simplifies their spreadsheet operations.
Furthermore, GTPExcel has AI-assisted tools like an automatic script generator and SQL query generator. This increases its usefulness for those who use spreadsheets frequently.
| Pros ✅ | Cons ❌ |
|---|---|
| Complete AI-driven automation | Limited to Excel and Google Sheet |
| No-coding environment | Sometimes, it fails to handle advanced queries |
| Supports 50+ languages | Lacks API integration |
| Simple invoicing and cancellation | Lacks versioning or formula history |
Is AI Excel Bot costly?
GPTExcel offers a free plan with limited features and requests per day. However, the Pro Plan provides additional benefits and costs 6.99 /month.
Next, I’ll explore what an AI spreadsheet tool is and its benefits over traditional spreadsheets. Let’s go!
What is an AI Spreadsheet Tool?

AI spreadsheet tools use Artificial Intelligence (AI) algorithms to analyze, manage, and visualize data quickly and accurately. They use features like Natural Language Processing (NLP), Machine Learning (ML) algorithms, predictive analysis, and data visualization to automate data analysis.
You can use these tools to sort, summarize, and filter data from several sources to identify trends and patterns in the data, create graphs and charts, process financial information, and formulate recommendations.
Thus, unlike traditional spreadsheets, AI spreadsheet tools automate:
- Error detection to ensure high data accuracy
- Data analysis to make data-driven decisions accessible and provide valuable insights
- Forecasting to predict outcomes and future trends based on historical data and better decision-making
You can use these AI spreadsheet tools as extensions for spreadsheet applications, like Microsoft Excel and Google Sheets, or as standalone spreadsheet applications.
Benefits of AI Spreadsheet Tools Over Traditional Spreadsheets
According to an Oreilly survey, 48% of respondents use AI tools, ML, and data analysis to address data quality issues.
Using AI spreadsheet tools is one such initiative in addressing and improving data analysis, visualization, and prediction.
Here are a few critical benefits of AI spreadsheets over traditional spreadsheet tools:
- Increased accuracy: Since AI spreadsheet tools use ML algorithms to analyze data, it reduces the chances of inaccuracies and errors in the data analysis process.
- Faster data analysis: AI spreadsheet tools boost the data analysis speed. It sorts, analyzes, and filters data much faster, saving time and effort.
- Easier data analysis: You can easily access data and difficult-to-find data analytics from a large volume of data using AI spreadsheet tools. Users can leverage deeper insights into the datasets using NLP capabilities and ML algorithms.
- Data analysis automation: AI spreadsheet tools automate redundant tasks, like creating pivot tables, data cleaning, data visualization, graphical representation, and data classification, making complex data analysis much easier.
- Improved decision-making: With timely and relevant data insights, AI spreadsheet tools let you make better and faster decisions by uncovering hidden data patterns that would otherwise be difficult to spot.
- Enhanced security: AI spreadsheet tools ensure data security and prevent manipulation and unauthorized access with their embedded security protocols. This allows you to use the tool without the stress of losing critical business data, making crucial business decision-making easier.
Final Words
AI is transforming every business aspect, including data management and analysis.
Businesses heavily rely on tools like Google Sheets and Microsoft Excel to store, manage, and analyze data. And managing cumbersome and large volumes of data is not only time-consuming but also prone to many data errors and mistakes.
AI spreadsheet tools eliminate these risks, boosting productivity and streamlining data analysis and management. Moreover, it significantly reduces the chances of mistakes and errors by generating accurate results and formulas, making them highly reliable and time-efficient.
So, whether you’re a business professional, student, marketer, SEO expert, or financial analyst, make the most of the AI spreadsheet tools mentioned above to improve your productivity and efficiency and remove hours spent on manual operations.