Even though our tech devices are getting smarter and smarter with time, there are still quite a few errors we face on a daily basis.
One such example is the “cannot connect to the App Store” error message on iPhone and iPad devices.
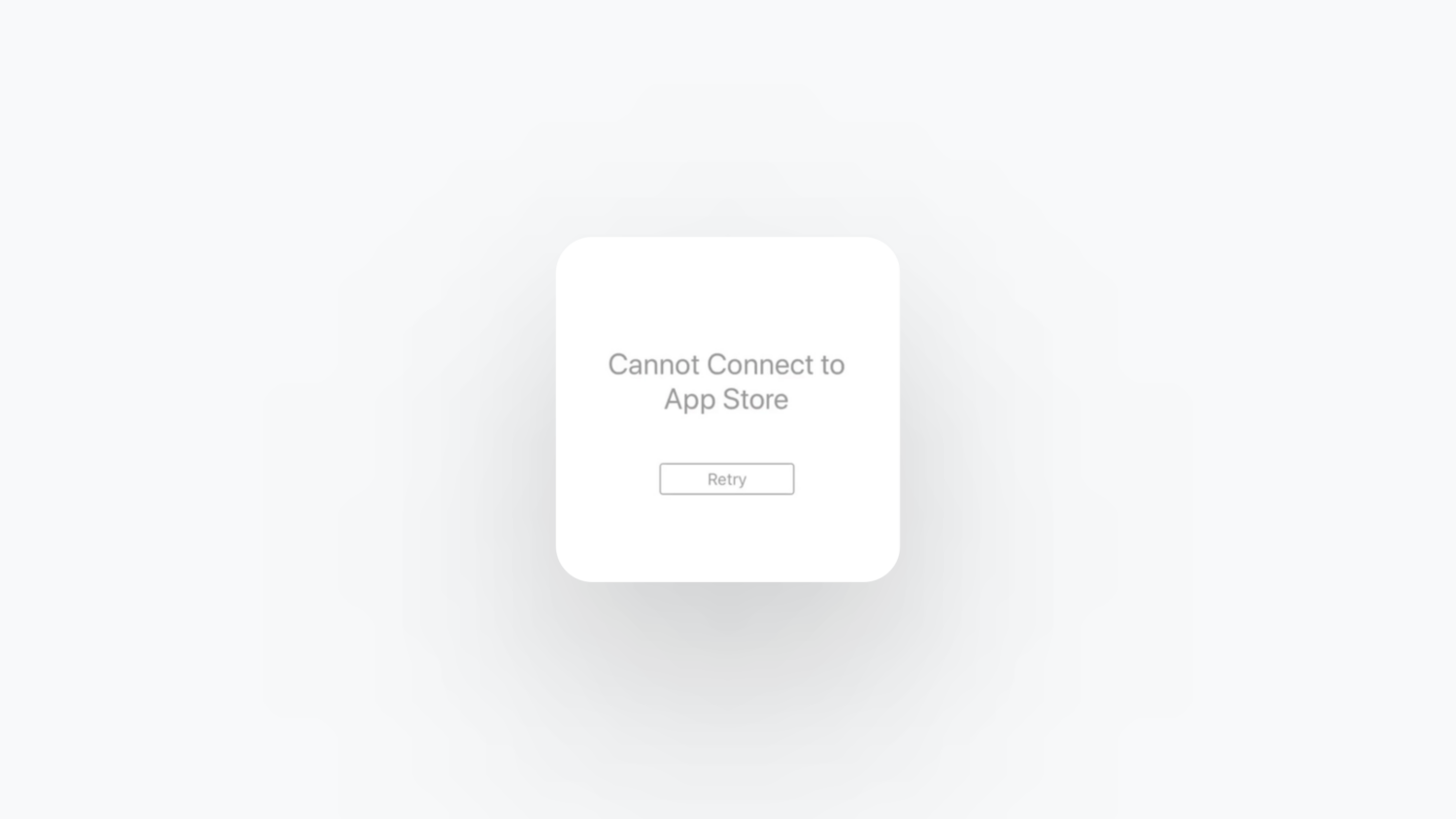
This can be frustrating because the App Store is supposed to be a place for easy app downloading, and if you’re unable to do that, it just becomes an annoying problem. And don’t even get me started on the urgency of wanting to update an app, but you’re slapped with this message.
Thankfully, there are many solutions, and they’re all easy to implement.
Reasons Why This Error Occurs on iOS Devices
There can be many different reasons why your iOS device cannot connect to the App Store. Here are some of the most common ones:
- You’re not connected to your cellular data/WiFi
- A software problem is preventing you from access
- The App Store servers are down
Now that we know why this might happen let’s dive into the solutions immediately.
Close and Reopen the App Store
Probably the quickest way to solve the issue, you can try closing and then reopening the App Store. Doing this fixes minor app problems, and the error message you’re facing could be one of them.
Start by swiping up from the bottom of the screen up until the middle of the screen to open the app switcher. Next, swipe up the App Store window to remove it from the list. You can also try closing all other apps this way to rule out the possibility of a conflict.
Finally, open the App Store to check if the problem is fixed.
Clear App Store Cache
Clearing the cache almost always solves the problem, and it’s one of my favorite ways. Just like other apps out there, the App Store is run by software.
There are so many lines of code that basically tell the App Store what to do and how to go about making this work by receiving and sending data. Since nothing is perfect in this world (as I believe), the software takes some time to respond and work on your commands.
However, to improve the response time, it uses a cache and delivers a pre-loaded page to you. While this is a brilliant piece of component, it can sometimes backfire.
Cache files can become corrupted and be filled with glitches over time. To tackle this problem, it’s a good idea to clear the cache to let the app start fresh.
In order to clear the cache of the App Store, you can follow the below steps:
Step 1: Open the App Store.
Step 2: Tap on any one of the options on the bottom 10 times. For example, you can tap on Games 10 times quickly to clear the cache.
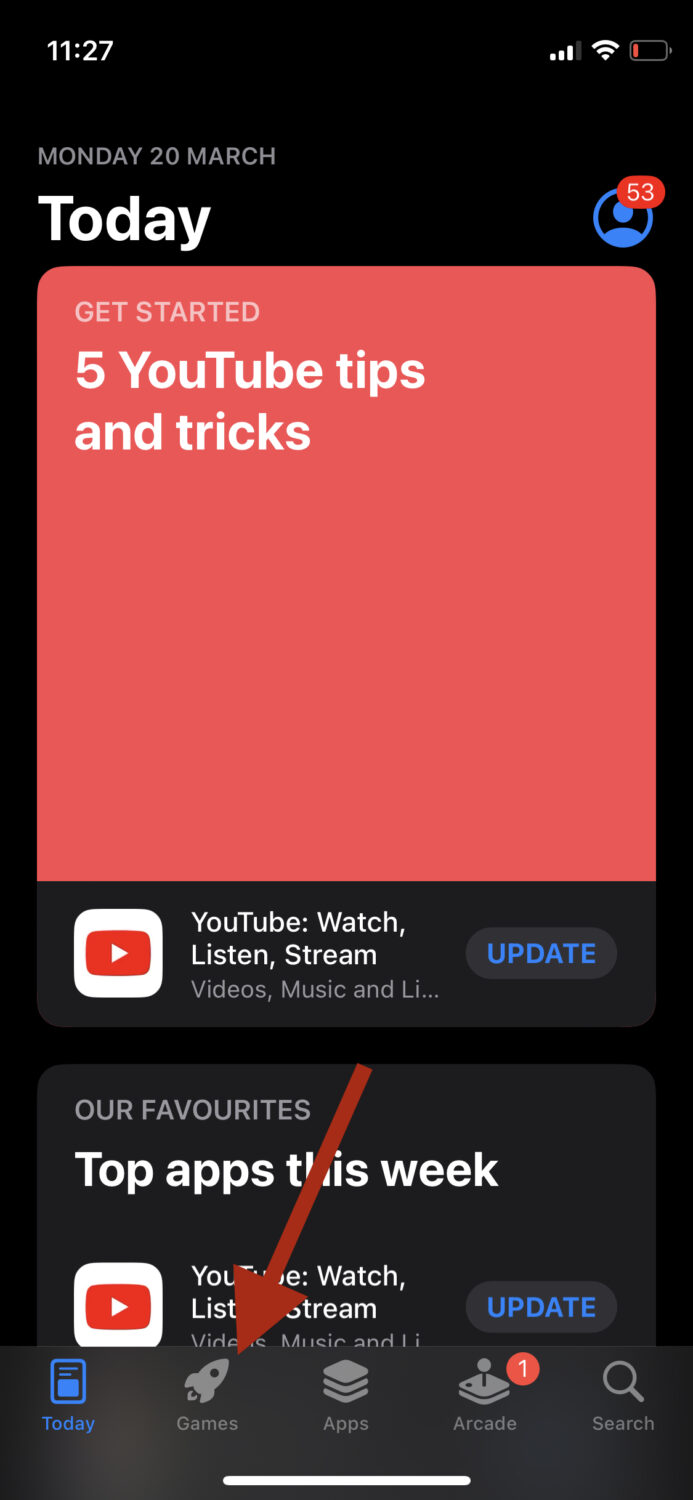
You won’t get a notification saying that the cache has been cleared, so after you do this, go ahead and close and reopen the app to see if the problem is fixed.
Make Sure You’re Connected to the Internet
Being connected to a working internet connection is the most important thing to do here, and it should be pretty obvious. However, sometimes we’re unaware that we’re actually disconnected from our WiFi.
If you’re using cellular data, start by checking the following:
- If you’re receiving proper network
- If your data pack is active
- If your mobile data is turned on
On the other hand, if you use WiFi, you can check your router to ensure everything is working well. You can also try turning it off and then turning it on again. Finally, connect the WiFi to your iPhone or iPad and check if it fixes the problem.
Make Sure the Date and Time Are Correct
I am almost certain you didn’t expect to see this tip, but as shocking as it sounds, sometimes your date and time can interfere with your device’s functionality.
If your data and time are out of sync, your device might think it’s in the future or in the past, which could prevent you from connecting to the App Store.
To ensure your date and time are correct, you can check it by going to Settings > General > Date & Time. Ensure that the Set Automatically option is turned on.
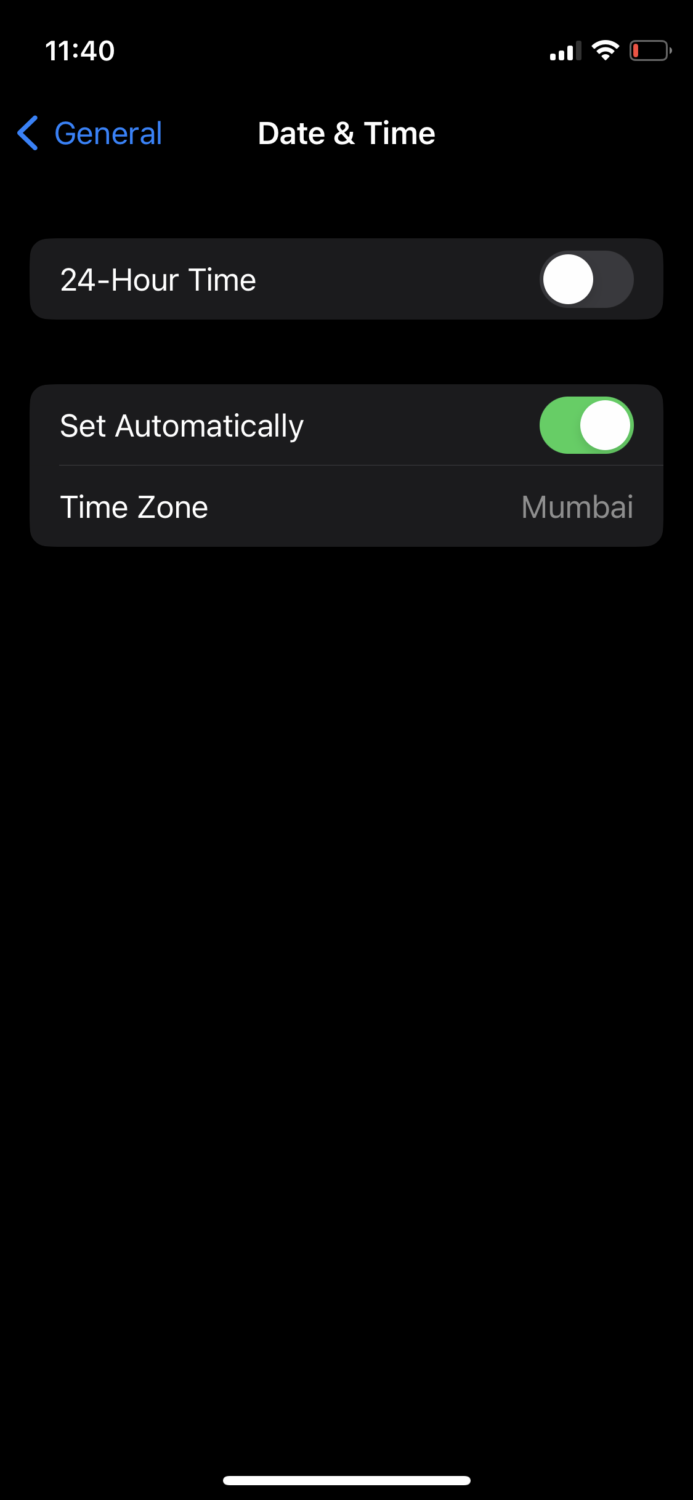
This will give you the most accurate timing based on your location.
Make Sure VPN is Turned Off
If you’re using a VPN on your iOS device, you can try turning it off. The reason this can fix the issue is that different countries have different apps on the App Store, and if your VPN is connected to a different country, the App Store will not be able to connect to it.
You can turn off the VPN via the app you’ve downloaded for it, or you can go to Settings > General > VPN & Device Management. If a VPN is active, simply turn it off.
Check the Apple System Status Page
There’s a possibility that you’re all frustrated and on the verge of pulling your hair out, but the real problem is coming from Apple’s end. A lot of times, the servers from Apple’s end face issues, and because of that, the apps on your iOS devices start to glitch.
Even though it’s a rare event, it’s still a possibility, so it’s a good idea to check the Apple system status page.
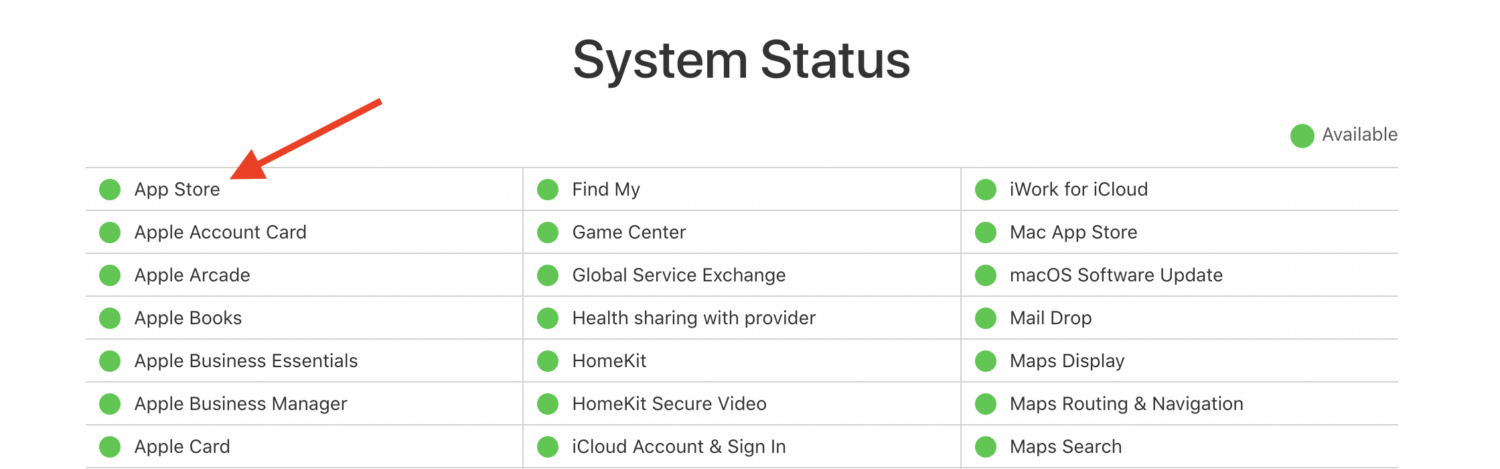
As you can see, at the moment, the App Store server is working perfectly fine. When the dot next to it is green, you’ll know it’s not a problem with the servers.
Update Your iOS Software
Our devices receive software updates for a reason, and if your iPhone or iPad has received a new update, you should go ahead and update it. Updating to the latest version of iOS can fix many bugs and glitches that existed in the previous version.
To check for a new software update, go to Settings > General > Software Update.
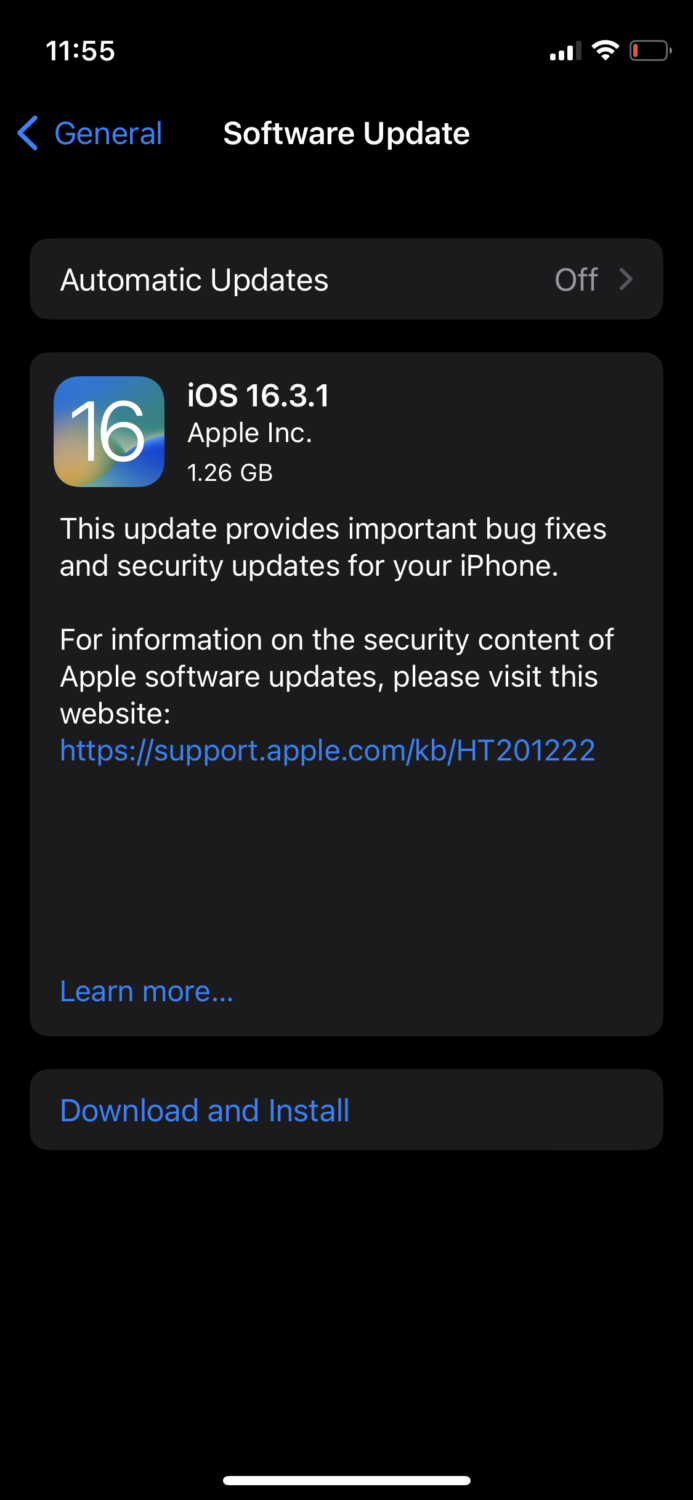
If your device is not updated to the latest version, you’ll get the option to download and install the update. Go ahead and do that for a possible fix to the issue.
Logout from iTunes & App Store
Logging out from iTunes & App Store can eliminate minor problems, so it’s totally worth trying it out if the other methods haven’t worked out for you.
Head over to Settings and then tap on your ID.
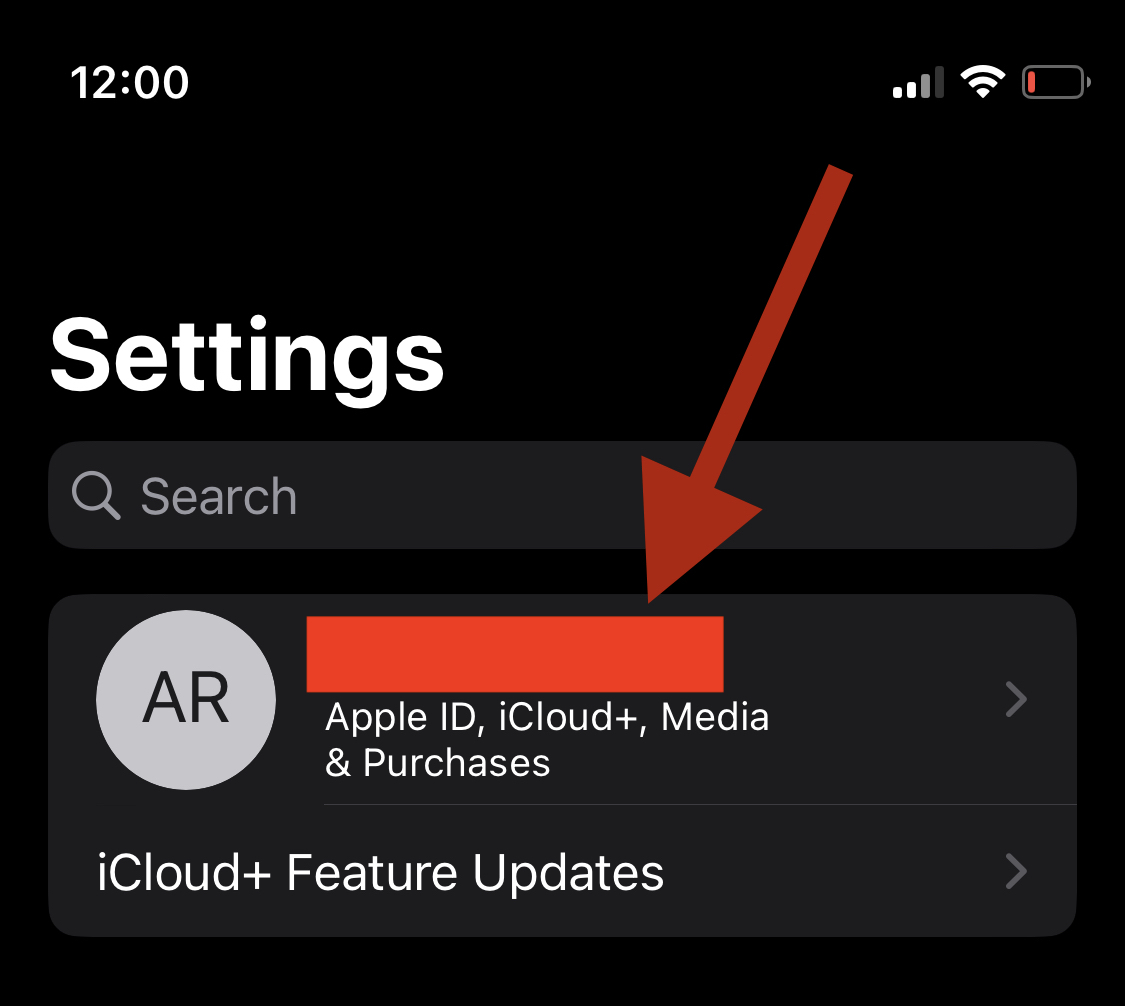
Scroll down until you see Sign Out.
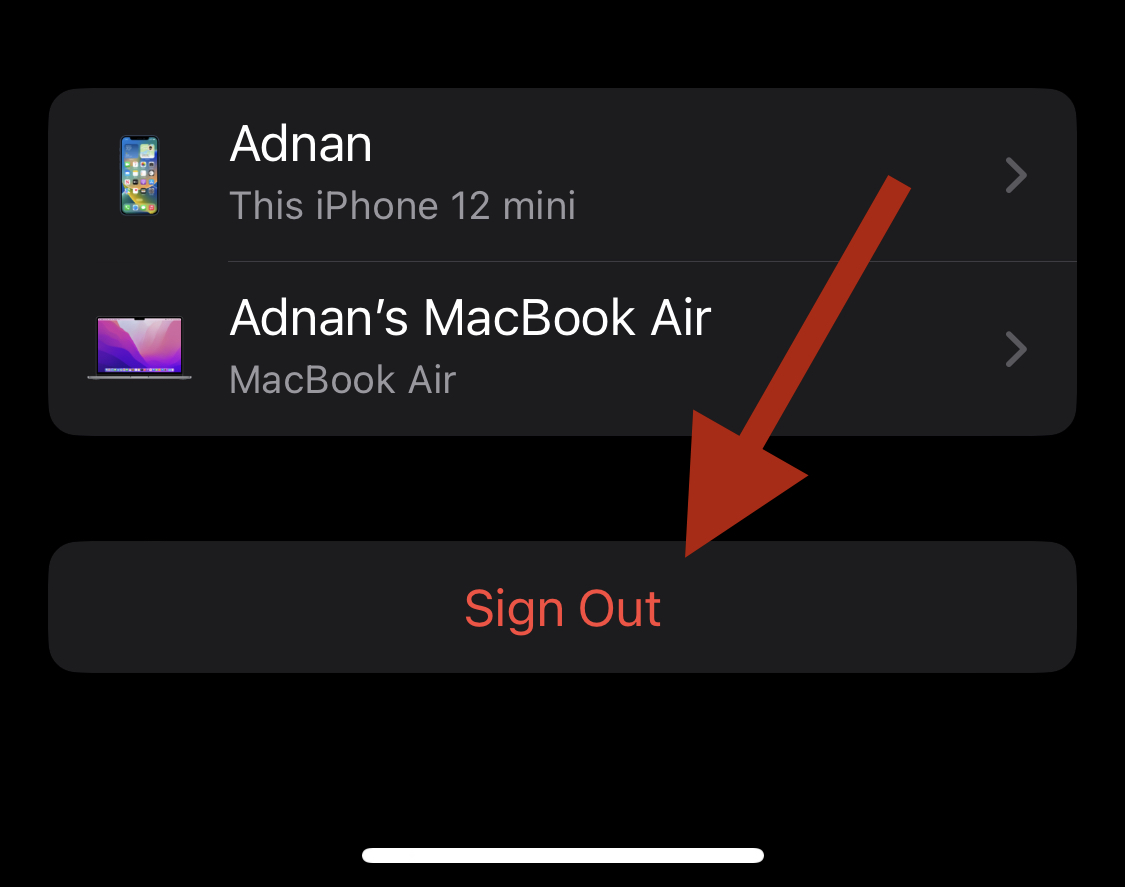
Tap on it to sign out of your Apple ID. Next, sign in again and try accessing the App Store.
Restart Your Device
A universal method of solving tech issues, restarting your iOS device that fixes small problems. It won’t hurt to try this simple fix; it could solve the issue for you.
Report Potential Hardware Problems
If you’ve tried all the methods and are still facing the same problem, then the last thing you can do is contact Apple’s support team. There’s a possibility your iPhone or iPad has hardware issues that need attention.
You can start by setting an appointment at your local Apple store and see where things go from there.
Final Words
It can be incredibly frustrating when something as simple as using the App Store becomes impossible. However, with the above solutions, you should be able to find a fix for it and start using it without any problems.
Next, learn how to clear the cache on your iPhone with or without cleaner apps.

