The Windows OS is one of the most popular operating systems among gamers and diehard Windows aficionados. However, just like any other operating system available today, it comes with some pesky bugs and issues that trouble users.
Among these issues, one significant candidate is the infamous’ Discord Installation Has Failed’ error message.
This annoying error message may sometimes pop up when attempting to install the Discord app on a PC running on Windows. If you ever face this issue, it is natural to become perplexed and worry about what to do. That is why we intend to list methods to fix the ‘Discord Installation Has Failed’ in minutes. Read on to find out.
Why Is Discord One of the Best Talk-Over Voice Apps for Gamers?
When it comes to communication between gamers, Discord ranks among the finest options out there. Just like TeamSpeak, Slack, Skype, etc., Discord is a chat application. But there’s a little difference.
Unlike the apps we just mentioned, Discord’s primary target users are those who play video games. That’s why it leaves no stone unturned when providing gamers with the best-in-class chat experience while playing games.
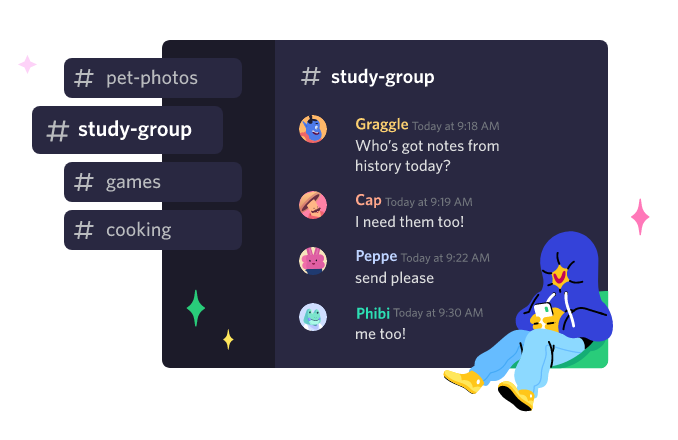
Discord allows gamers to find other gamers, coordinate play, and speak to each other during gaming sessions. Users can easily communicate via voice chat, video calls, and text messages.
What makes Discord stand out is its wide variety of chat options. Its intuitive UI makes everything so hassle-free. Besides communicating, you can use Discord to start streaming your gameplay.
The app’s ‘Streamer Mode’ ensures that your personal and in-game information stays concealed while streaming so you can play safely. Also, if you are passionate about a particular game, Discord lets you join a fandom, a public server dedicated to that game.
Another cool perk gamers get from using Discord as their go-to talk-over voice app is that it is unavailable on one specific platform or game. You are free to use Discord on your laptop, computer, smartphone, or even a web application.
Don’t worry if you’re using Discord on your PC and your friend on their console. You can still find each other and communicate. As a matter of fact, you can play different games, and it still won’t matter. And the best part? Everything is free of cost.
Now that we understand why Discord is the best talk-over app for games let’s explore the critical causes of the ‘Discord installation has failed’ error.
Some Critical Causes for the ‘Discord Installation Has Failed’ Error
There could be numerous reasons behind your Discord installation failing. Below is a couple of them:
#1. Lack of Permission
Your attempt to install Discord on your Windows PC may suffer from failure if it lacks the necessary permission to access and write to the deployment location.
- Windows system issue: You might come face-to-face with the notorious ‘Discord Installation Has Failed’ error message as a consequence of issues with your Windows system. System issues, such as outdated drivers, conflicting software, etc., can also cause your Discord installation to fail.
#2. Corrupt/Abundant Local Data
Data corruption or abundance can also give rise to Discord installation failure. Such data can hamper installing the Discord app on your computer.
- Antivirus and firewall interference: Sometimes, firewall or antivirus software can detect Discord as a harmful app without making any sense. Such occurrences are known as false positives and can prevent Discord from installing on your desktop or laptop.
- Disk space problem: If you have insufficient disk space, your Discord installation process can fail.
#3. Incorrect Uninstallation
In case your Discord uninstallation occurred incorrectly, it leaves behind residual configuration and registry files. These files stay in your Windows and can cause failure while trying to uninstall a fresh Discord app.
How to Fix the ‘Discord Installation Has Failed’ Error?
Now that you have known a few things about the Discord app and what the causes of its installation failure are, let us see some proven ways of fixing the ‘Discord Installation Has Failed’ error:
Running the Installer in the Administrator Mode
If you are having trouble installing Discord on your Windows laptop or computer, you may try this easy method: run the installer as an administrator.
Running the installer in administrator mode can help it dodge any possible restrictions and install all the vital files to run Discord. Follow these steps to do so:
Step 1: First, visit the official website of Discord and download the latest installer version.
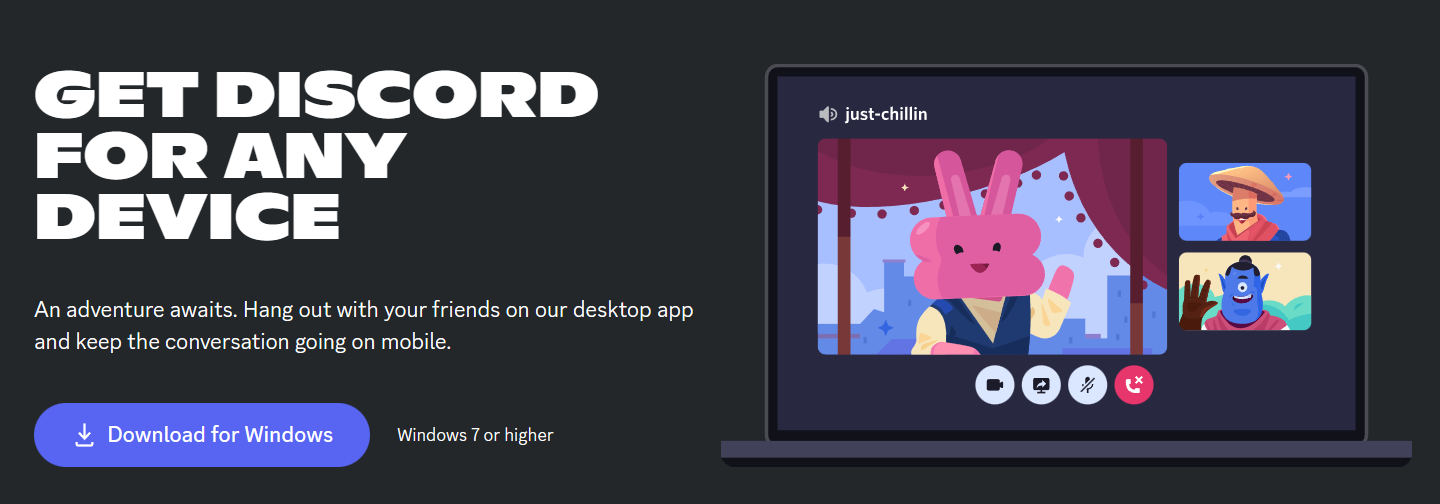
Step 2: Then, open your File Explorer and locate where the Discord installer file (DiscordSetup.exe) is.
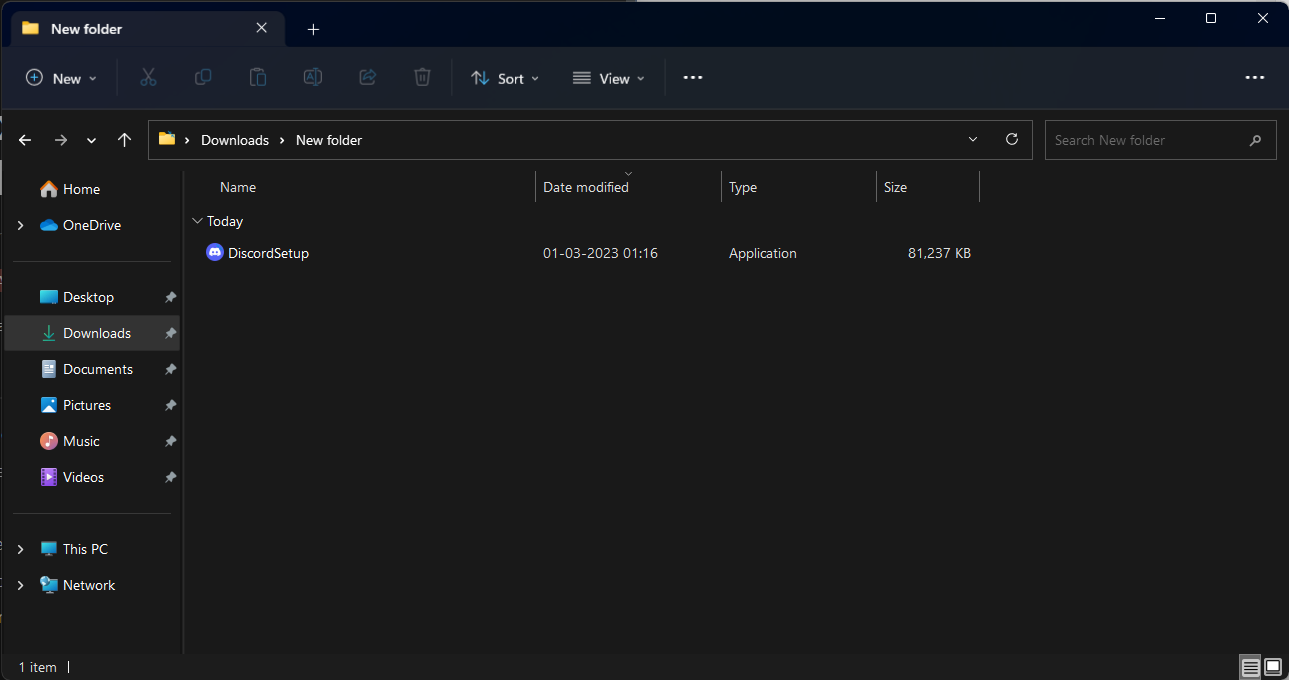
Step 3: After you have found the DiscordSetup.exe file, right-click on it, followed by a left-click on the ‘Run as administrator’ option.
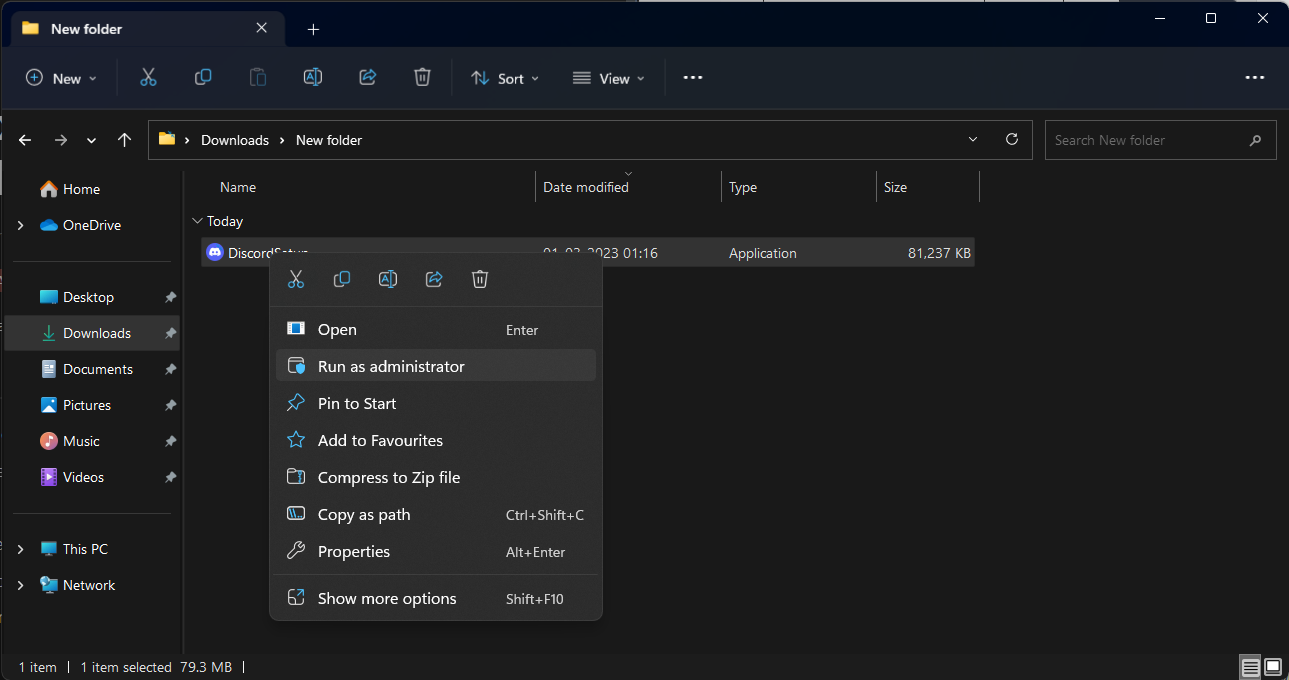
Step 4: If you see the User Account Control (UAC) pop-up asking whether you want Discord to make changes to your computer or not, click ‘Yes.’ Giving this green signal empowers the Discord installer to run with higher permissions which might be crucial for the installation process on your device.
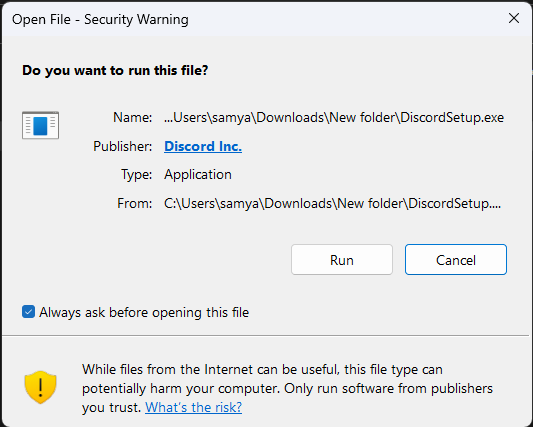
Step 5: Finally, follow the on-screen instructions to install Discord without any failure.
Opting for the Complete Removal of Discord Files
If you had Discord on your computer before and had it uninstalled, chances are that there might be some residual files left in your Windows that clash with your new installer.
Completely removing your leftover Discord files from your computer and then restarting the installer can help you fix this issue. Follow this step-by-step process to get rid of the Discord files:
Step 1: First, press the ‘Windows + R’ keys simultaneously on your keyboard. It will open the Run utility. Type ‘%appdata%’ and click on the ‘OK’ button. Doing so will open File Explorer.
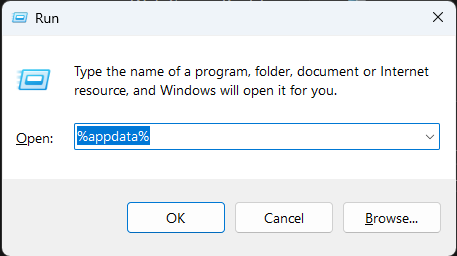
Step 2: Find the ‘discord’ folder and select it.
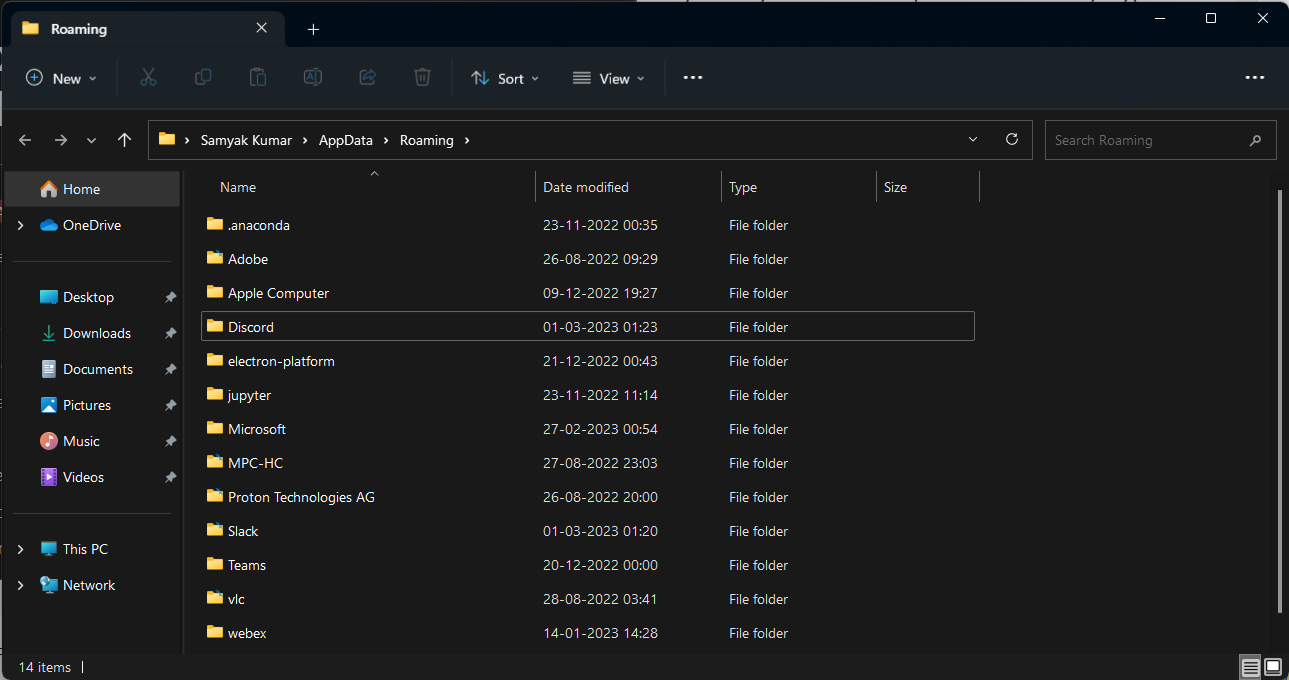
Step 3: Next, right-click on the folder and then click on the ‘Delete’ option.
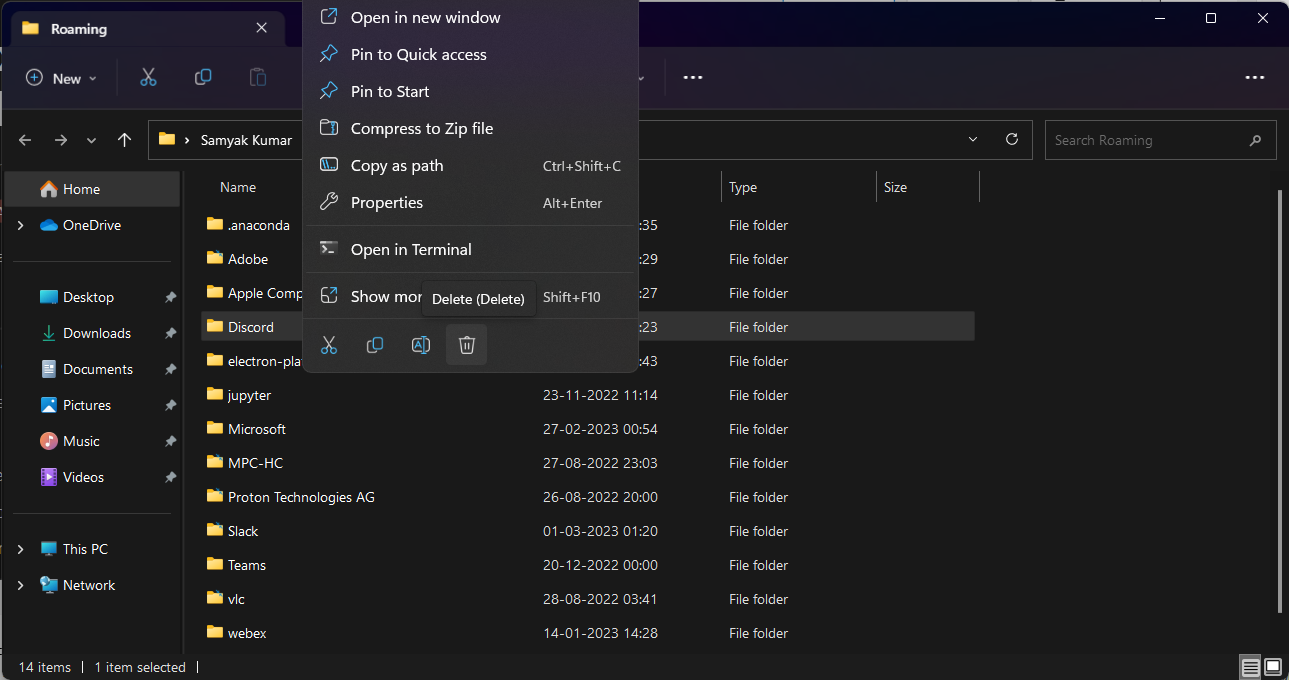
Step 4: Once successfully deleted, press the ‘Windows + R’ keys on your keyboard again to launch the Run utility. Type ‘%LocalAppData%’ and click on the ‘OK’ button.
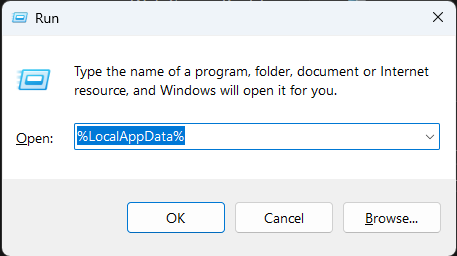
Step 5: Find the ‘Discord’ folder, select it, and then right-click on it. Click ‘Delete.’
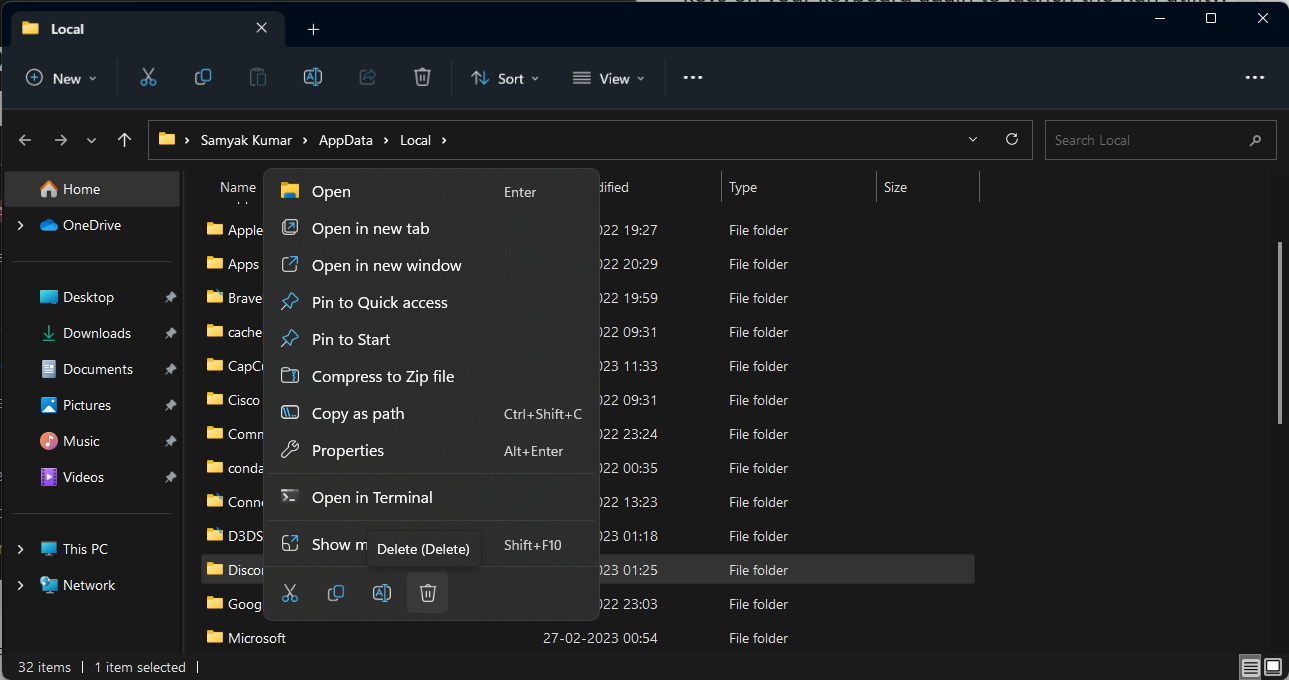
Step 6: In case you are unable to delete this folder, launch the Run utility by pressing ‘Windows + R,’ type ‘%temp%,’ and click ‘OK.’ Delete all files and folders that carry the ‘Discord’ name. Once done, retry the fifth step.
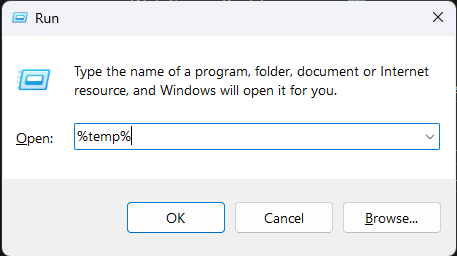
Step 7: After deleting all the files and folders, try installing Discord afresh.
Uninstalling the Previous Discord App
Before installing a new application, it is best to uninstall the previous version of the same app if it is already installed on your PC. While some apps allow users to install multiple versions of it, others don’t.
If an app doesn’t support multiple versions, you will get an error message during installation. So, make sure you uninstall your previous Discord app before installing a new one by doing the following:
Step 1: Press the ‘Windows’ key, search for ‘Control Panel,’ and click ‘Open.’
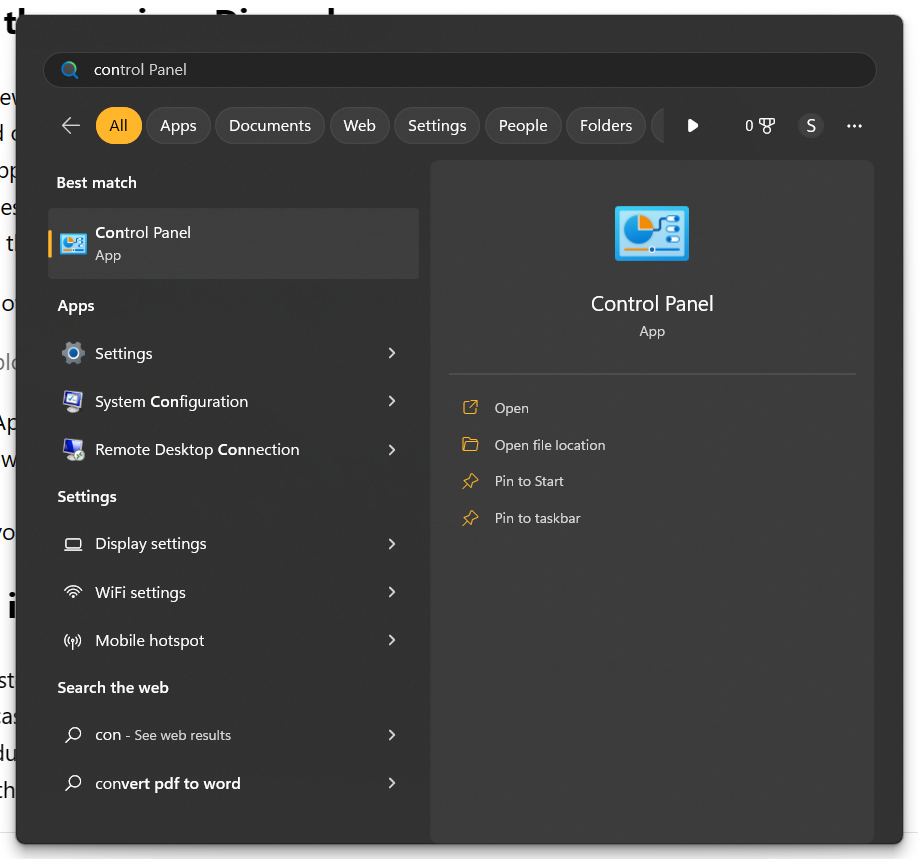
Step 2: Now, click on ‘Apps’ and then find ‘Discord.’
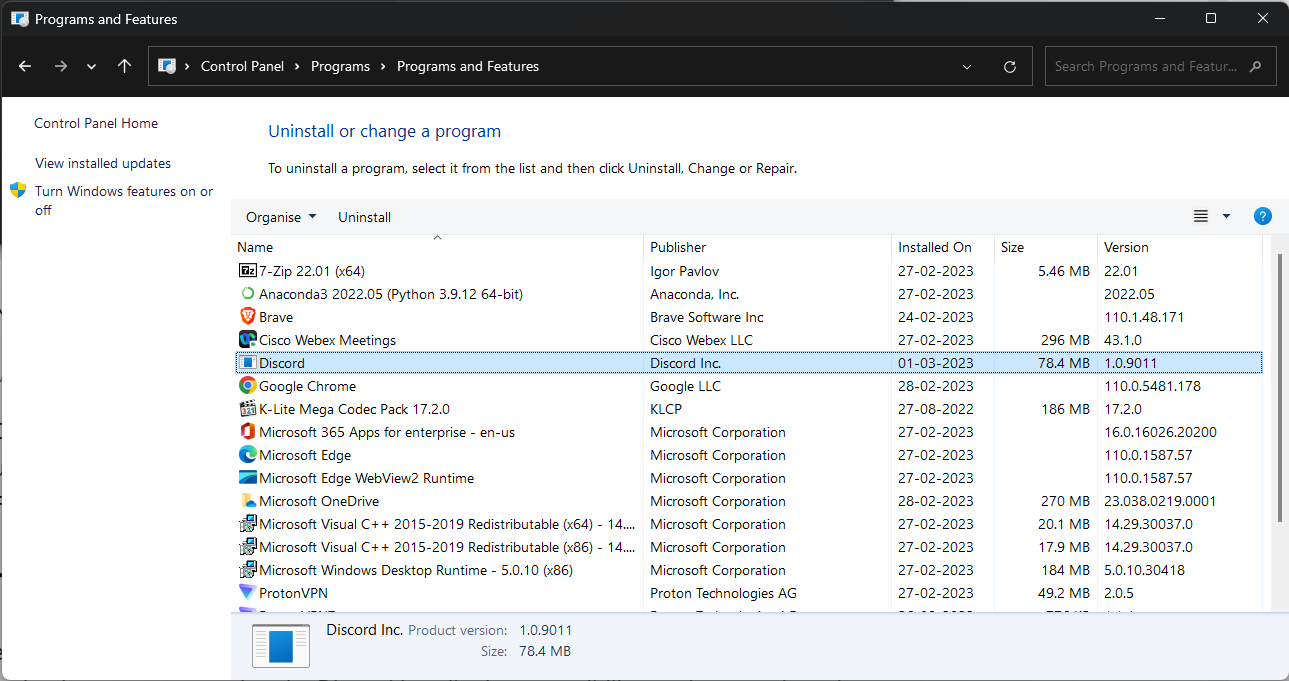
Step 3: Click on it, followed by a click on ‘Uninstall.’ Click ‘Uninstall’ one more time to confirm the uninstallation.
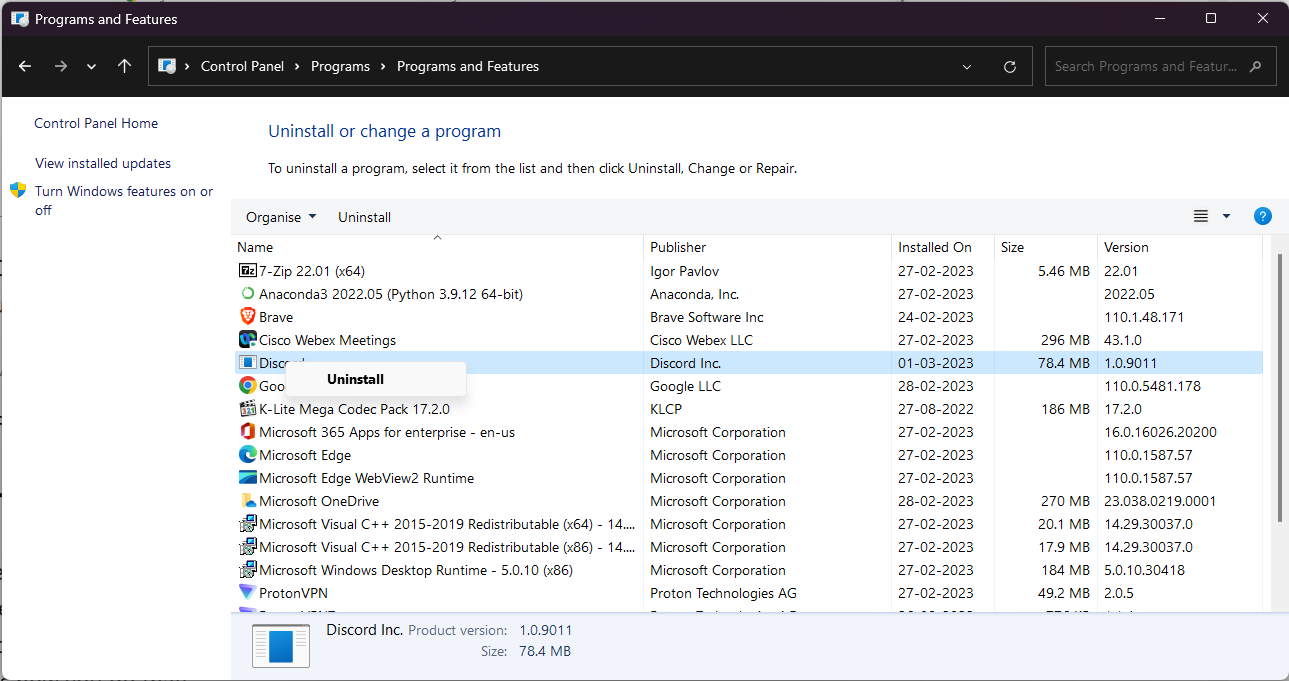
Step 4: Finally, restart your computer and try installing Discord again.
Running the Installer in Compatibility Mode
Sometimes older systems face trouble running modern-day applications. If that’s what is happening in your case, running the Discord installer in compatibility mode can reduce the chances of clashes during the installation that may prevent the installer from working properly.
Here’s how you do that:
Step 1: First, make sure you have downloaded the latest version of the Discord installer from the official website.
Step 2: Open your file manager and find the Discord installer file (usually named DiscordSetup.exe).
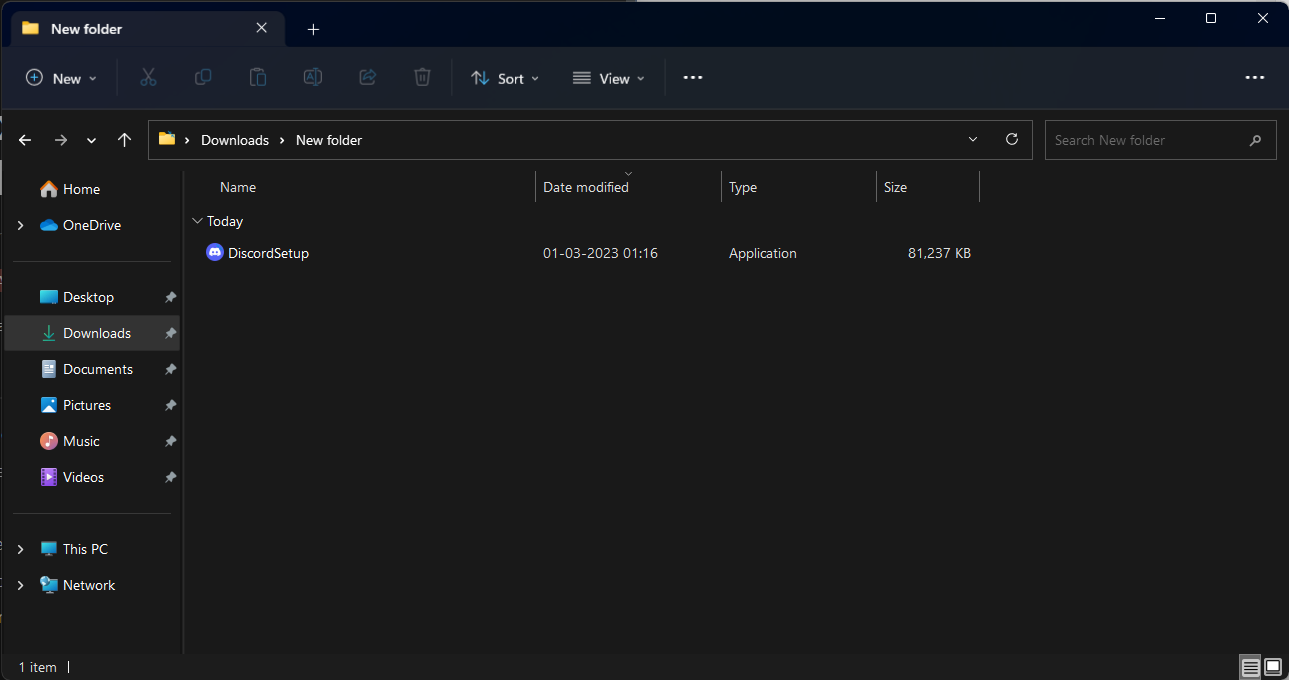
Step 3: Next, right-click on the DiscordSetup.exe file and choose ‘Properties’ from the menu. It will show a pop-up window.
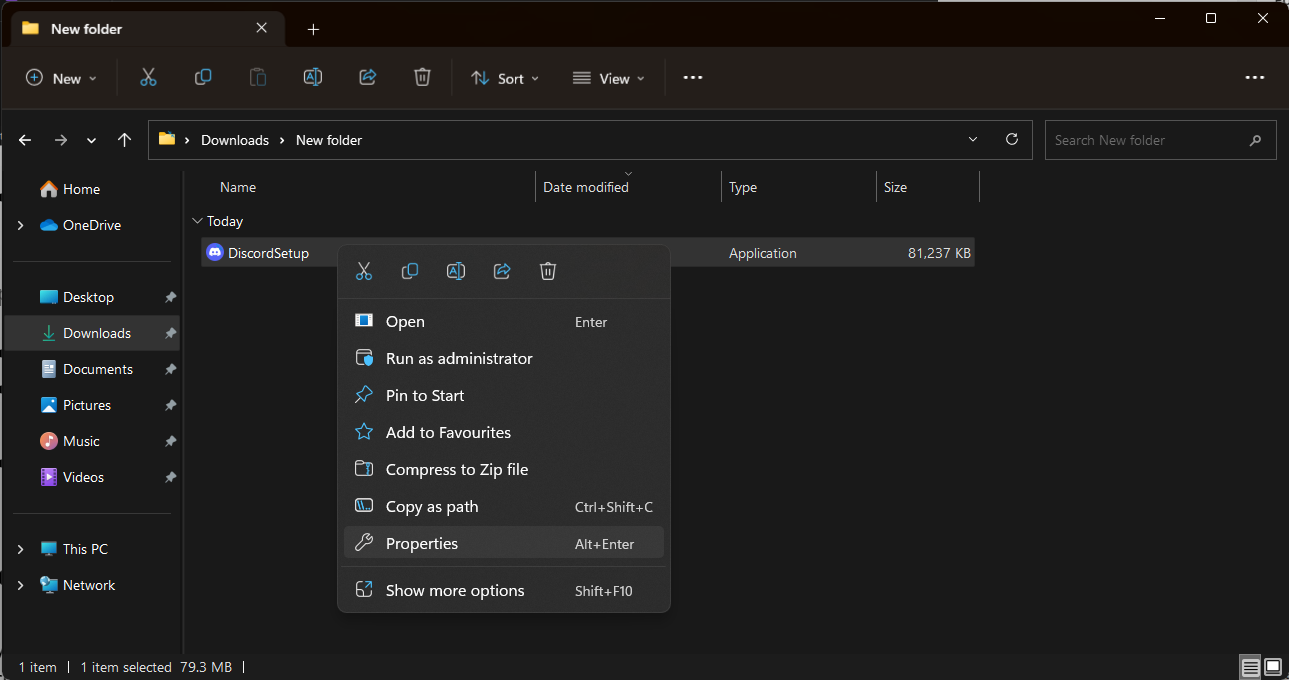
Step 4: From that pop-up window, select the ‘Compatibility’ tab.
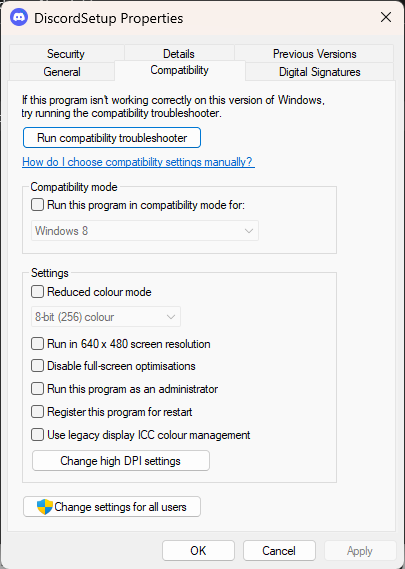
Step 5: Tick the box next to ‘Run this program in compatibility mode,’ and click on either ‘Windows 7’ or ‘Windows 8’ from the dropdown menu.
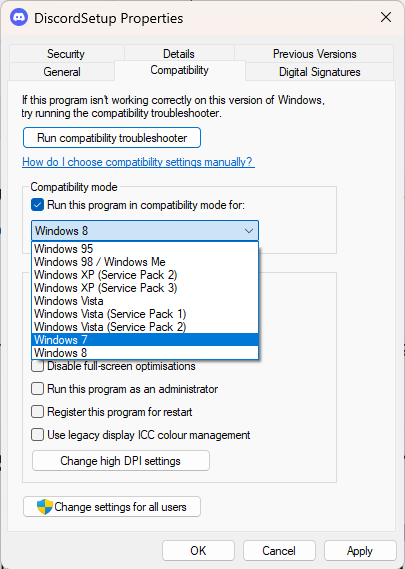
Step 6: Once everything is done, click on the ‘Apply’ button and try installing the Discord app again.
Restarting the Installer Using the Task Manager
If you have an instance of the Discord app (or installer) open already, your installer might have difficulty finishing the installation. Fully quitting the installer through your PC’s Task Manager and restarting it can solve this issue.
The steps to do so are pretty simple:
Step 1: Right-click on your taskbar (of course, in a blank area) and then click on ‘Task Manager.’

Step 2: Next, click on the ‘Details’ tab and find all instances of Discord currently running.
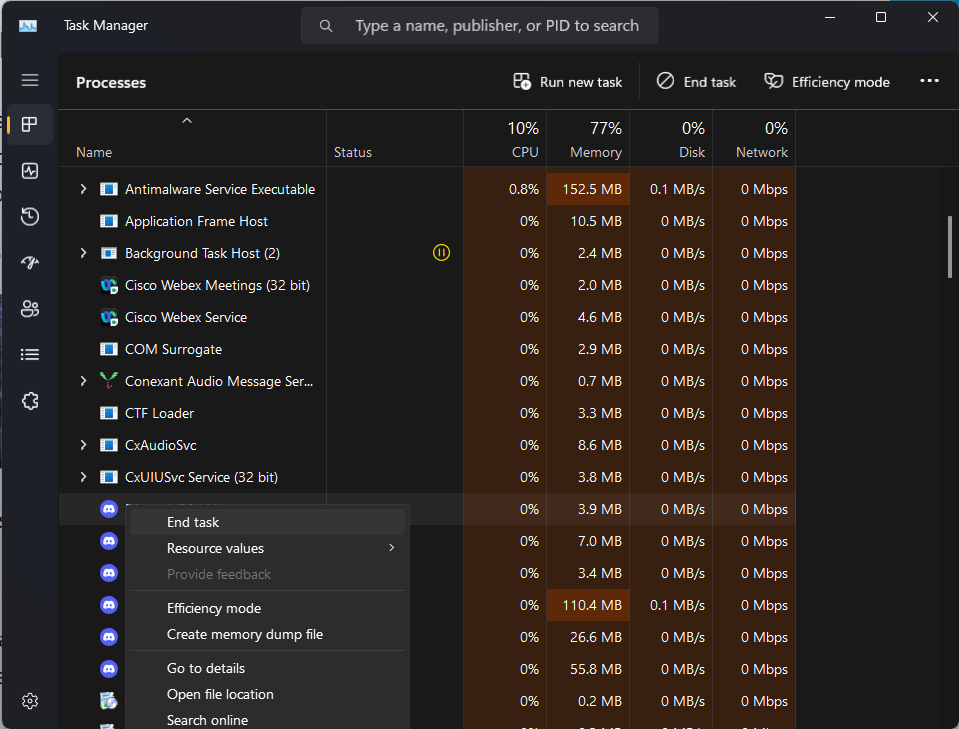
Step 3: Select all the instances, right-click on them, and click ‘End task.’
Step 4: Once the running processes of Discord close, launch the installer again.
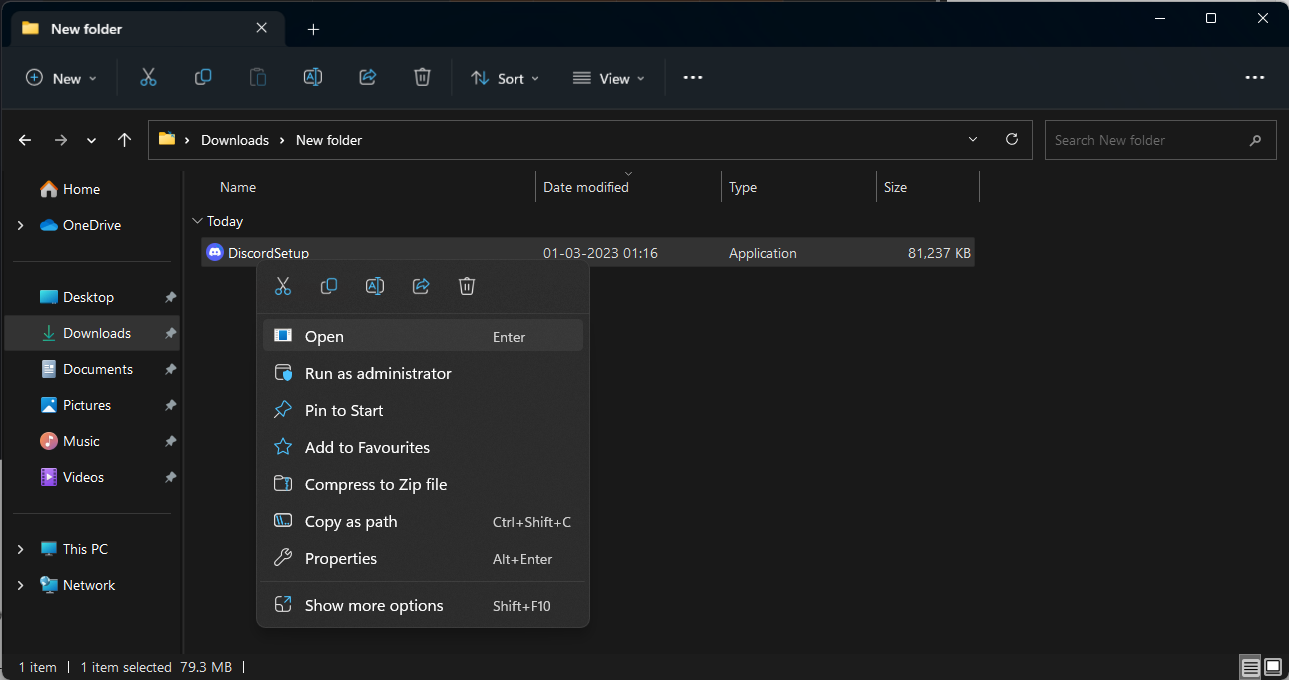
Disabling Your Antivirus Software Temporarily
Sometimes antivirus apps can falsely identify other apps as malware. If your antivirus software detects the Discord app as a false positive, you can try momentarily disabling it and then run the installer.
The below steps can aid you in disabling your antivirus:
Step 1: Right-click on a blank area of your taskbar and pick the ‘Task Manager’ option.

Step 2: Select the ‘Startup’ tab. Here, you will see the name of your antivirus app. Click on it to select it.
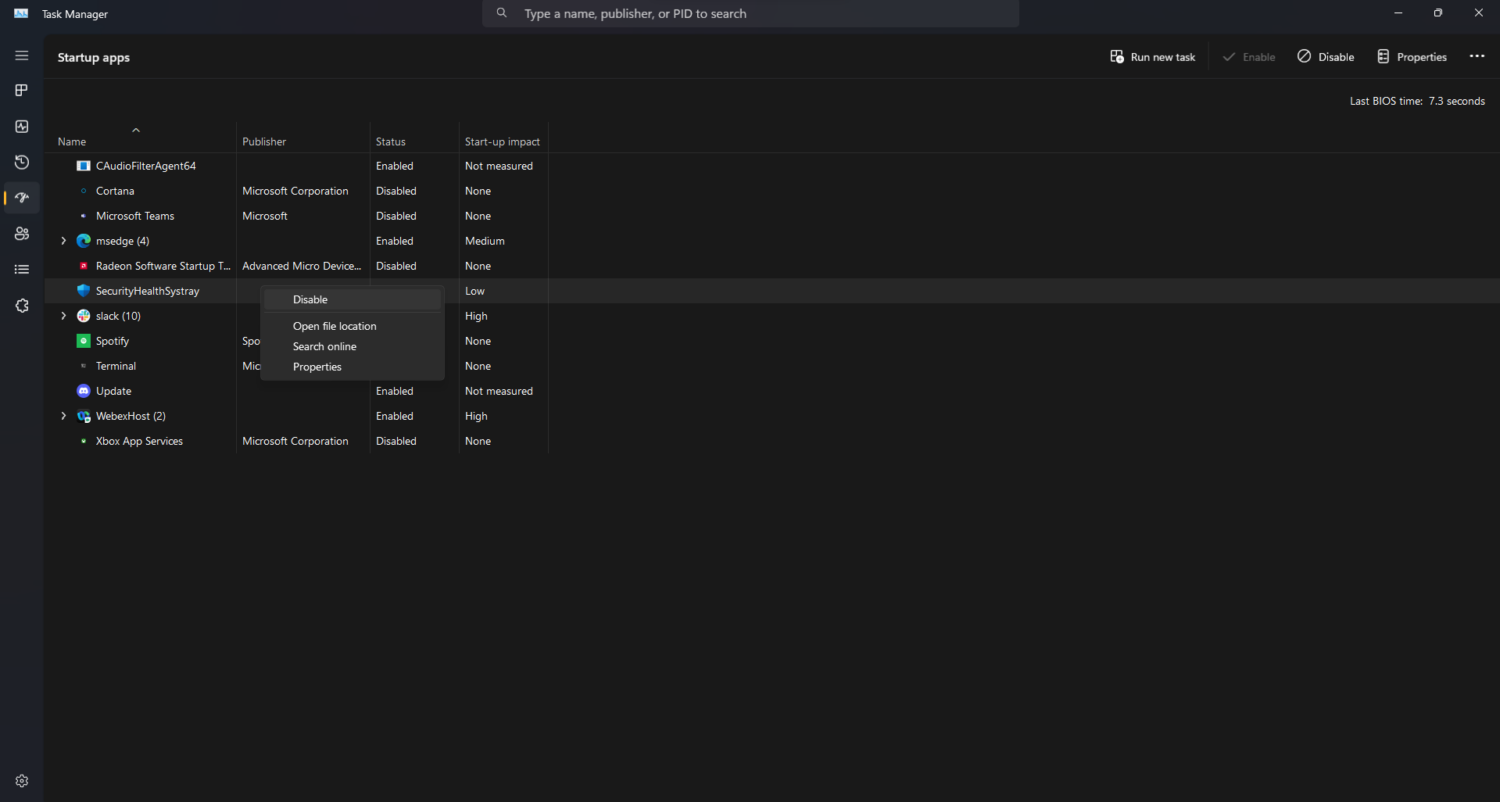
Step 3: After clicking, you will find the ‘Disable’ button at the bottom-right of the window.
Step 4: Once disabled, your antivirus app will not launch whenever you boot your device.
Opting for a Different Discord Version
In case you didn’t know, Discord comes in three versions: Discord, Discord Public Test Build (Discord PTB), and Discord Canary.
Remember that the PTB and Canary versions are intended for users who want to experience early or experimental Discord features. Therefore, they are not as stable as the normal Discord.
Nonetheless, if you cannot install Discord following conventional methods, you can choose either of these two Discord versions as an alternative. Here’s how to install either of the beta versions of Discord:
Step 1: Visit the official Discord website, pick your preferred version, and download its latest release.
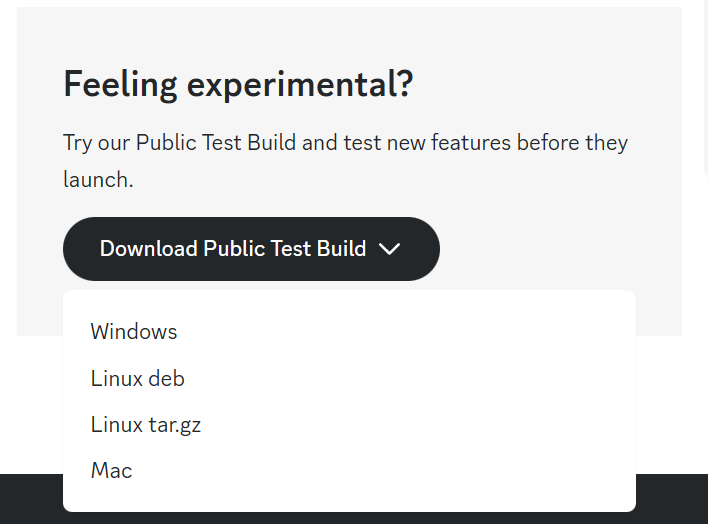
Step 2: Once downloaded, run the installer and see if it works.
Final Words
As you can see, multiple ways exist to fix the ‘Discord Installation Has Failed’. However, every Windows PC is different, and so are the problems they suffer from. Thus, refer to our article and experiment with the methods mentioned here one by one and see what solves your issue. Good luck!
Next, check out reliable Discord bot hosting platforms.

