File Explorer is a fantastic file-browsing interface that lets you manage files stored on the hard drive of a Windows machine. Its simple graphical user interface in Windows OS made computing accessible for everyone.
With file explorer, you can view and edit almost all the data residing in the file management structure, from folders to drives. Copy-paste, moving and deleting data, splitting local drive, search, and filtering capabilities of File Explorer significantly contribute to Windows’ fame.
However, if your Windows Explorer is not responding, you won’t be able to use your system smoothly. Having trouble with File Explorer not responding? Keep reading to discover perfect fixes.
Causes for File Explorer not responding
You would see “File Explorer not responding” for multiple reasons, but based on community reports and research, there are some common causes for it. They are:
- Corrupted Files: You might be unknowingly trying to access corrupted data and files stored in the disk, leading to File Explorer not responding issue.
- Malware Infections: If your OS is infected with viruses or you downloaded infected files from unintended sources, then possibly File Explorer stops responding. So, check whether your machine has been compromised by malware attacks.
- Outdated OS: If you are using an outdated version of Windows OS, try updating it immediately as the latest versions are released to fix the bugs in older versions.
- Faulty Drivers: Drivers in Windows OS let you operate several hardware devices, including printers, scanners, and graphic cards. Using outdated drivers may lead to the bug “File Explorer not responding”.
- System Settings: Faults in system settings, such as improper power settings, custom display settings, and access restrictions in files, causes File Explorer to stop responding.
While there could be various causes for File Explorer not responding, we have proven fixes to overcome this issue. Let’s find the one that works for you.
Let’s begin with simple fixes and move to elaborate ones as we progress.
Restart File Explorer
Most of the minor errors related to computing are settled with a quick restart. Any annoying errors or malfunctions in apps or tools may get back on track if you just shut down and begin the software again.
Similarly, Let’s try to restart the File Explorer and see if it works.
Step 1: Open Task Manager by typing ‘task manager’ in the Windows search bar.
Step 2: Scroll for ‘Windows Explorer or File Explorer’ and right-click on it.
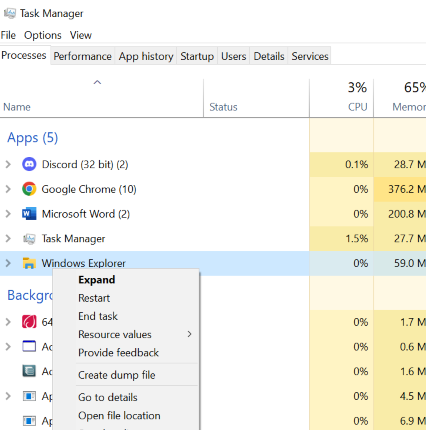
Step 3: Select End task.
File Explorer is now closed. Follow the below steps to reopen it.
Step 4: Click on the File tab found in the top left corner of the Task Manager.
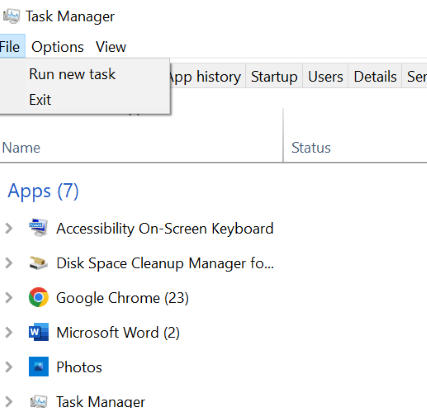
Step 5: Choose ‘Run new task’ that you can see in the above image.
Step 6: Type ‘explorer.exe’ and click ‘ok’ to restart Windows Explorer.
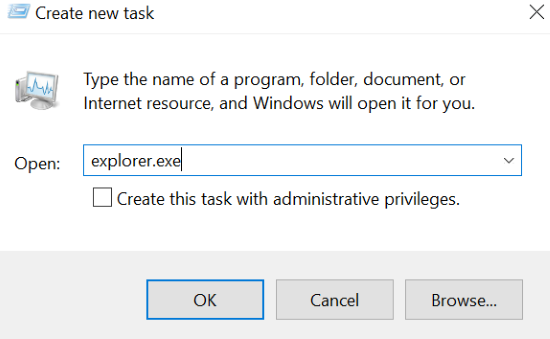
Read on if this method didn’t fix the issue with File Explorer.
Delete File Explorer History
Just like Chrome browsing history, file explorer also maintains the logs of previously accessed files. If you notice the Quick Access feature in Windows, it retrieves the data from the history recorded by File Explorer.
At times, clearing this history should activate File Explorer.
Step 1: Open File Explore Options.
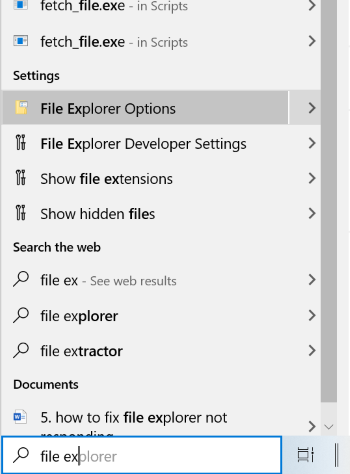
Step 2: Click ‘clear’ and then ‘ok’.
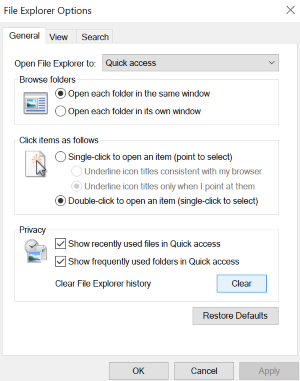
This will clear the entire File Explorer history.
Run System File Checker
One of the primary causes we discussed for File Explorer not responding is corrupted files. If you try to access corrupted or missing files, you might encounter the issue of File Explorer not responding. For this reason, scan the file system to check for corrupted files and restore them to overcome this challenge.
Step 1: Input ‘cmd’ to the Windows search bar.
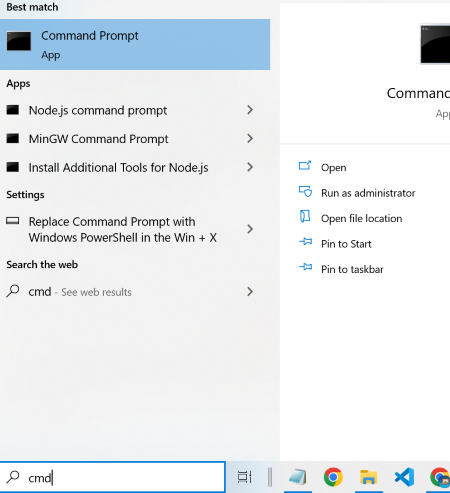
Step 2: Right-click on the command prompt and choose Run as administrator.
Step 3: Now run the command Sfc /scannow in the Command Prompt.
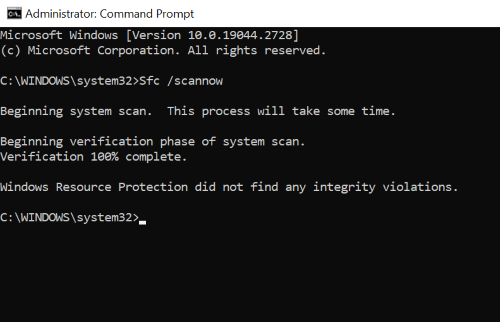
This method scans for the corrupted files and replaces them with the cached copy stored. However, the process will take a while to scan for the damaged files and repair them. So, be patient.
Once the scan reaches 100%, any of the following messages should appear on the screen.
- Windows Resource Protection did not find any integrity violations.
- Windows Resource Protection found corrupt files and successfully repaired them.
But if you encounter the following message, perform the system file checker in safe mode.
- Windows Resource Protection could not perform the requested operation.
Scan for Malware
Malware attack is on the list of causes we discussed for file explorer not responding. So, you should scan for infections or viruses in the PC if you notice file explorer freezing. Follow the below steps to do the same.
Step 1: Open the app Windows Security by directly searching for it in the search bar.
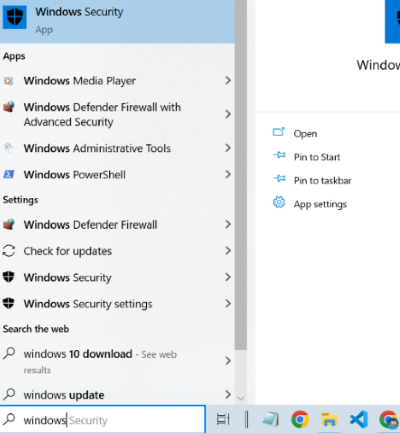
Step 2: Open Virus and threat protection and click on scan options.
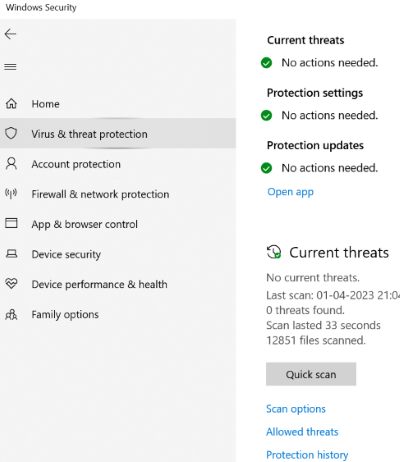
Step 3: Choose full scan from the available options and run the scan.
In this method, Windows security scans for potential malware threats and attempt to repair them.
Repair Thumbnails
File Explorer displays thumbnail previews of files, allowing you to quickly identify or get an idea about the contents of the file. However, corrupted thumbnails or poorly formatted files could cause file explorer not to respond. To resolve this, we should try either deleting the thumbnail cache or disabling thumbnails.
Steps to delete Thumbnail Cache
Step 1: Click Windows + r to open the run box and input the command cleanmgr into the run box.
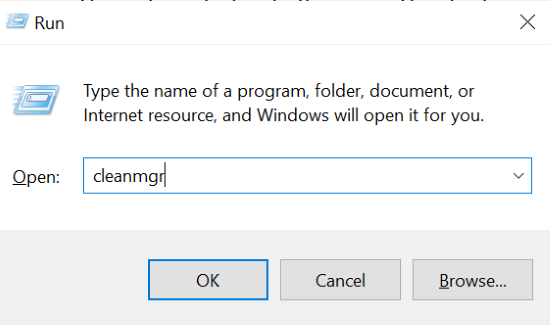
Step2: Check the thumbnails box and click ‘ok’
This will delete unnecessary cache in the thumbnails. If this didn’t work for you, try disabling thumbnails by following the below steps.
Steps to Disable Thumbnails
Step 1: Execute the command systempropertiesadvanced in the run box.
Step 2: Open settings under the performance section.
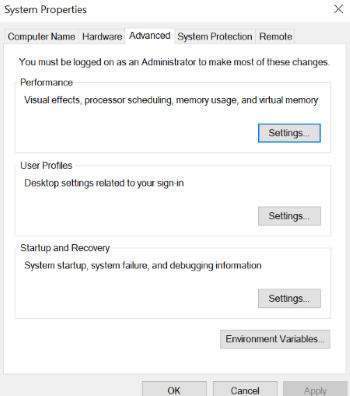
Step 3: Uncheck the box “Show thumbnails instead of icons” and press enter.
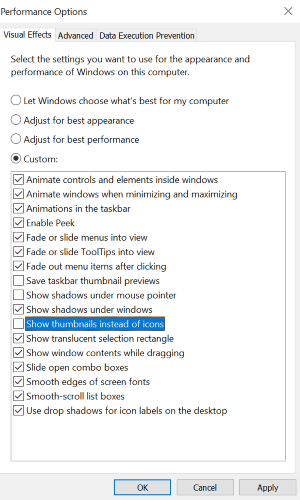
Default Display Settings
Certain users report that customized display settings results in File Explorer stopping responding. Try to set the display settings back to default for this purpose. The steps to do this include:
Step 1: Go to settings and choose system.
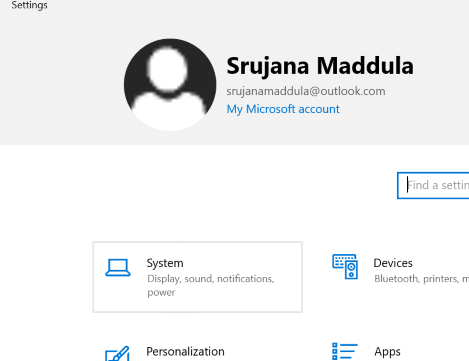
Step 2: Make sure you are in the Display tab found in the left pane of the screen.
Step 3: In the scale and layout section, “fix the size of text, apps, and other items” to the recommended percentage, as shown in the following screenshot.
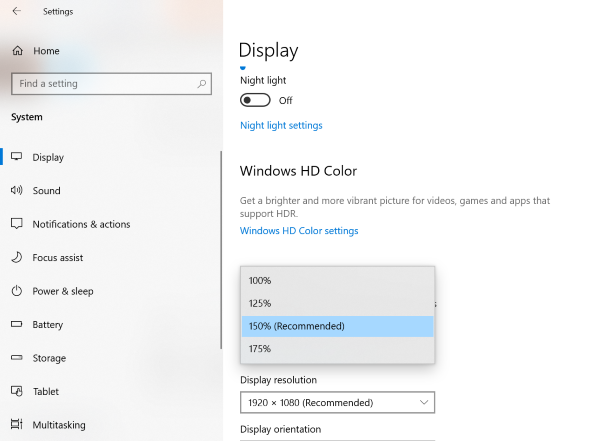
Update the OS
If all of the above methods don’t work for you, try updating the operating system. OS updates from Microsoft are often rolled out to the market, and each latest release either comes up with new optimal features or bug fixes.
If you are still stuck with an older version of Windows, leverage the latest Windows updates right away!
You can directly type for updates in the search bar as shown below and open Check for updates. Now, the available updates are directly displayed on the screen.
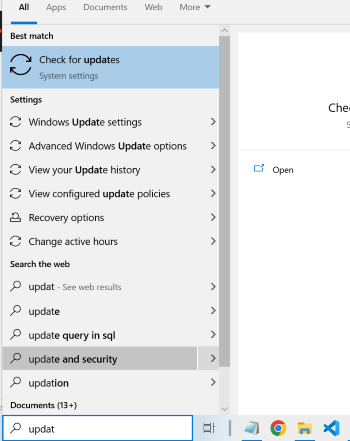
Best Practices to Avoid File Explorer Crashing or Not Responding
- Keep your software up to date. If you are using Windows OS, ensure that you updated it to the latest version. Also, make sure any other software you are leveraging on your machine is of the latest version.
- File Explorer stores the details of previously accessed files in the cache and history. However, storing these details in excess burdens the File Explorer and result in a crash. So try to delete the cache and history of the File Explorer regularly.
- Does your system have enough space to download a few MB files? If not, try cleaning up your hard drive because an overloaded local disk can cause “file explorer not to respond”. Check for unnecessary programs on your device and delete them to free up space.
- A compromised system might result in a faulty File Explorer. So, Equip your machine with robust antivirus software to keep the system away from malware attacks and prevent issues with File Explorer functioning.
- Multi-tasking is a great functionality that computers offer to boost productivity but avoid the simultaneous execution of too many tasks that require high computational resources to prevent File Explorer crashes.
Wrapping Up
File Explorer interface made computing easier for everybody, from novice users to skilled ones. I know how frustrating when the file explorer stops responding.
However, the above list of solutions is the result of thorough research. So, one of the above methods should resolve your issue with File Explorer.
You may also read how to solve the ‘Windows Task Scheduler not running’ issue.

