Dealing with errors on your Windows computer can be quite frustrating, and one particular error that often stumps users is the Windows 0x80004005 error.
This error code typically indicates a problem with a specific process or operation, causing troubles in the smooth operation of your system.
Windows users often encounter the error code 0x80004005 regularly. This error is quite common but lacks specificity and can be caused by various underlying factors. Potential causes include Windows update complications, virtual machine errors, and more.
The error message 0x80004005 may surface independently or alongside other accompanying error codes, often necessitating further examination to pinpoint the root cause.
In such illustrations, supplementary information can prove invaluable in narrowing down the source of the issue. In this article, we will delve into the common triggers of this error and present a comprehensive guide to resolving it under different scenarios.
By understanding the underlying causes and employing appropriate solutions, we can effectively address error code 0x80004005, ensuring a smoother experience for Windows users.
What is 0x80004005 Error in Windows?
The error code 0x80004005, commonly referred to as the “Unspecified Error,” is a generic error message that can manifest in Windows due to various factors. This error can be triggered by issues such as corrupt system files, incompatible drivers, or hardware-related problems.
Common Cause For Error 0x80004005

The error code 0x80004005 is a frequently encountered issue that arises due to various factors. Before diving into the troubleshooting, let’s catch sight of the common causes behind this error and provide potential solutions to resolve it.
Error 0x80004005 can manifest in diverse scenarios, resulting from a range of underlying causes. To shed light on this issue, below are the factors that may cause the error.
Corrupted System Files
The occurrence of this problem can be attributed to the presence of damaged or missing files required for Windows Product Activation (WPA). This behavior is typically observed under the following conditions:
- The installation process of Windows XP is disrupted by a third-party backup utility or antivirus program.
- A necessary WPA file has been manually modified.
Firewall or Antivirus Issues
The operation of the system may be affected by a firewall or antivirus software, leading to the emergence of this issue. A firewall can block essential network connections and deny access to network resources, while an antivirus program may mistakenly classify a legitimate file as a threat and restrict its access.
Failed Update
When Windows updates fail to install correctly, it can result in the error 0x80004005. During the update process, Windows downloads the required files. However, if something interferes with the process or the files become corrupted, an incomplete update will occur. Consequently, the installation of an incomplete or corrupted file triggers the error 0x80004005.
Failed Installation
If the installation file is incomplete or becomes corrupted during the extraction process, it will lead to a failed installation. When you attempt to run the installer, you may encounter the error 0x80004005.
Third-party Software
Certain third-party software applications can disrupt system operations due to their incompatibility with system components or their interference with critical files, resulting in conflicts with other files and processes. These conflicts restrict the system’s processes and operations, leading to the occurrence of the error 0x80004005.
Network-related Issues
The error 0x80004005 can arise when attempting to perform network operations or access network resources. Additionally, network issues such as intermittent connectivity, network congestion, or a faulty network adapter can contribute to this problem.
Permissions Issues
If you don’t have the correct permissions to access a file or folder, you may receive this error. This can happen if you’re trying to access a file or folder that belongs to another user or if you’ve changed the permissions on a file or folder by mistake.
Windows Update
If you’re getting this error when you’re trying to install a Windows update, it’s possible that the update file is corrupt. In this case, you can try downloading the update file again or running the Windows Update troubleshooter.
Hardware Problems
In rare cases, this error can be caused by a hardware problem, such as a bad hard drive sector or a faulty memory module. If you’ve tried all of the other solutions and you’re still getting this error, it’s possible that you have a hardware problem.
Fix Error 0x80004005 in Windows 10/11
While it can be challenging to address the unspecified error 0x80004005, we have compiled a list of 6 effective fixes below that are certain to assist you. Therefore, if your system is encountering Error 0x80004005, it is advised to promptly follow these troubleshooting steps.
#1. Run The Window Update Troubleshooter
If you encounter the error code 0x80004005 on your Windows screen while attempting to update your PC, it is advisable to utilize the Windows Update Troubleshooter. This tool provides a practical solution for identifying and resolving common errors that often occur during the update process. Follow the below steps to do so.
1. Go to Start and search Settings.
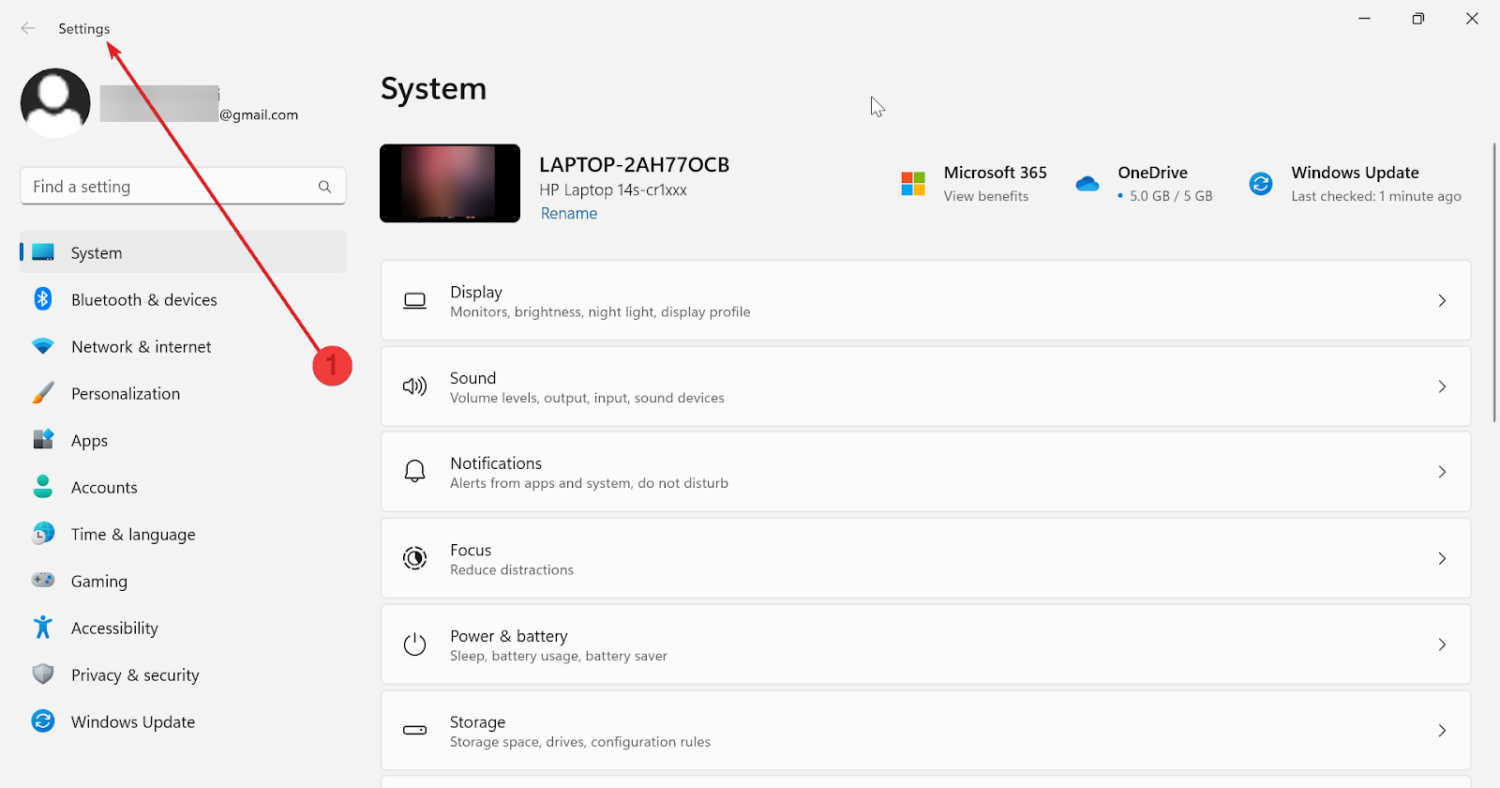
2. From the left side panel, click on System.
3. Scroll down and choose Troubleshoot from the right side panel.
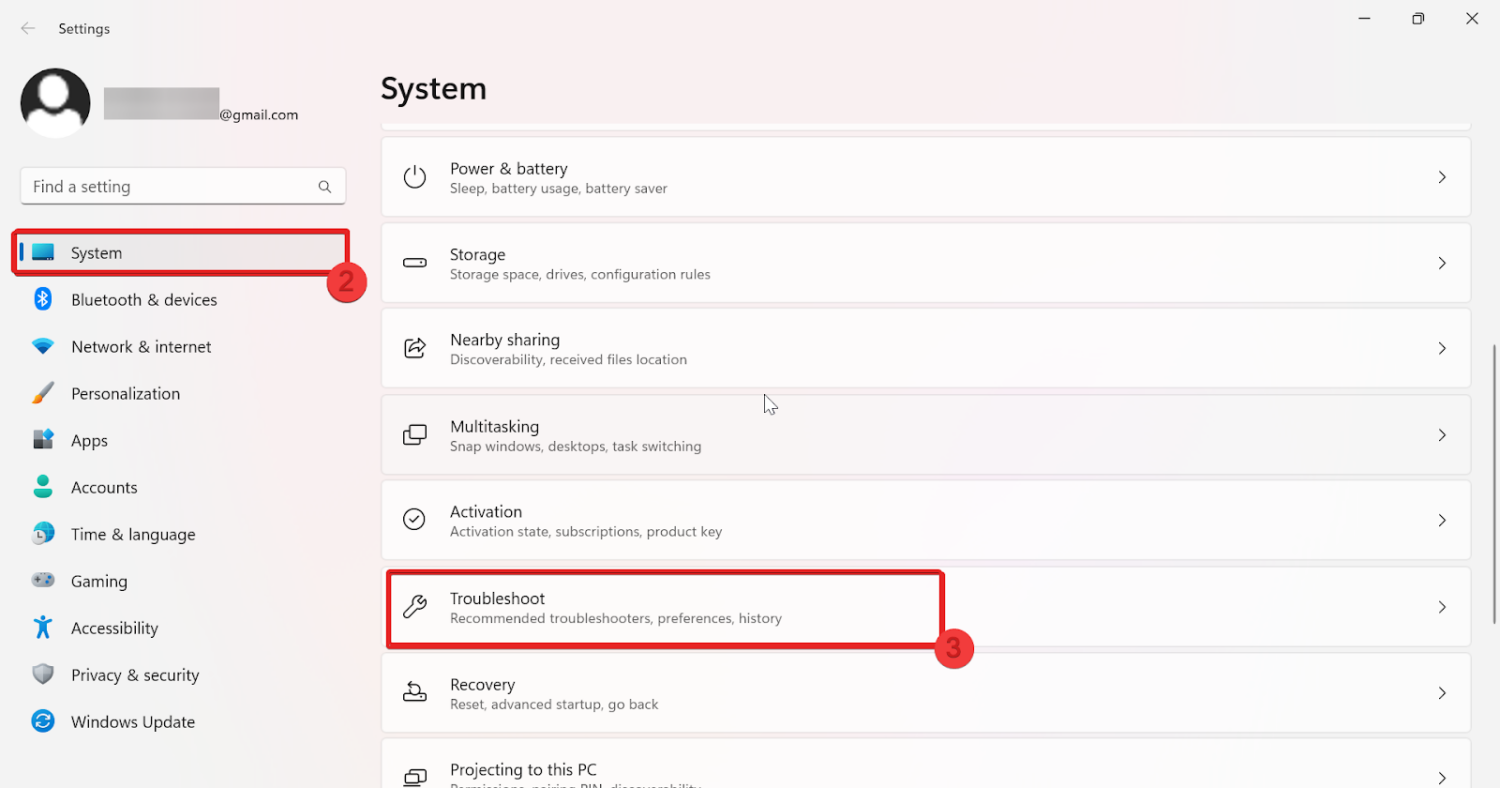
4. Tap Other Troubleshooters under Troubleshoot.
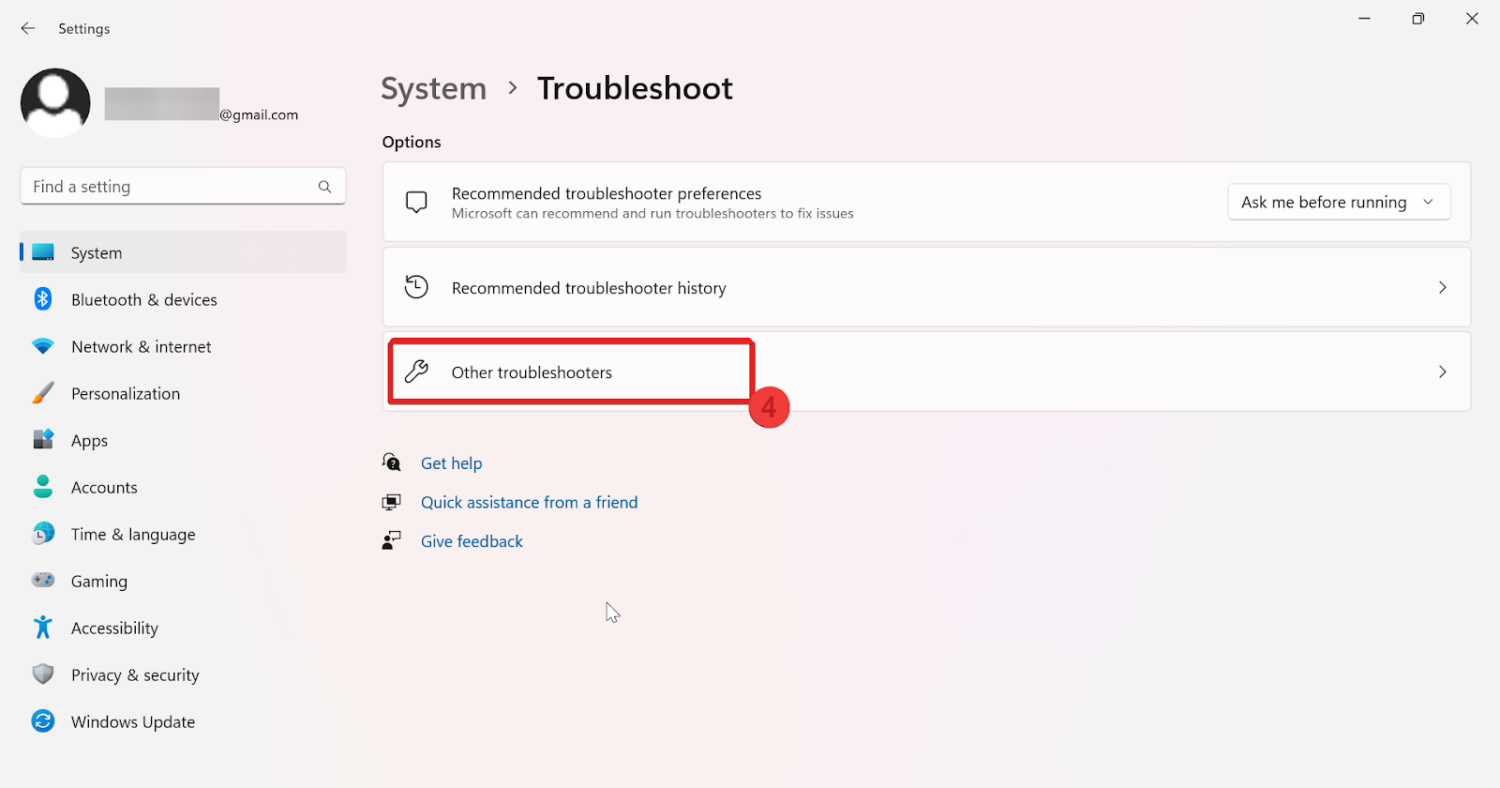
5. Under the most frequent section, click Run right to Windows Update.
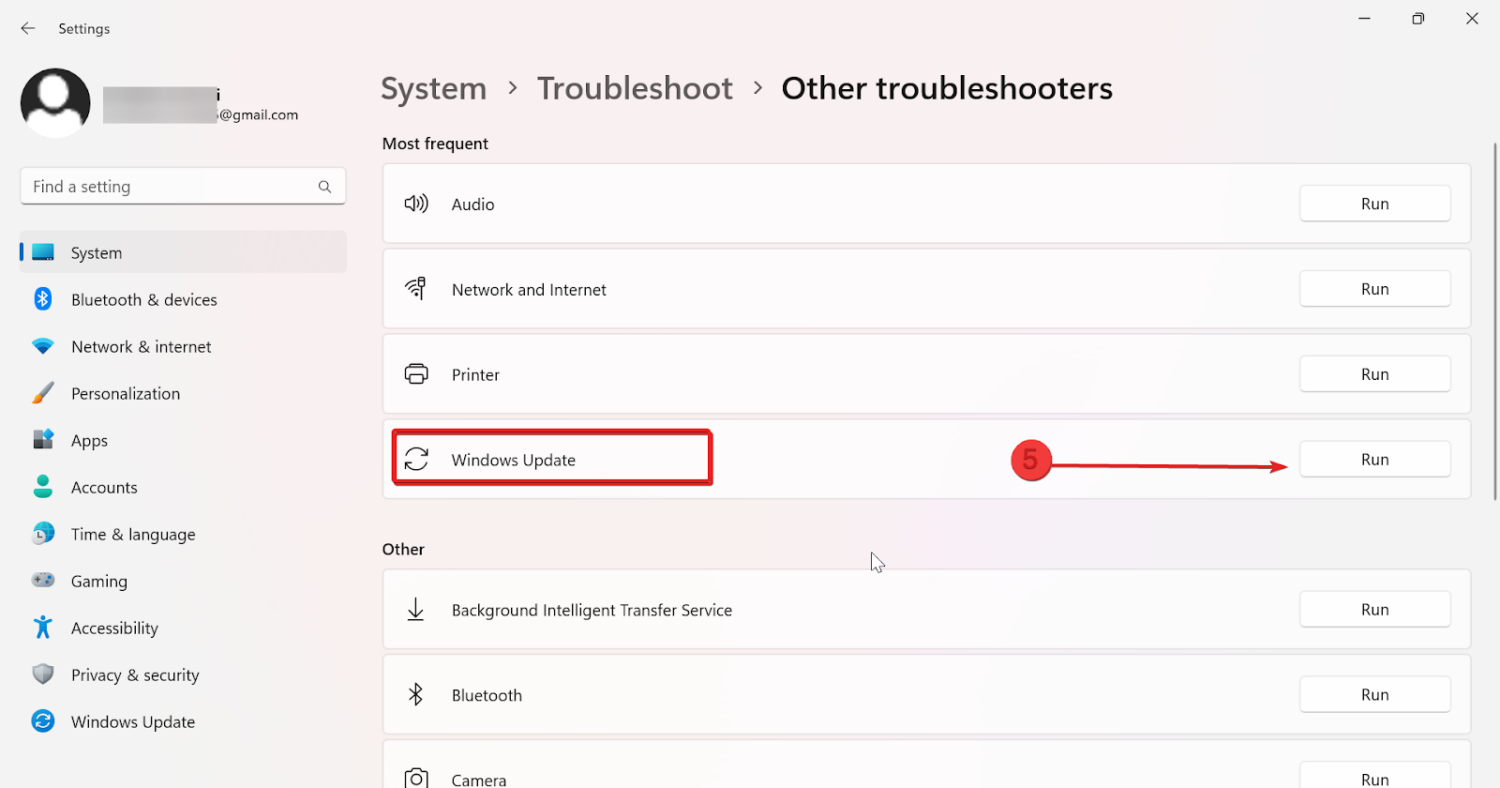
6. After the Troubleshooter completes its operation, restart your device.
#2. Delete Files From The Window Update Download Folder
Sometimes deleting files from the Window Update Download Folder fix error 0x80004005 in Windows. Follow the below steps to delete files in the Windows Update folder for Windows 10/11.
1. Press the Windows key + E to open File Explorer.
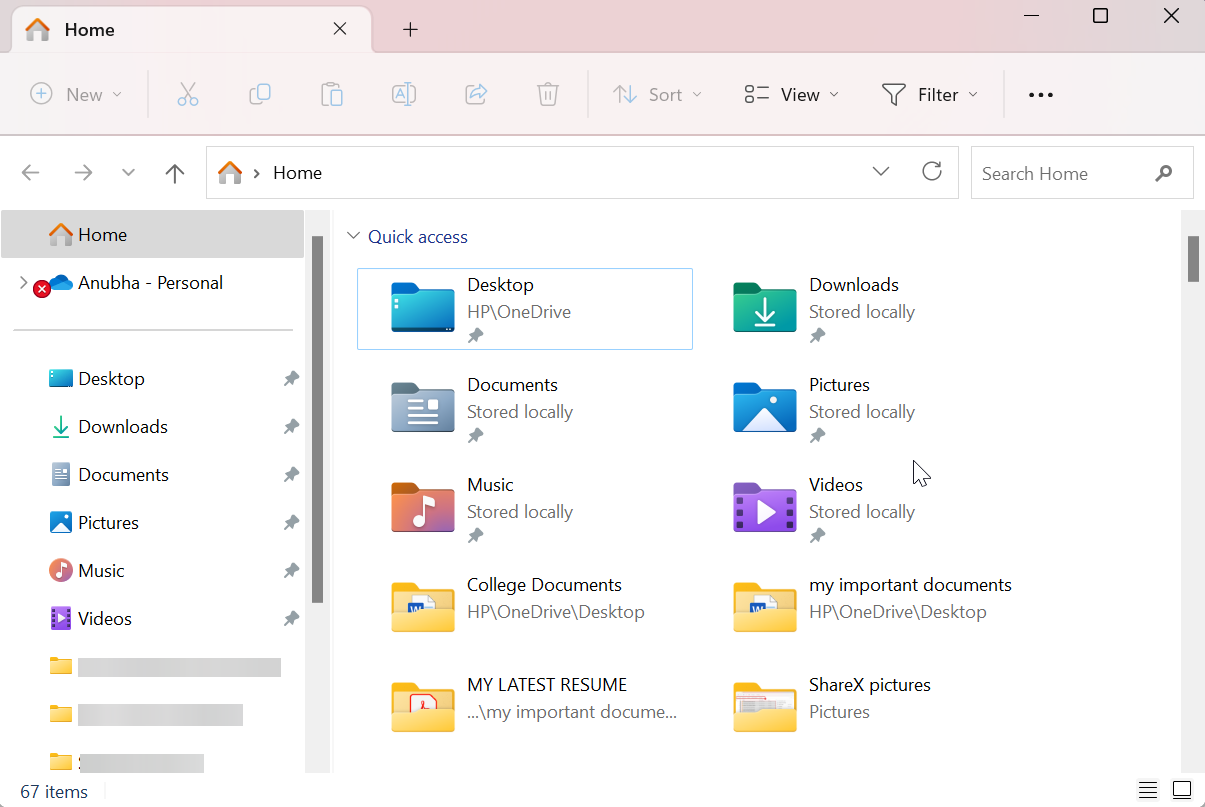
2. Here, navigate to the following location: C:\Windows\SoftwareDistribution\Download
Note: If Windows is installed on a different drive, replace “C:” with the relevant drive letter.
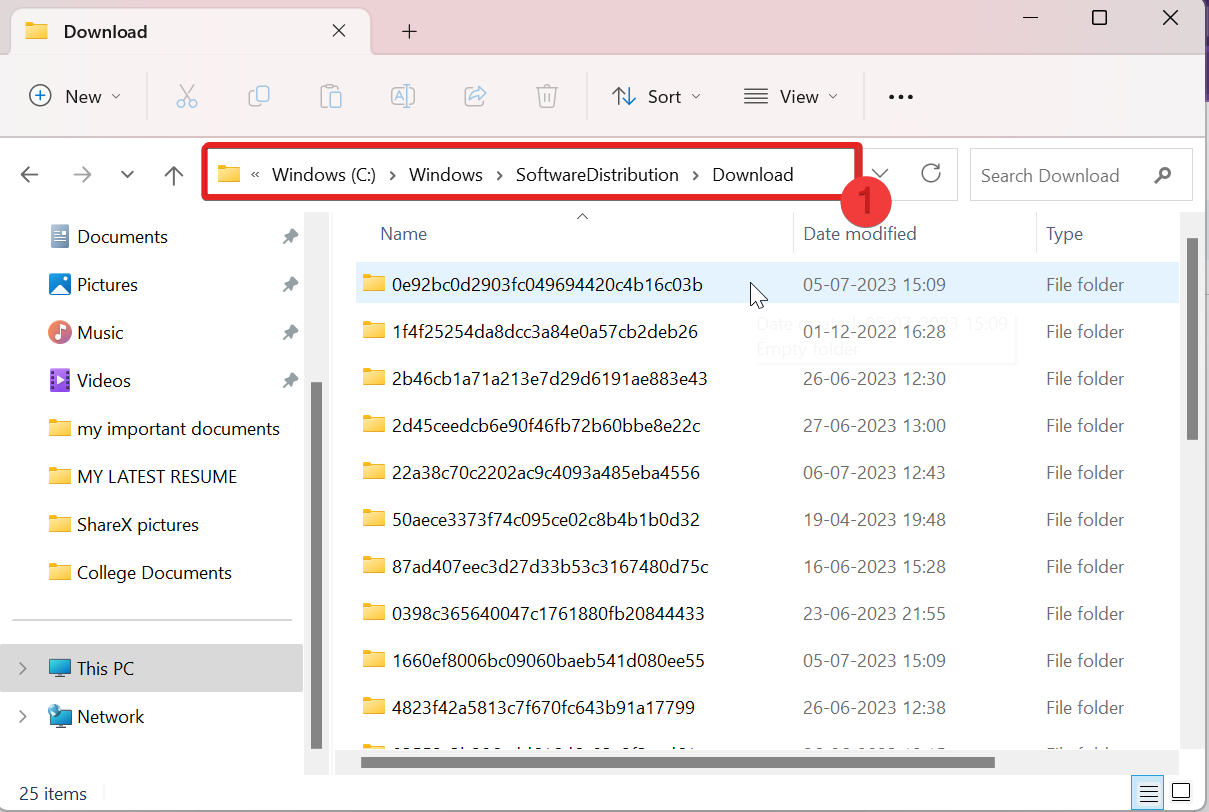
3. In the Download folder, press Ctrl + A to select all items and Delete them from the context menu or with the Delete button from the Keyboard (if have one).
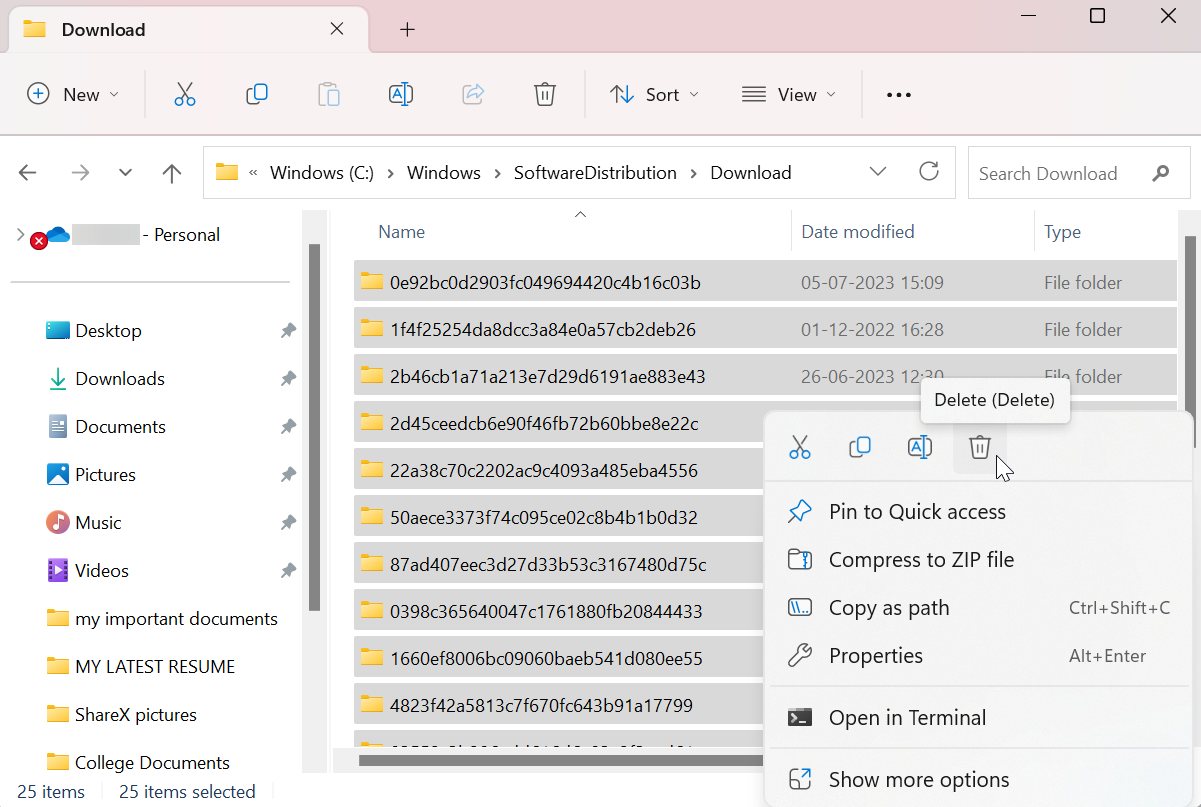
4. Finally, Confirm the deletion when prompted.
#3. Update Windows to The Latest Version
The error code 0x80004005 can also occur due to a temporary bug or glitch. If that’s the case, updating Windows OS to the latest available version may help. Here’s how:
1. Press Windows + I to open Settings.
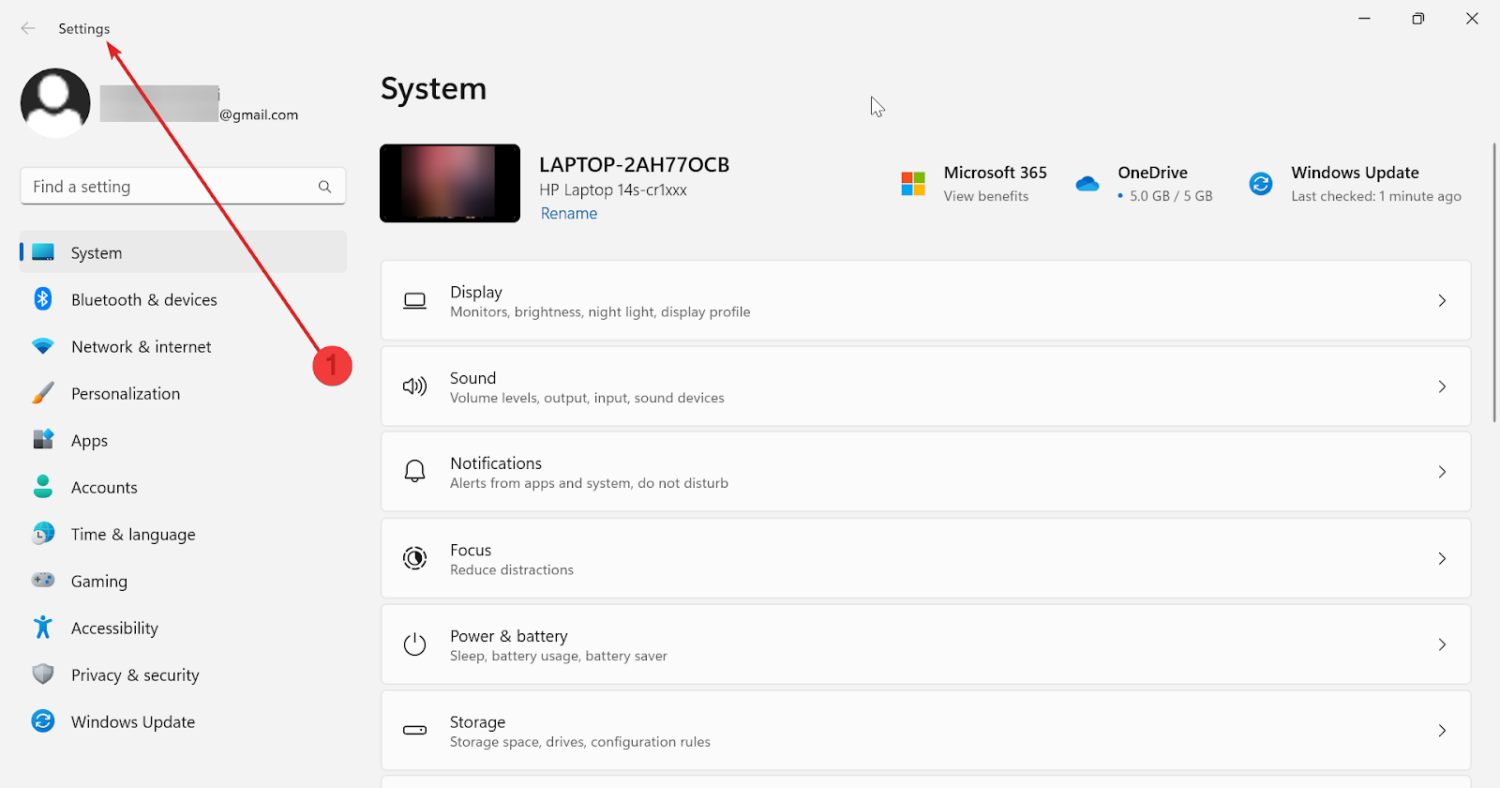
2. Navigate to Windows Update from the bottom in the right sidebar.
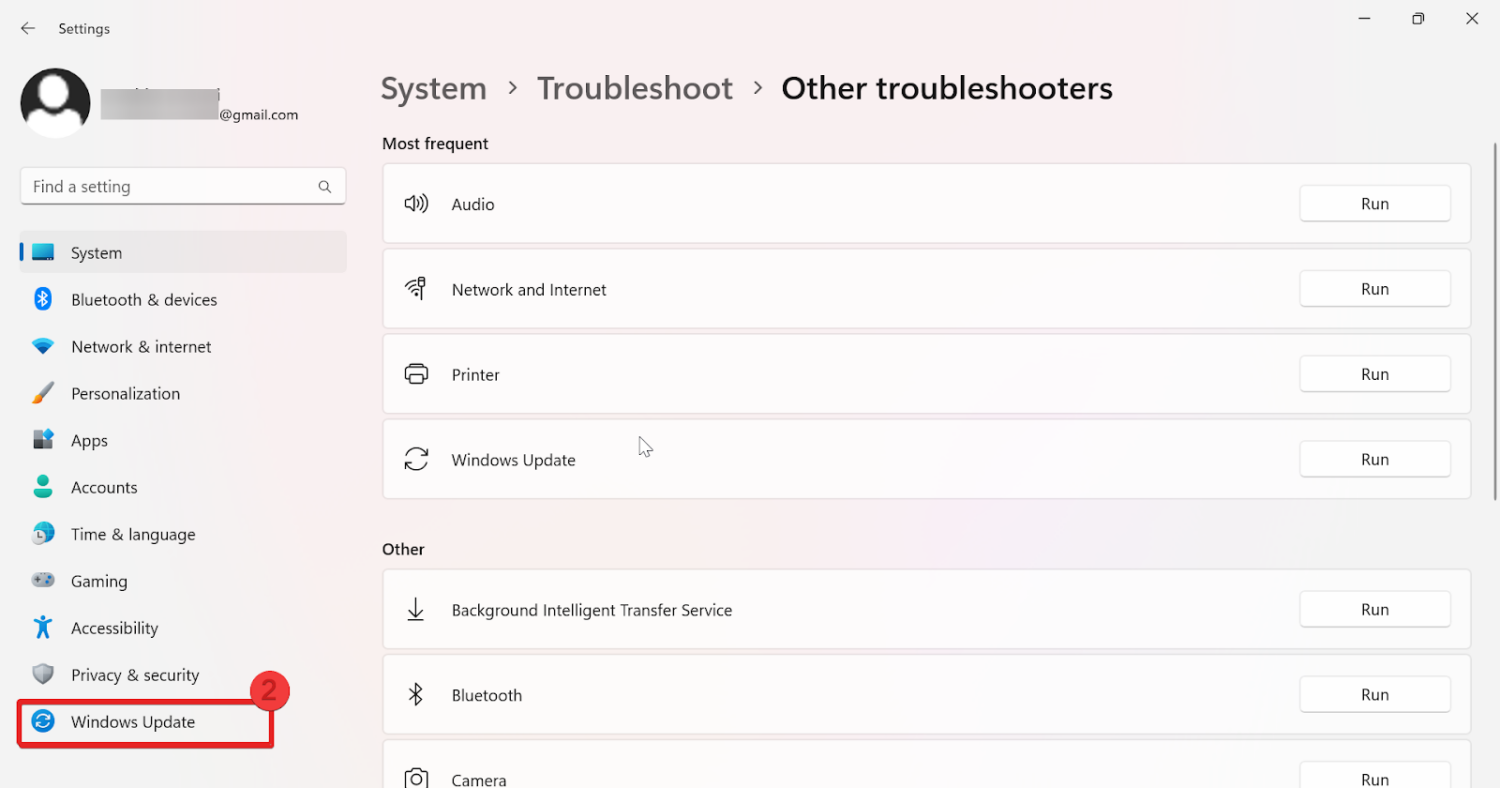
3. Click on Check for updates, and the window will check for available updates for your system.
4. If updates are detected, click on Download & Install to start the installation process. You may need to restart your system for installation.
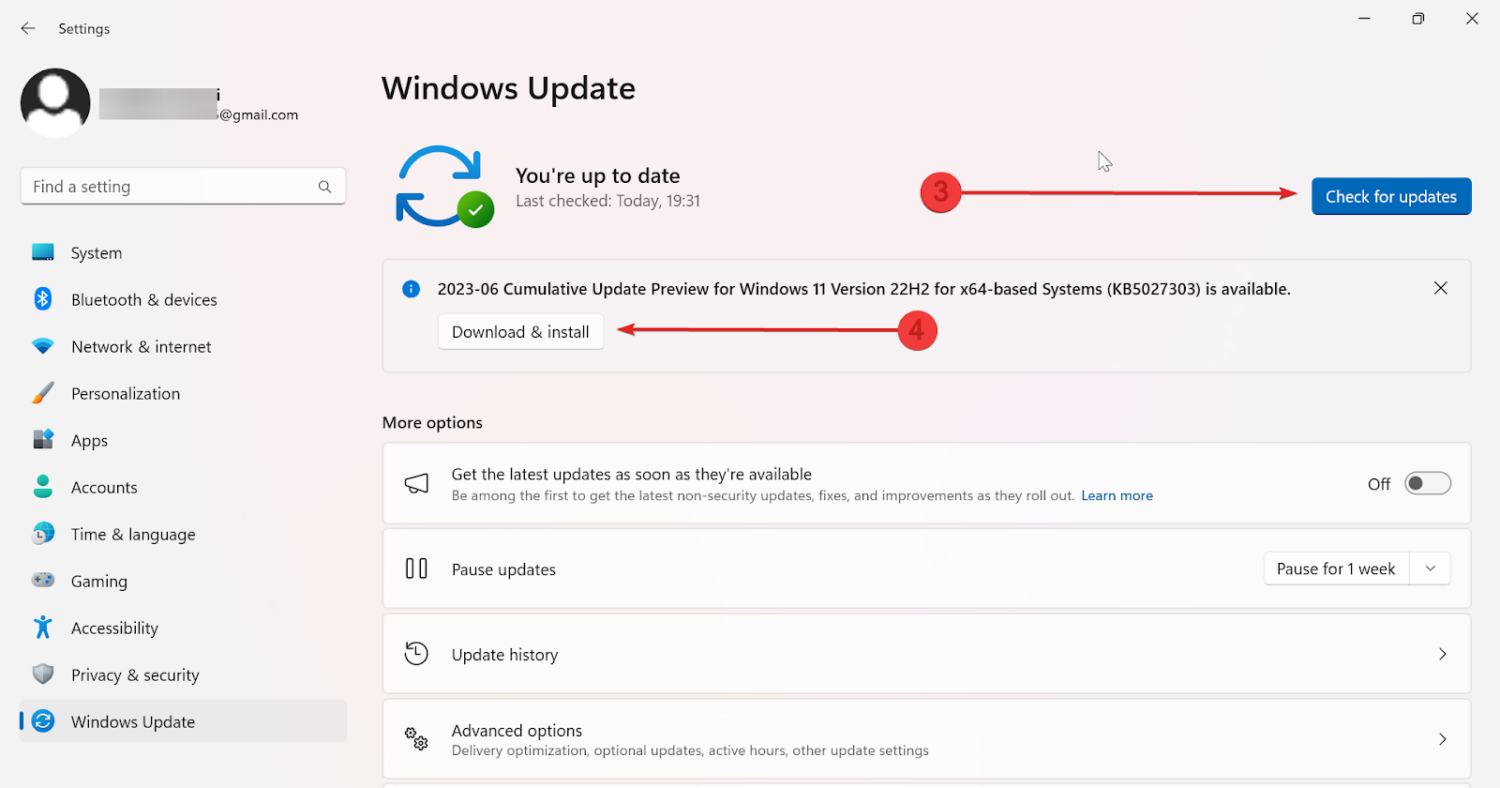
In the background, Windows will download and install important updates, including security fixes. If you prefer that updates be installed automatically without your intervention, you may enable automatic updates under the Windows Update settings.
#4. Re-Register jscript.dll and vbscript.dll
Another way to resolve the error code 0x80004005 is re-registering the jcript.dll and vbscript.dll files in the Command Prompt. Follow the steps to do so:
1. Press Start, type cmd, and click on Run as Administrator.
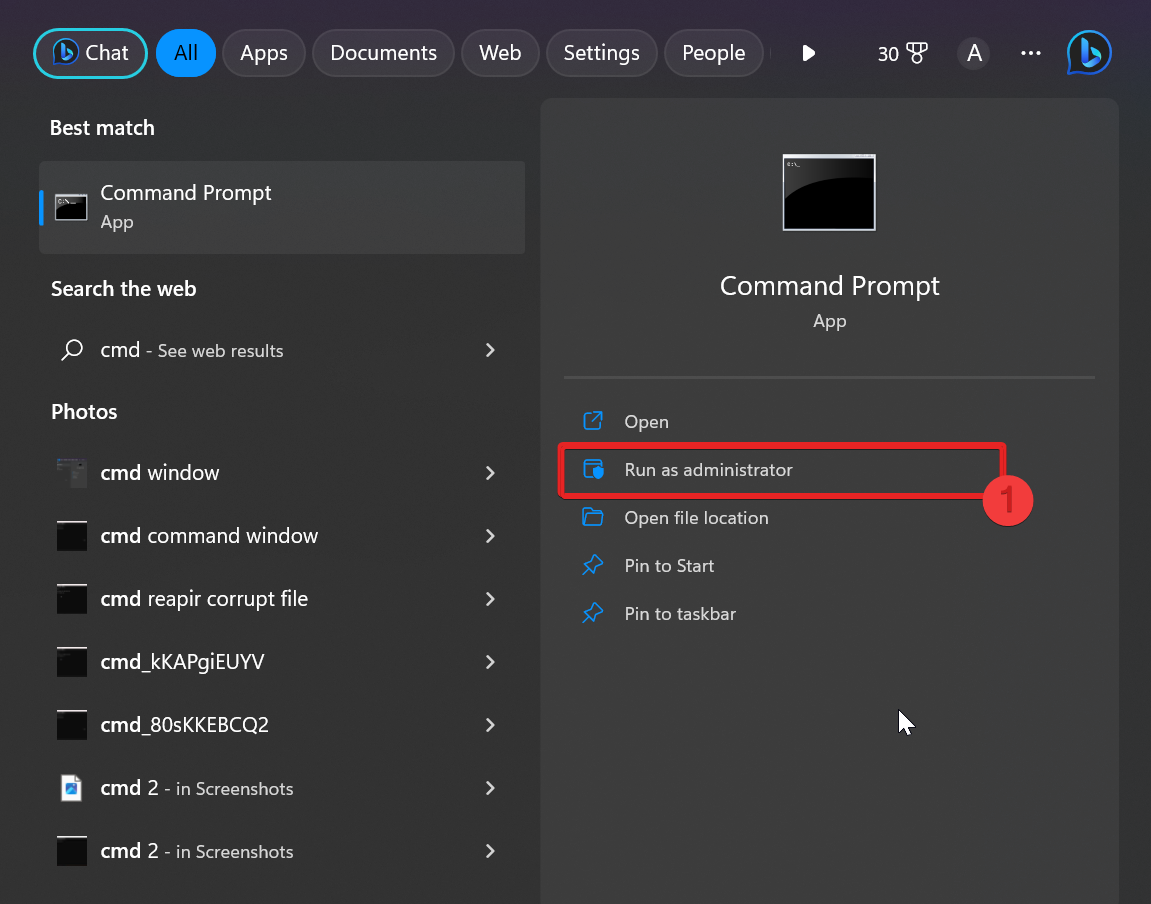
2. In the cmd window, type the following and hit Enter.
regsvr32 jscript.dll
regsvr32 vbscript.dll
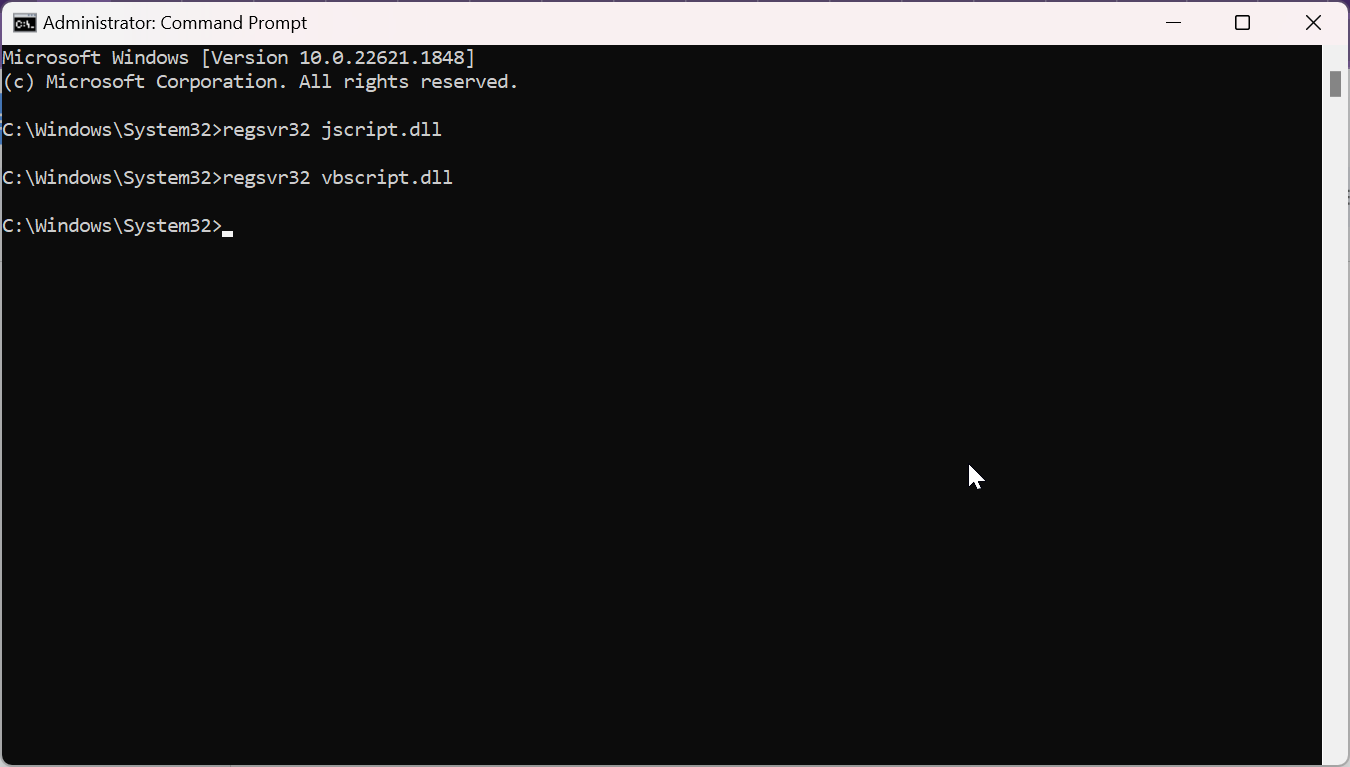
3. Lastly, Close the Command Prompt window and reboot your computer.
#5. Make Modifications in The Registry Editor
In Windows, the Registry is a centralized database that stores configuration settings, options, and other operating system-related information, such as installed software, hardware devices, and so on. So changing the Registry may help you fix the Windows error 0x80004005. Here’s how:
1. Press Start, type regedit, and hit Enter.
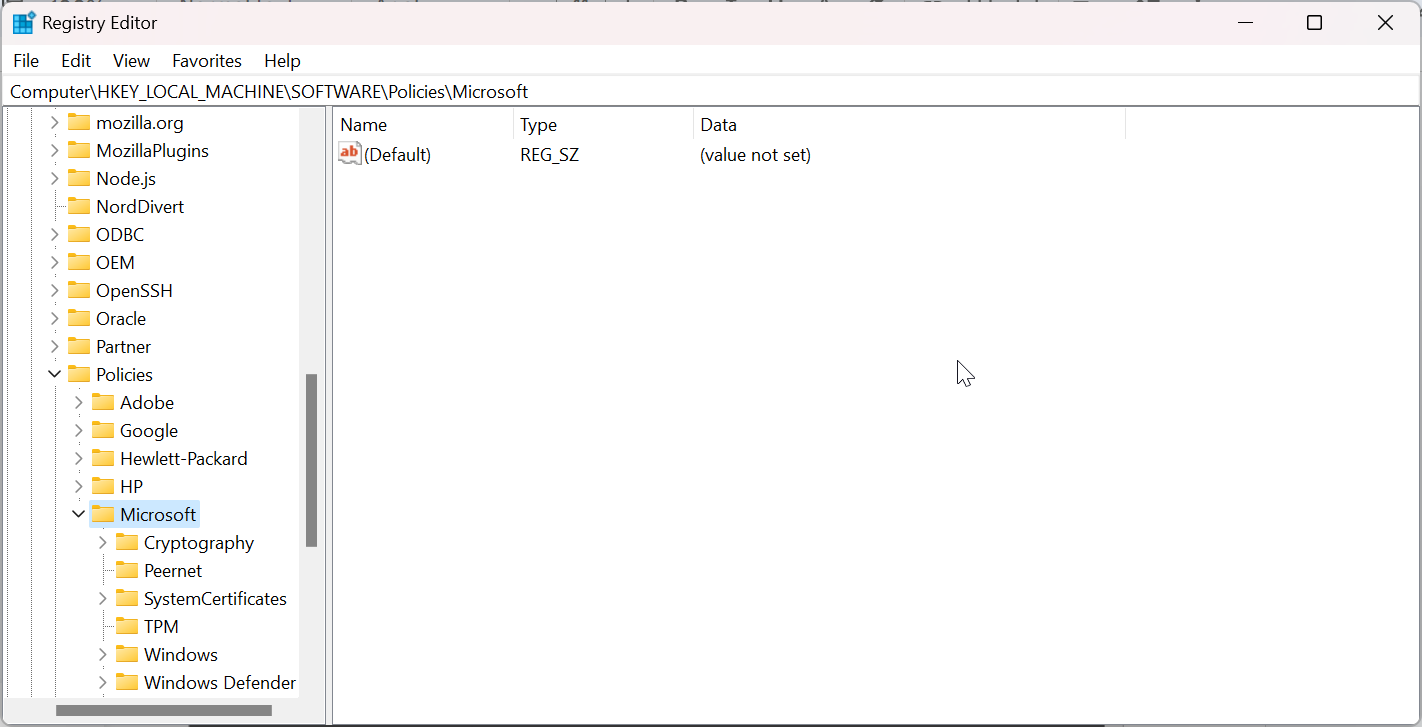
2. In the Registry Editor, navigate to the following location: HKLM\SOFTWARE\Microsoft\Windows\CurrentVersion\Policies\System
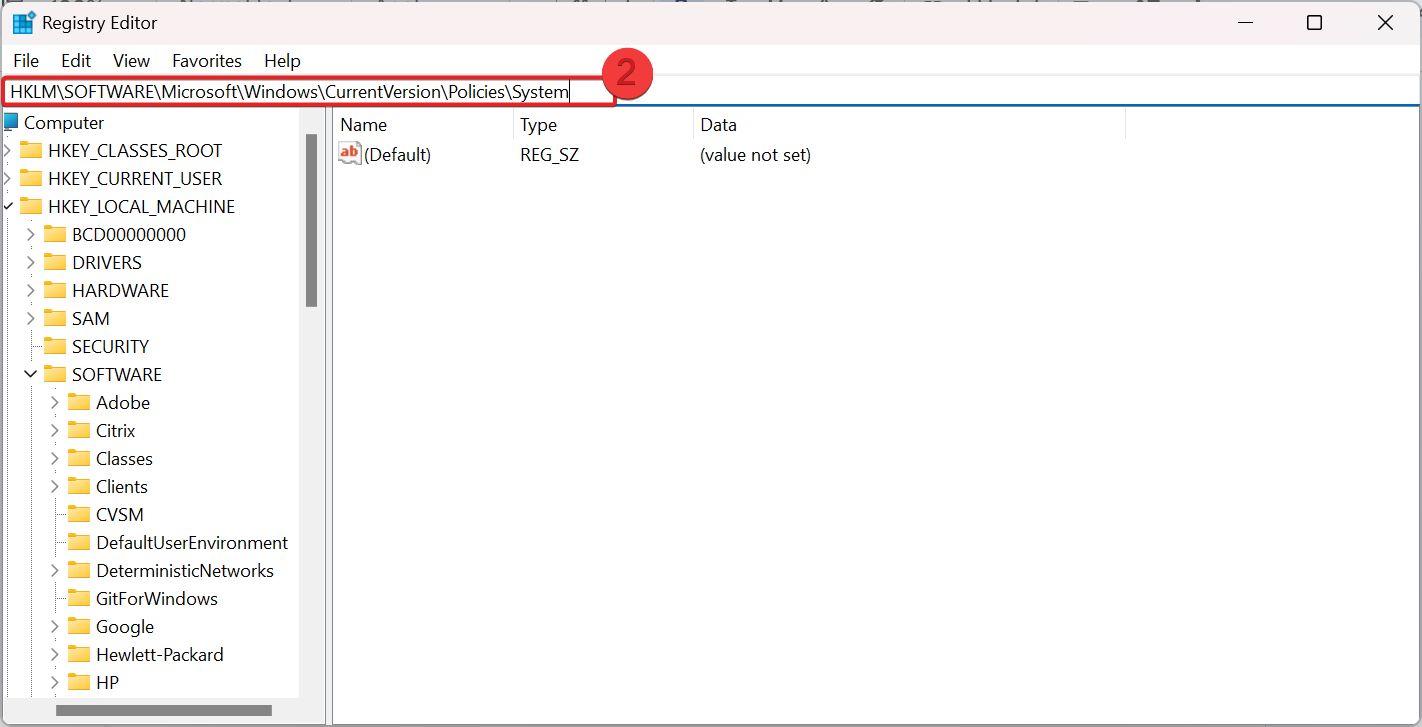
3. Create a new DWORD (32-bit) Value or a QWORD (64-bit) Value in the right pane as per your system
4. Rename the newly created entry as LocalAccountTokenFilterPolicy and set the value data to 1.
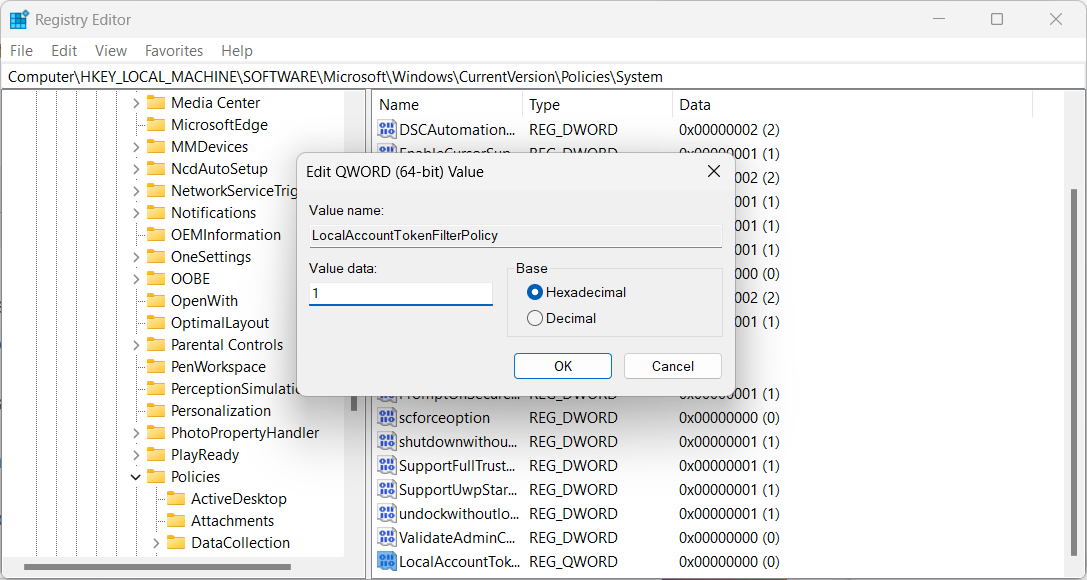
5. Finally, exit the Registry Editor and reboot your computer.
#6. Repair Corrupt Files
Sometimes the File system operation or the file registry flaws may cause issues with Windows updates. If that’s the case, then the corrupt system files should be repaired.
Follow the below-mentioned steps to repair your corrupted system files and fix the error 0x80004005.
1. Press Start, type cmd, and click on Run as Administrator.
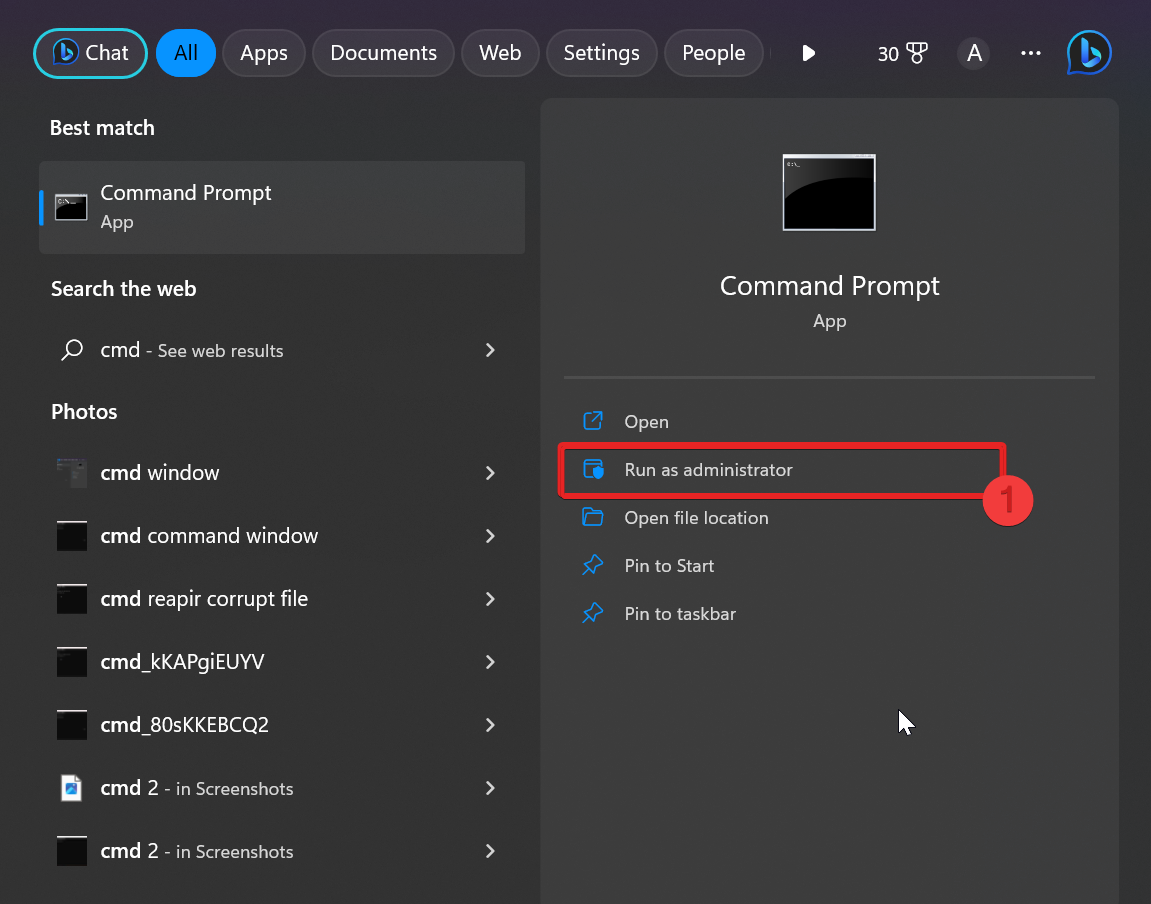
2. Type the command sfc /scannow command and hit Enter.
3. The system file checker will now repair the system files. Wait until SFC scanning is 100%.
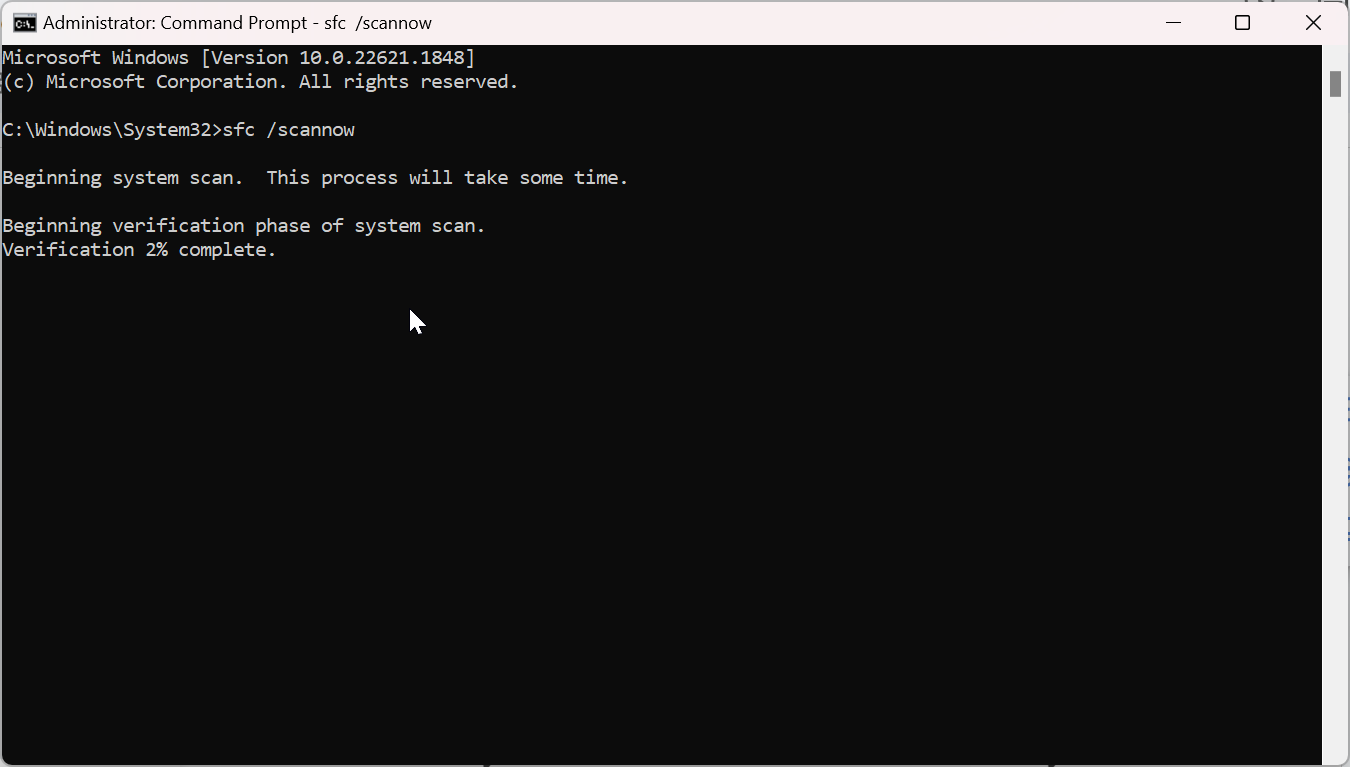
4. Once the verification is done, restart your system.
Recover Lost Data Caused by The 0x80004005 Error in Windows
In the preceding section, we provided a comprehensive guide to resolving the Windows 0x80004005 error. However, what steps can you take if you have already experienced data loss as a result of this error code?
It is, unfortunately, quite possible for your data to be lost or corrupted due to this error code. Nonetheless, there are methods available to help you safely restore your data in Windows. Presented below are several such approaches.
Maintain Backup
It is always advisable to keep a backup readily available for future reference and in case of data loss.
Check The Recycling Bin
If you have already experienced data loss due to this error, begin by checking the recycling bin on your desktop. If your data is still present there, you can retrieve it by simply selecting the files and choosing the “restore” option from the right-click menu.
Utilize File History
If File History is enabled on your system or if you have previously backed up your lost files using a built-in backup feature, there is a chance to recover your data. Select “Restore previous versions” or “Restore previous versions” from the context menu and choose the desired version to recover.
Consider Third-party Recovery Software
If the above methods do not help you recover permanently deleted data, you can opt for third-party recovery software. These software programs scan your storage device to retrieve lost data. Some recommended options include Recuva, EaseUS Data Recovery Wizard, and Stellar Data Recovery.
Download and install these programs on your system to restore the lost data. Keep in mind that the success of data recovery depends on the extent of data loss and the condition of the storage device.
Consult Professional Data Recovery Services
If none of the above methods work, you can always seek assistance from professional data recovery services. These experts are skilled in handling complex data recoveries and possess specialized tools and expertise to repair damaged or lost data.
Tips to Prevent 0x80004005 Error From Occurring in The Future
Discover effective strategies to avoid encountering the troublesome 0x80004005 error in the future with these essential prevention tips.
Maintain System Updates
It is crucial to consistently update your operating system to ensure that your system is equipped with the latest features and remains free from bugs. Updates play a vital role in resolving errors like 0x80004005.
Utilize Trusted Antivirus Software
Always employ reputable antivirus software that is regularly updated and runs in the background on your Windows system. By staying vigilant and performing regular scans, you can effectively eliminate viruses and address errors like 0x80004005.
Exercise Caution When Modifying The Registry
Modifying the Windows registry can have unforeseen consequences if not executed correctly. It is essential to have a solid understanding of the changes you are making and to create a backup of the registry before making any modifications.
Seek guidance from reliable sources and consult technical documentation before proceeding with any modifications.
Ensure Safe Software Installations
Prior to installing any software, verify its legitimacy and carefully review the installation instructions. Avoid installing software from unfamiliar sources, as they may introduce viruses or malware that can disrupt your system’s functionality and lead to errors.
Regularly Backup Your Data
Lastly, always maintain regular backups of your important data and store them securely, such as in the cloud. By doing so, even if you encounter errors or experience missing functionality, your data will remain safe and accessible.
Wrapping Up…
The error 0x80004005 is a frequently encountered issue, and it can occur due to various reasons. However, resolving this error is relatively straightforward. To prevent encountering this error, it is important to carefully follow these steps.
Moreover, please keep in mind that you might need to sacrifice some data in the troubleshooting process. Therefore, it is essential to have a backup ready before proceeding with the troubleshooting methods for error 0x80004005.
You may also read how to fix Windows error code 0x80070057.

