The “Your clock is ahead” error on web browsers on Mac could be truly annoying when it prevents you from accessing an important website at a critical moment. Read on to learn how to fix this for good!
The system date and time have become a deciding factor for several things on your Mac. From file downloads to file execution and website surfing to app downloads, everything depends on the system and server date and time.
Sometimes, a mismatch of date and time between the system, server, or relaying media can wreak havoc on your Mac, like stopping access from websites or apps. This article shows you the best and proven steps to fix such a nuisance.
What Is “Your Clock is Ahead” Error on Mac?
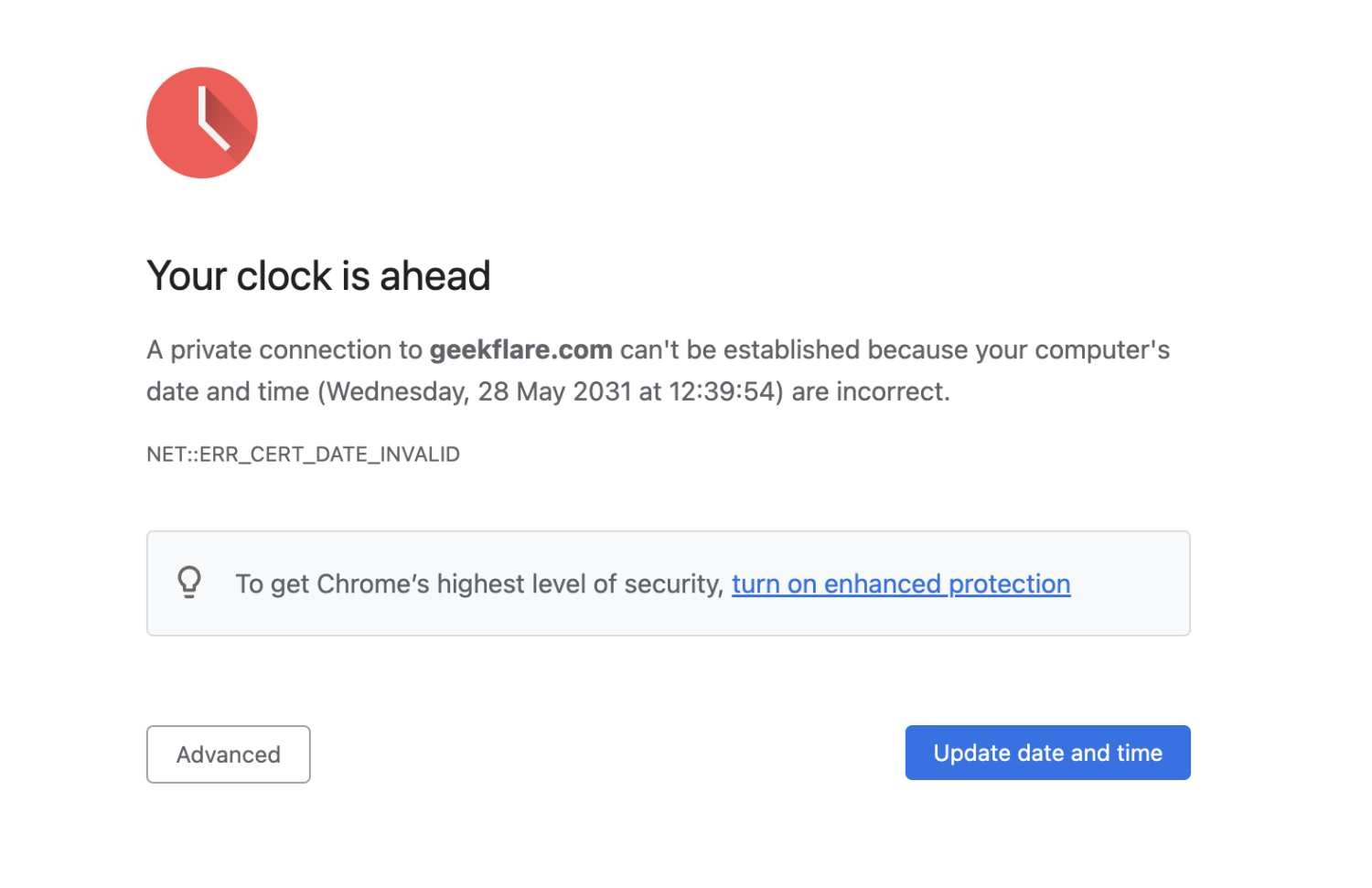
The “Your clock is ahead” error mainly surfaces on the Google Chrome browser on Mac. If you manually changed the date and time of macOS for some reason and forgot to change that, you might see the above error when surfing the net.
The error page also shows the technical details of the error, which is “NET::ERR_CERT_DATE_INVALID .” On Safari, you will see the “Your Clock Is Set Incorrectly” error instead.
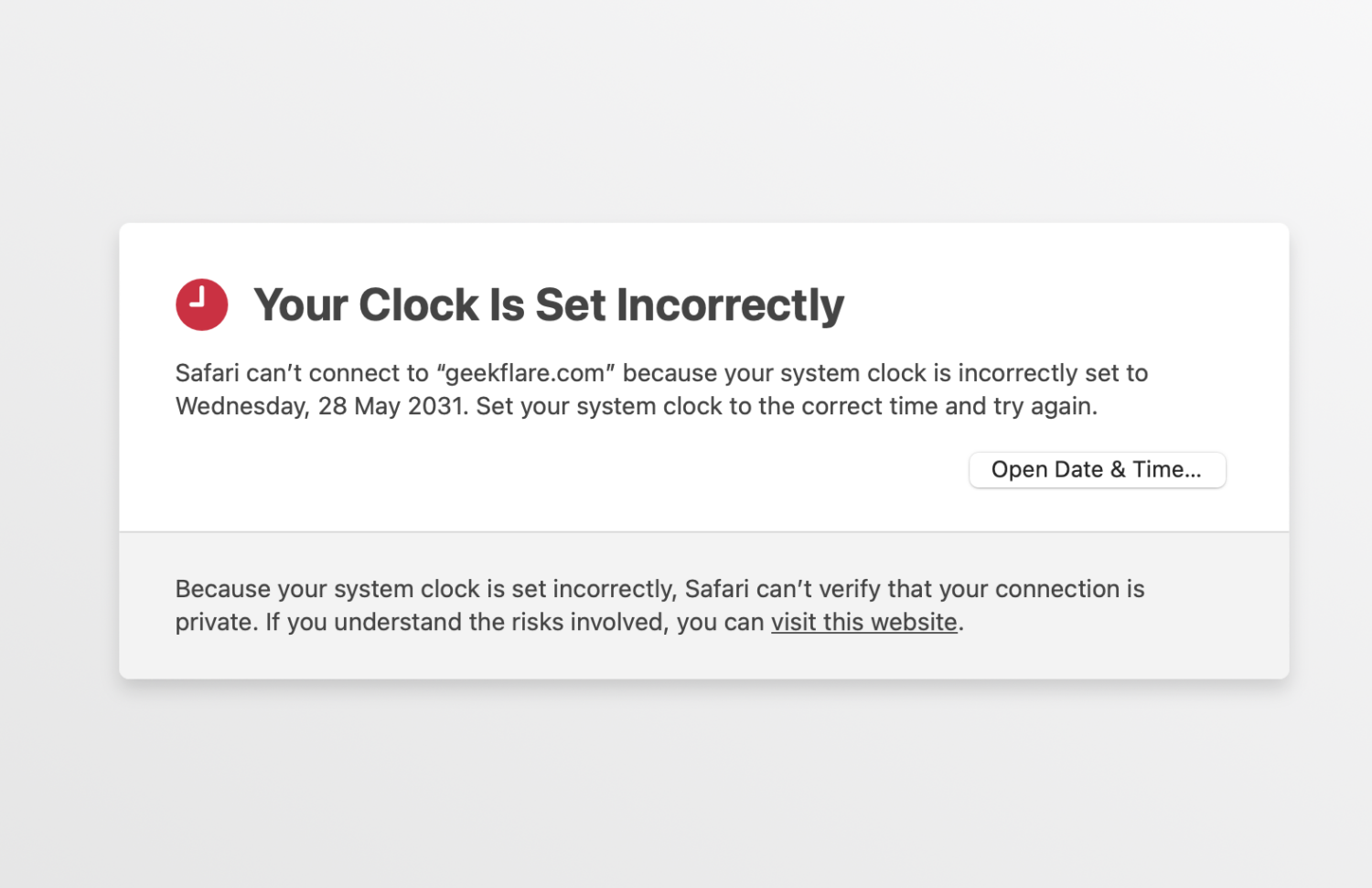
Alternatively, if your Mac is outdated, the web browser is old, or the SSL certificate resolver database is outdated, you can also see the above-mentioned errors. Primarily, you shall not be able to access websites with SSL encryption on Safari and Chrome.
Major Causes of “Your Clock is Ahead” Error on Mac
#1. Incorrect Date and Time
If you manually enter your Mac device date and time, or there is an issue with the clock battery, your Mac machine could have incorrect data and time. It is often the reason behind this error.
#2. Time Zone and Mac Region Mismatch
Suppose you are visiting a foreign country and need to change the time zone of your Mac according to the new country. However, you forgot to correct the region of the macOS. This creates a conflict between the time zone and the macOS region. According to many users, this is also a potential troublemaker.
#3. Dated Browser Cache
Sometimes, we tend to use a web browser for a long time without clearing its cache data. If that is the case on your Mac device, it may cause you this error.
#4. Outdated Website Certificates
Even if the Mac has the correct date and time, but the SSL certificate of the website has expired before, it will show you this error message.
#5. Internet Connection Problem
Mac users can also encounter this “Your clock is ahead” error due to some issues with their ISPs. However, the problem is usually temporary when caused by internet connectivity issues.
#6. Virtual Private Network (VPN)
White trying to access the website using a VPN, the server used by the VPN provider could have an incorrect date and time. For this reason, too, you can encounter the “Your clock is ahead” error on Mac.
#7. PRAM or NVRAM Power Backup Failure
The parameter RAM (PRAM) or non-volatile RAM (NVRAM) of a Mac device derives its power from different sources to save your data when you shut down the device. If these do not have power backup, this error occurs.
Now that you know the “Your clock is ahead” better let us explore various methods to resolve this below:
How to Fix “Your Clock is Ahead” Error on Mac
Reset System Date and Time
Follow these steps to set automatic date and time on Mac:
- Click the Apple menu on the Mac menu bar.
- Select System Settings (on Ventura) or System Preferences (on Monetery).
- Click on General on the left-side navigation panel and choose Date & Time on the right-side list of UI items.
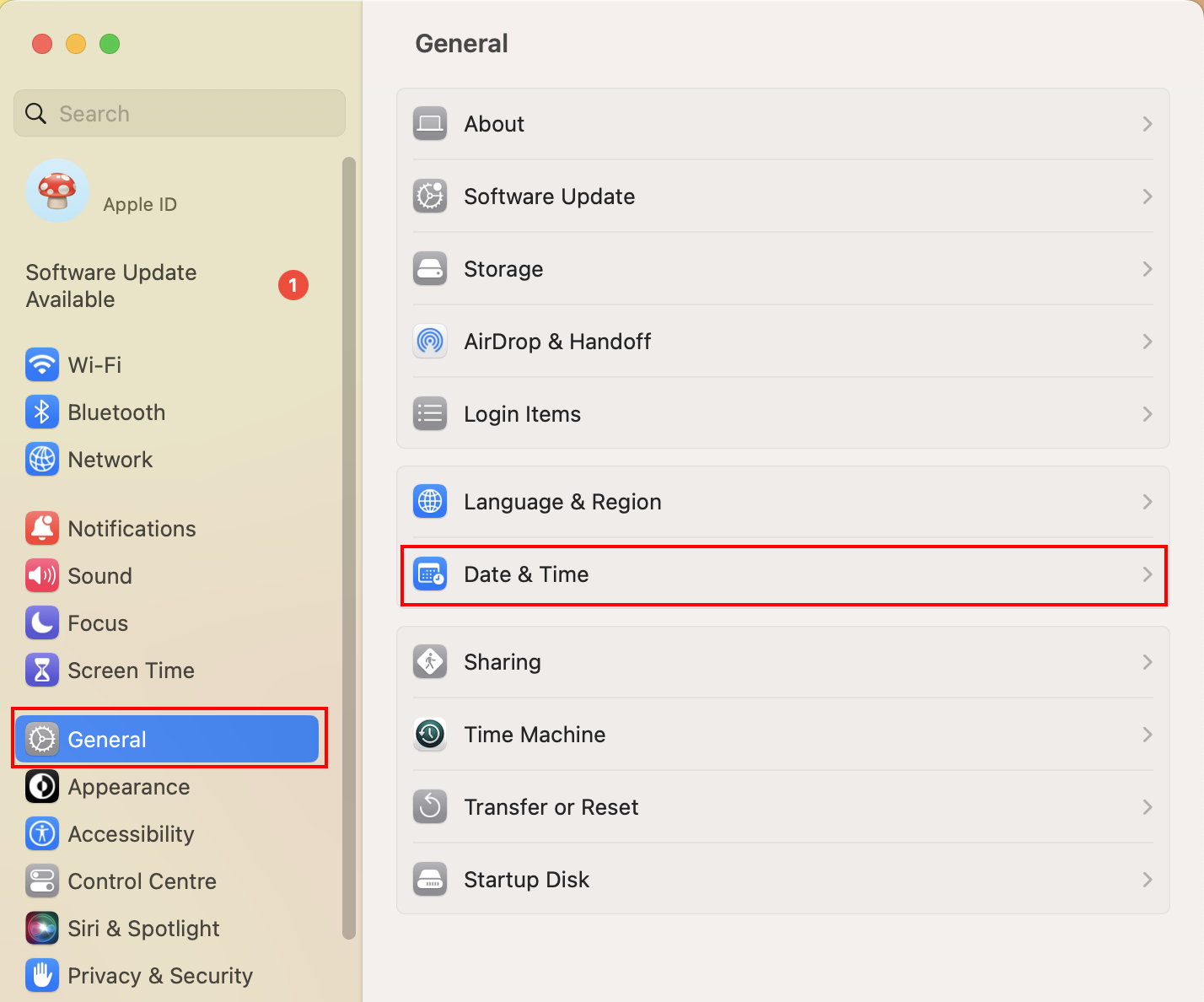
- Slide the toggle button to the right for the Set time and date automatically UI element.
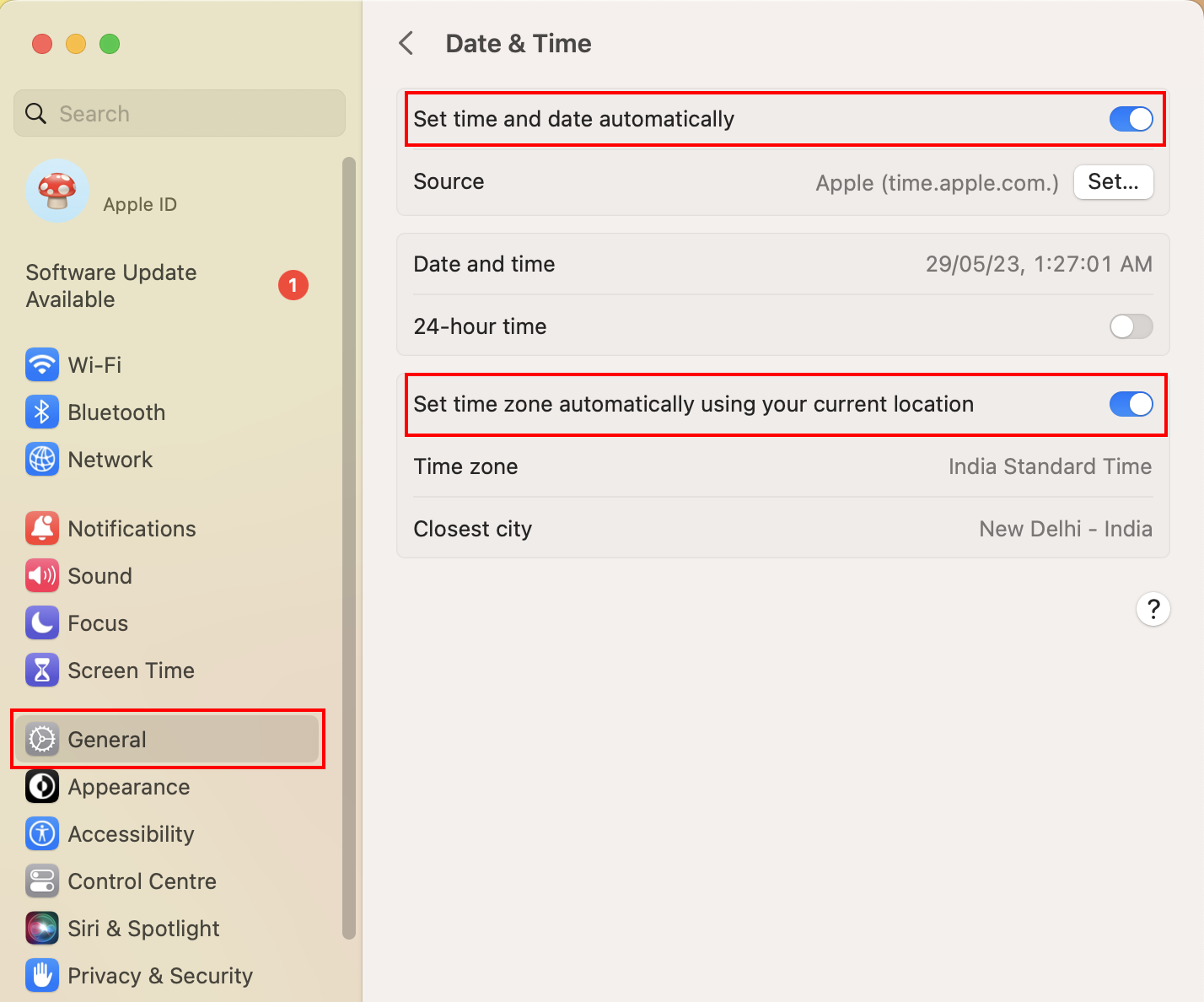
- Also, for the Set time zone… UI element, turn on the toggle button.
- On macOS Monetery or older editions, you will see a separate tab for time zone.
- Click on that to find the automatic time zone setting.
Reboot the system and then try to access the website you were trying to visit. It should work!
Manually Set the Date and Time
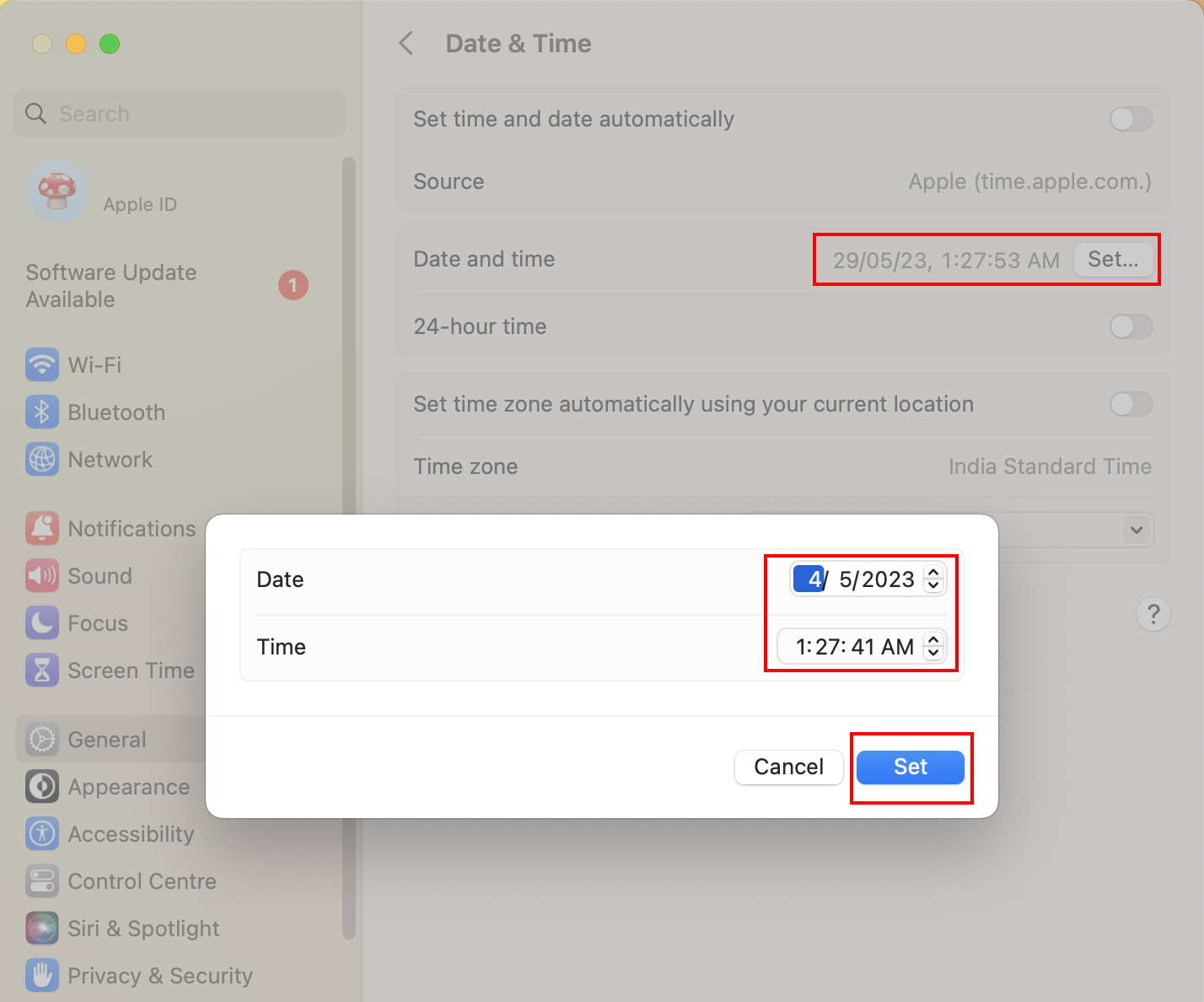
Sometimes, you could move to manual date and time from automatic and then go back to automatic to fix the issue. Simply reverse the above steps to manually set a date and time on Mac. You just need to click the Set… button to the right end of the Date and Time UI element on macOS to choose a different value than the current date and time.
Update macOS
The error is highly frequent on macOS Catalina and earlier editions. Thus, you need to update the operating system of your Mac. Find below how it is done:
- Hit the Apple logo on the top left corner and choose System Preferences.
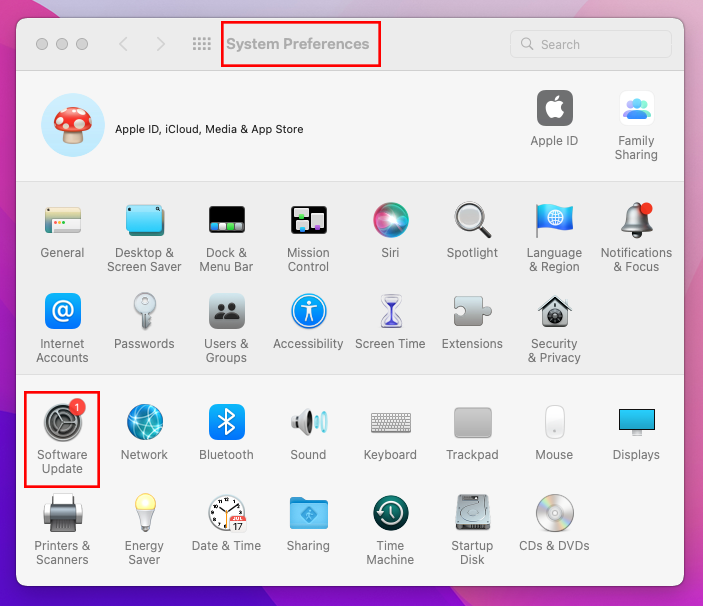
- On the dialog box that opens, click Software Update.
- Now, click Upgrade Now to install major OS upgrades like moving to macOS Ventura from Monterey.
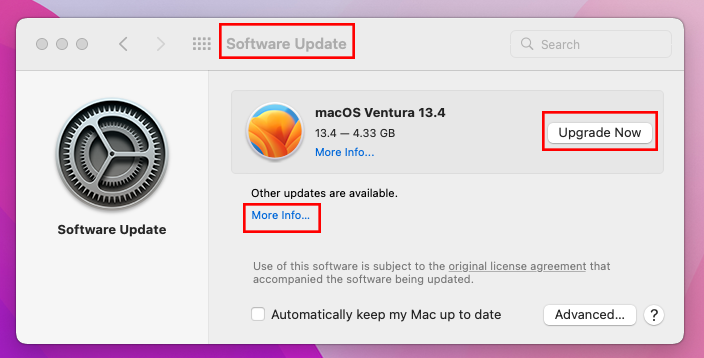
- If there are no major upgrades, click More info… under the Other updates available section to apply regular system updates.
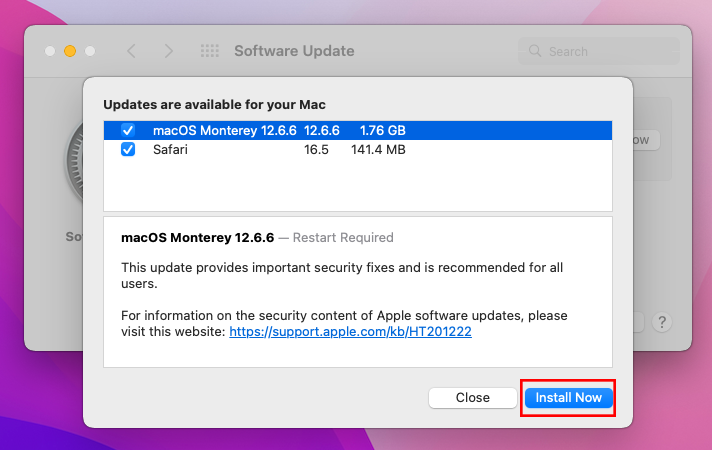
Try accessing the website after a system reboot and check if the issue persists or not.
Get the Latest Root Certificates
When the system date and time, along with the time zone, are correct, it could be an issue with the SSL certificate database of your Mac. Find below the steps to update SSL certificates:
- Visit the ISRG Root X1 link and click on Self-signed: der.
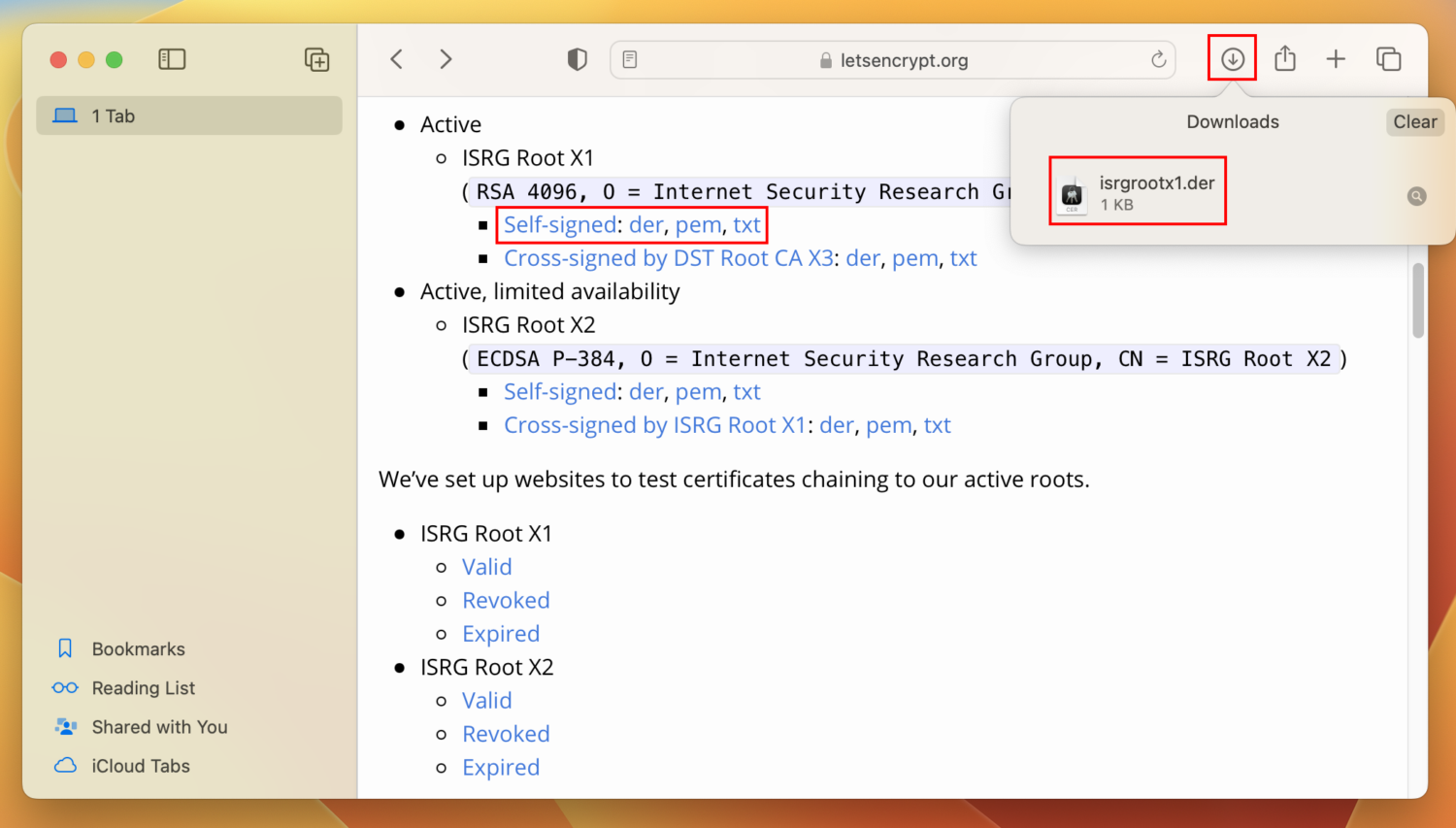
- Click Allow on the pop-up.
- A Keychain file will download in your designated downloads folder for Safari on Mac.
- Click the Downloads icon on Safari and double-click the Keychain file.
- Hit the Add button on the Add Certificates dialog box.
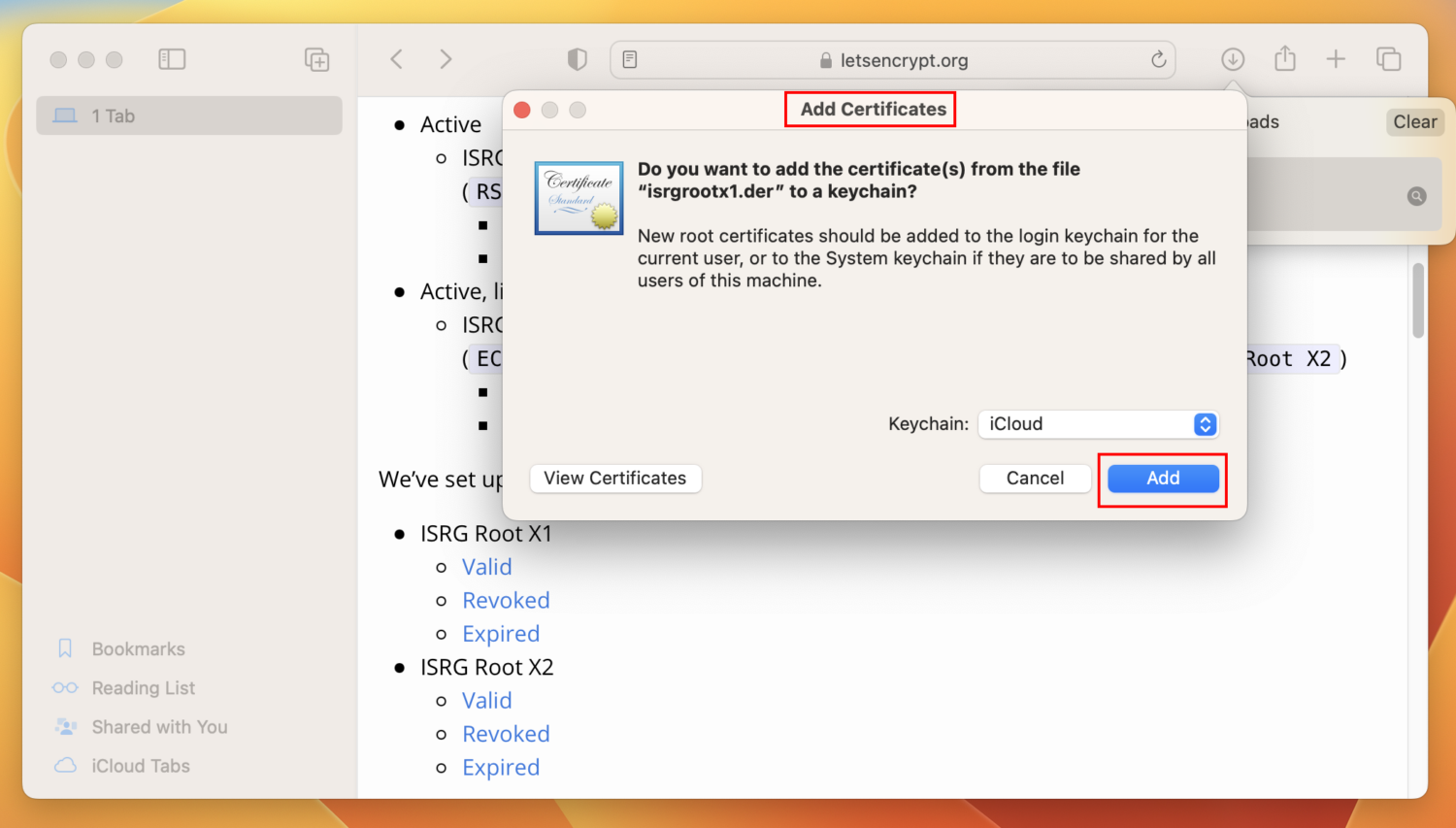
Erase Browser Cache and Cookies
If you have not cleared the browser cache and cookies for a long time, it is the right time to do so. Here are the quick steps you can try:
On Safari
- Launch Safari and click on the Safari menu on the Mac menu bar.
- Choose Preferences (on Monetery) or Settings (on Ventura).
- The General dialog box will open. There, click on Advanced.
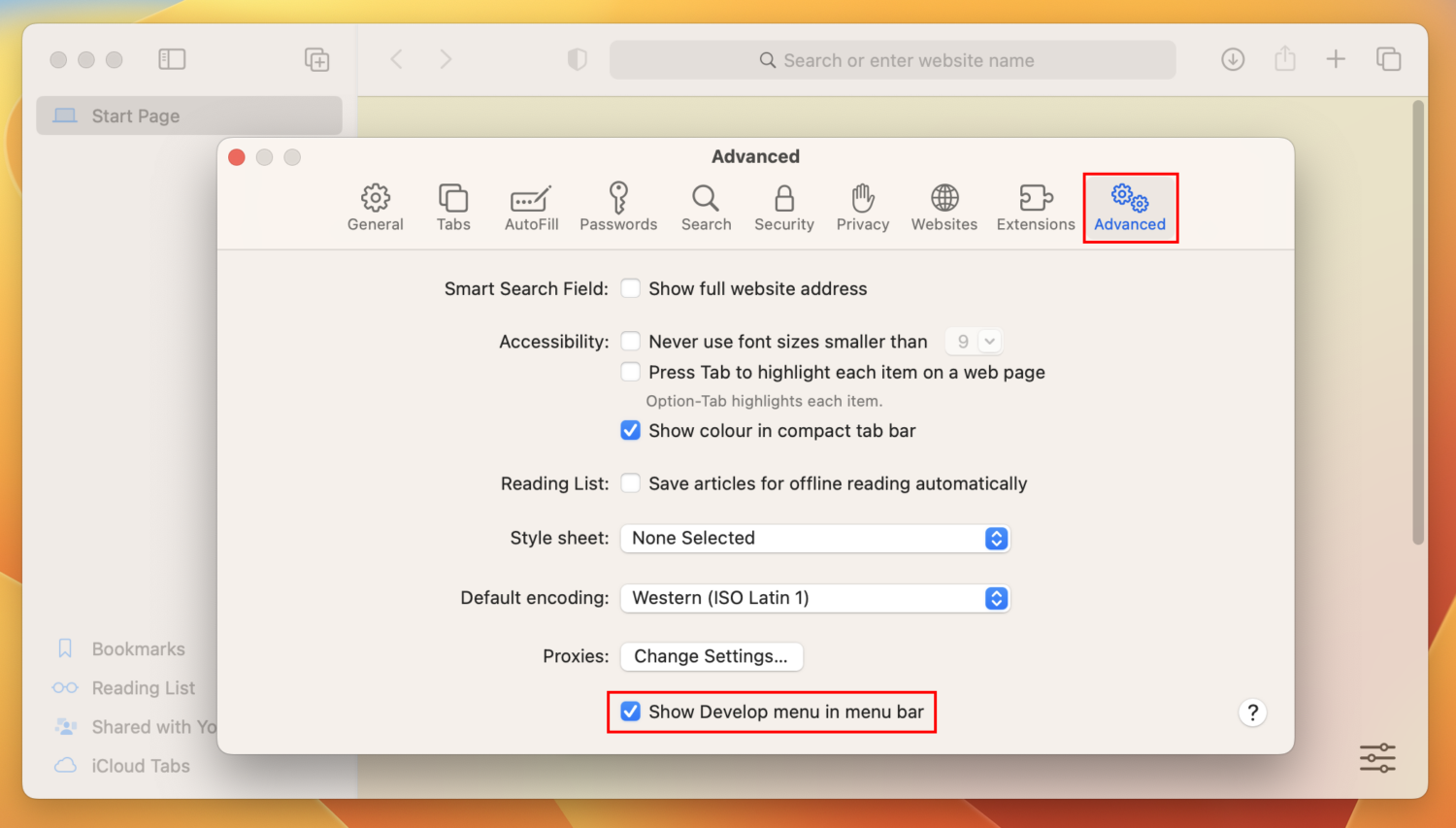
- Checkmark the checkbox for the Show Develop menu in the menu bar option.
- Now, look at the Mac menu bar, and you shall find the Develop menu for Safari. Click on that.
- In the context menu that opens, click the Empty Caches UI element.
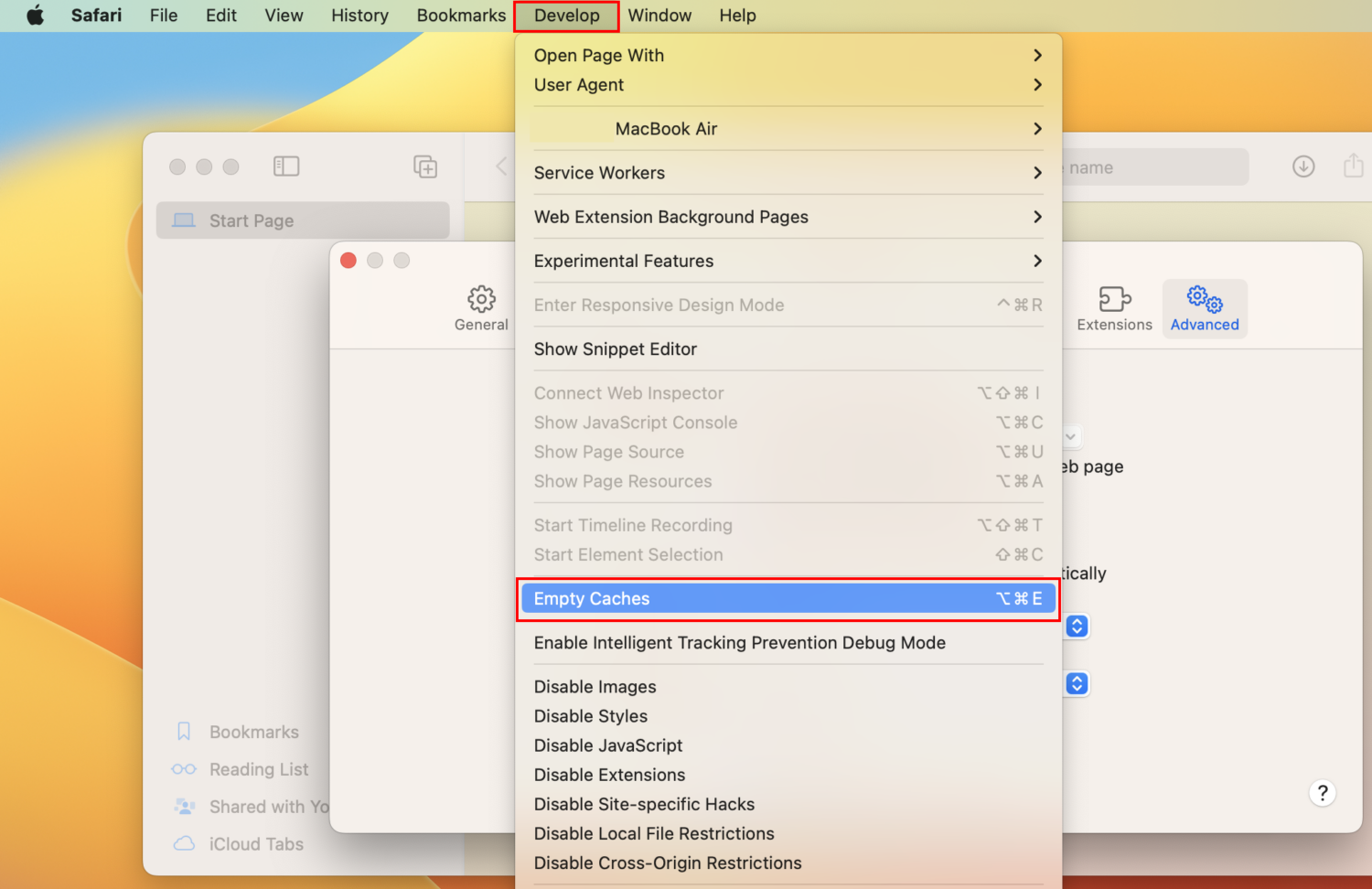
- Alternatively, you can press Option + Command + E to erase the Safari cache.
On Chrome
- Run the Chrome browser and click the Chrome menu on the Mac menu bar.
- Click the Settings button on Ventura or the Preferences button on Monterey.
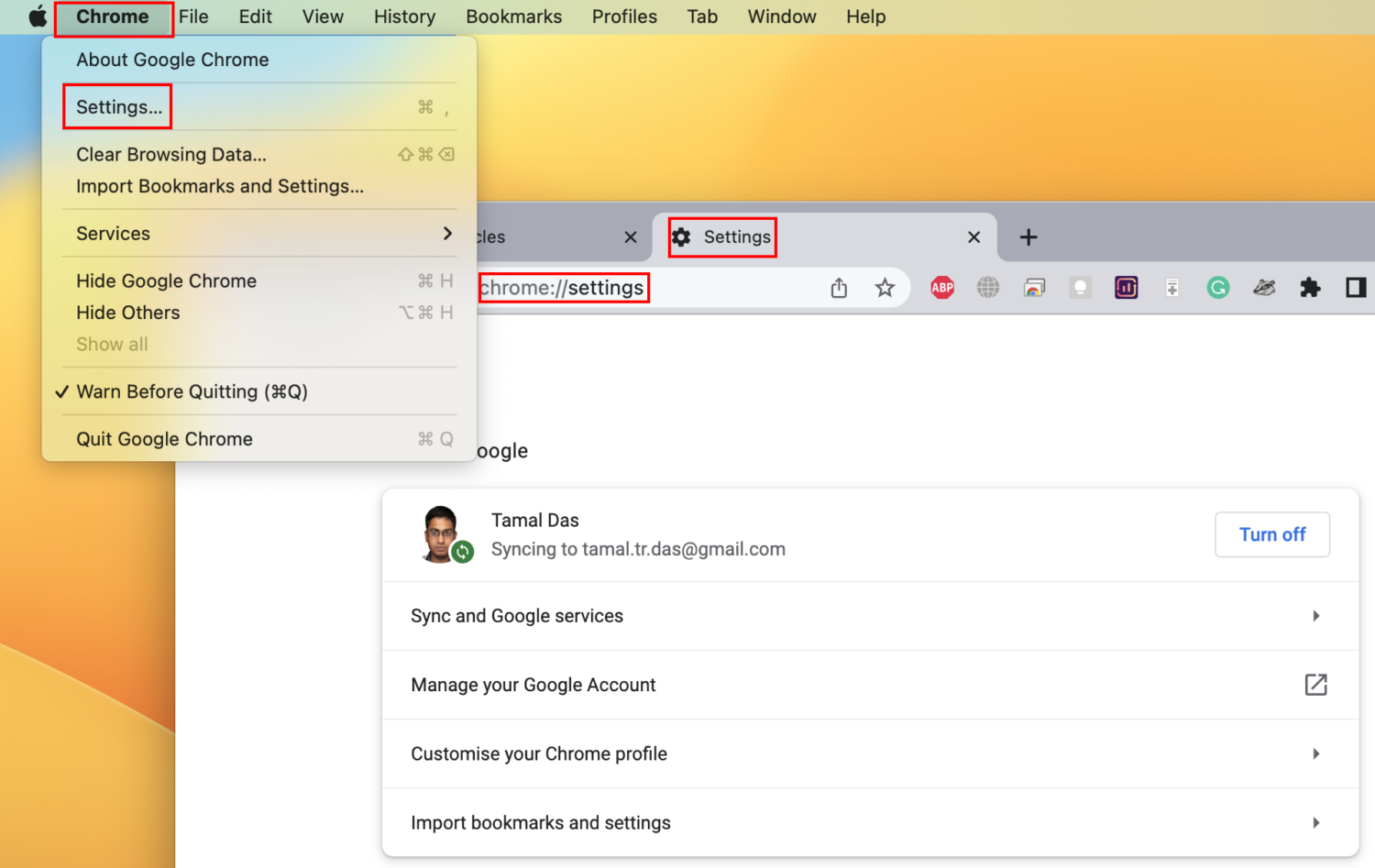
- You should now see the Chrome Settings tab on the Google Chrome browser.
- There, click the hamburger or three lines menu on the top-left corner and choose Privacy and security.
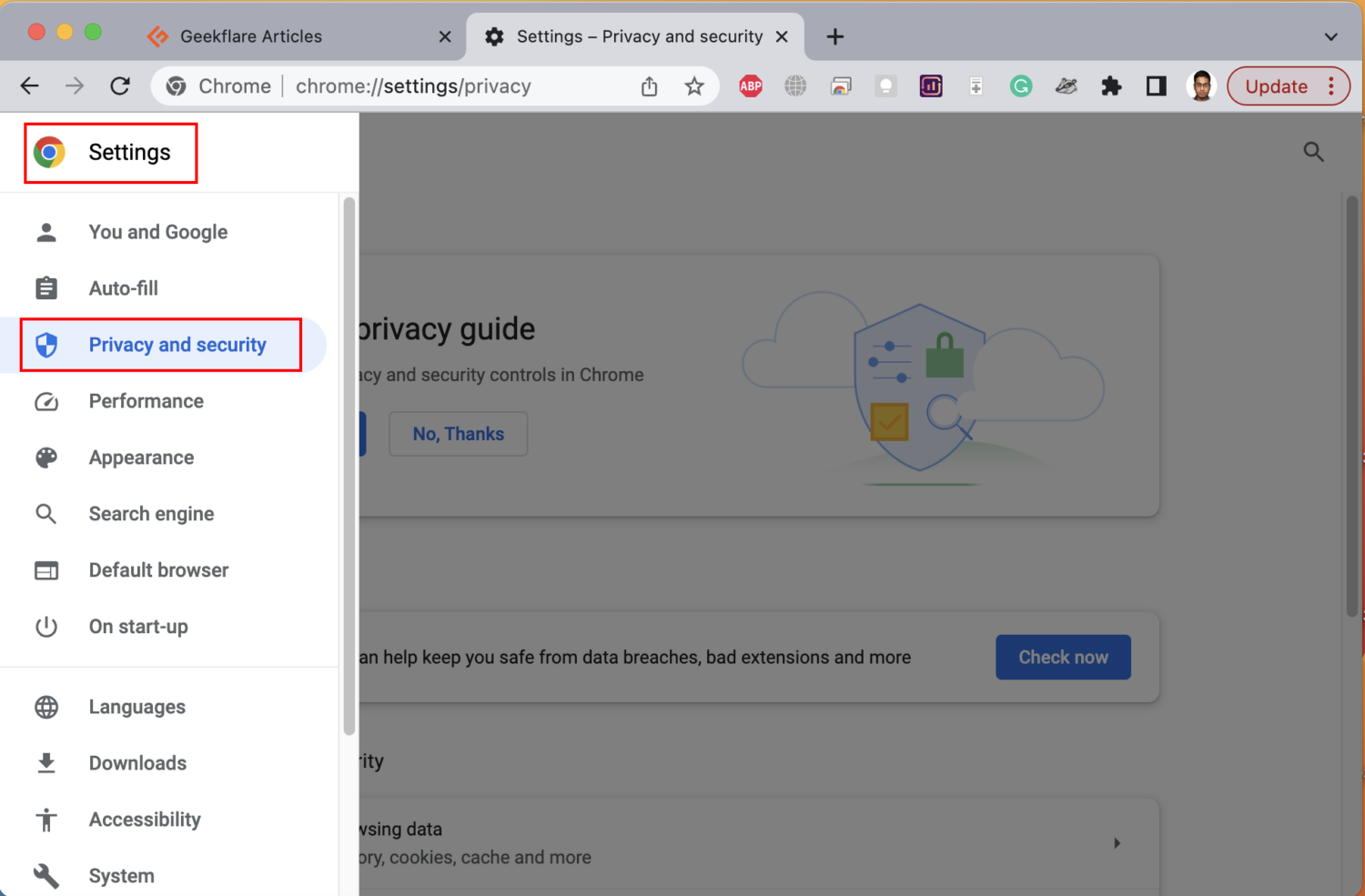
- Now, hit the Clear browsing data checkmark the following options under the Basic tab:
- Cookies and other site data
- Cached images and files
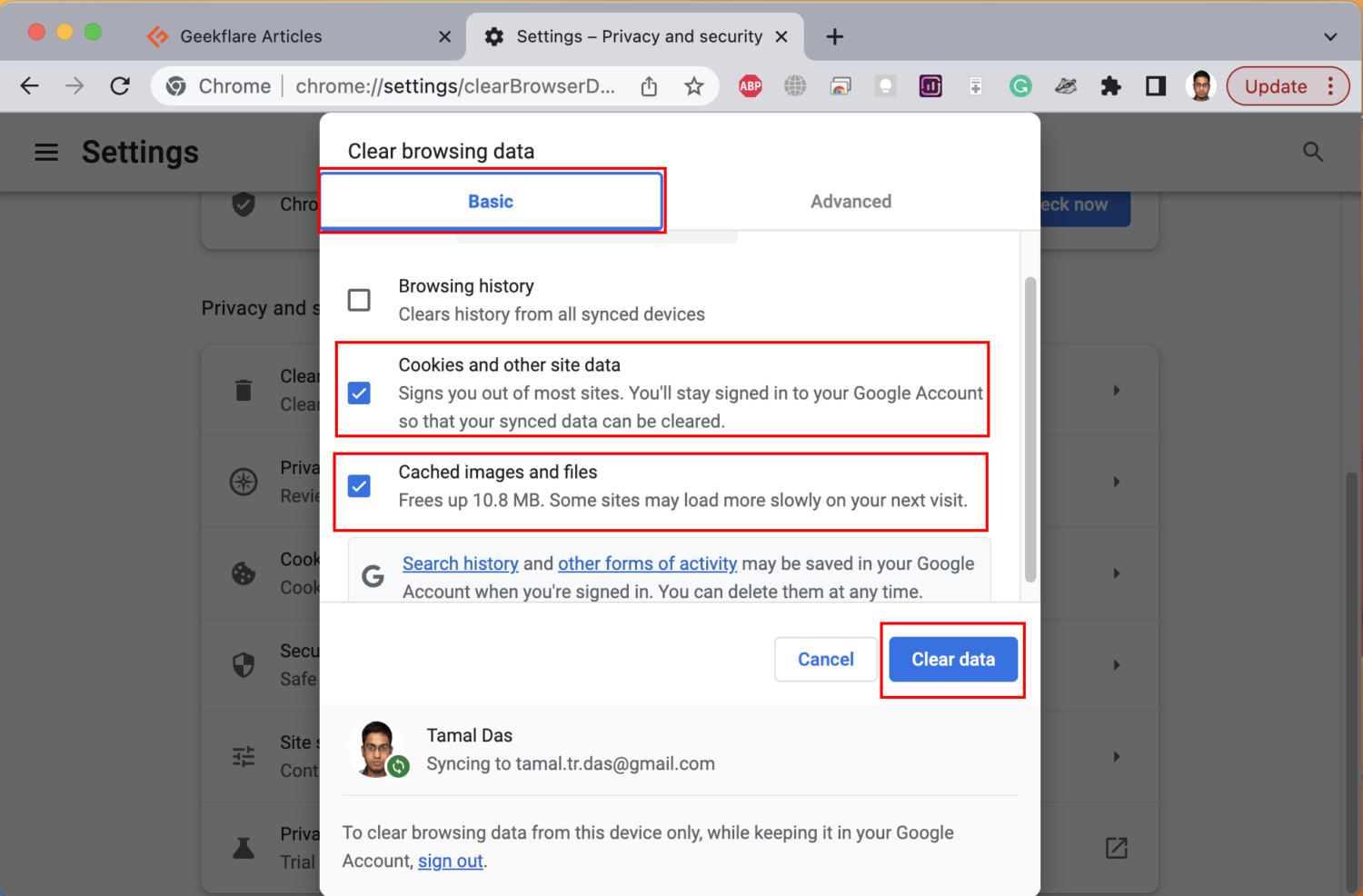
- Hit the Clear data button.
Use Manual Domain Name System (DNS) Server
At the workplace or school for business or institutional website portals, you might face the “Your clock is ahead” error due to incorrect DNS resolving. In such a situation, you must contact the system administrator to get the correct DNS server name for that specific website.
Once you have the IP address to the DNS server, follow these steps to add this to your Mac:
- Click the Apple logo on the Mac menu bar and choose Network on the left.
- On the right side, select the Internet network you want to modify.
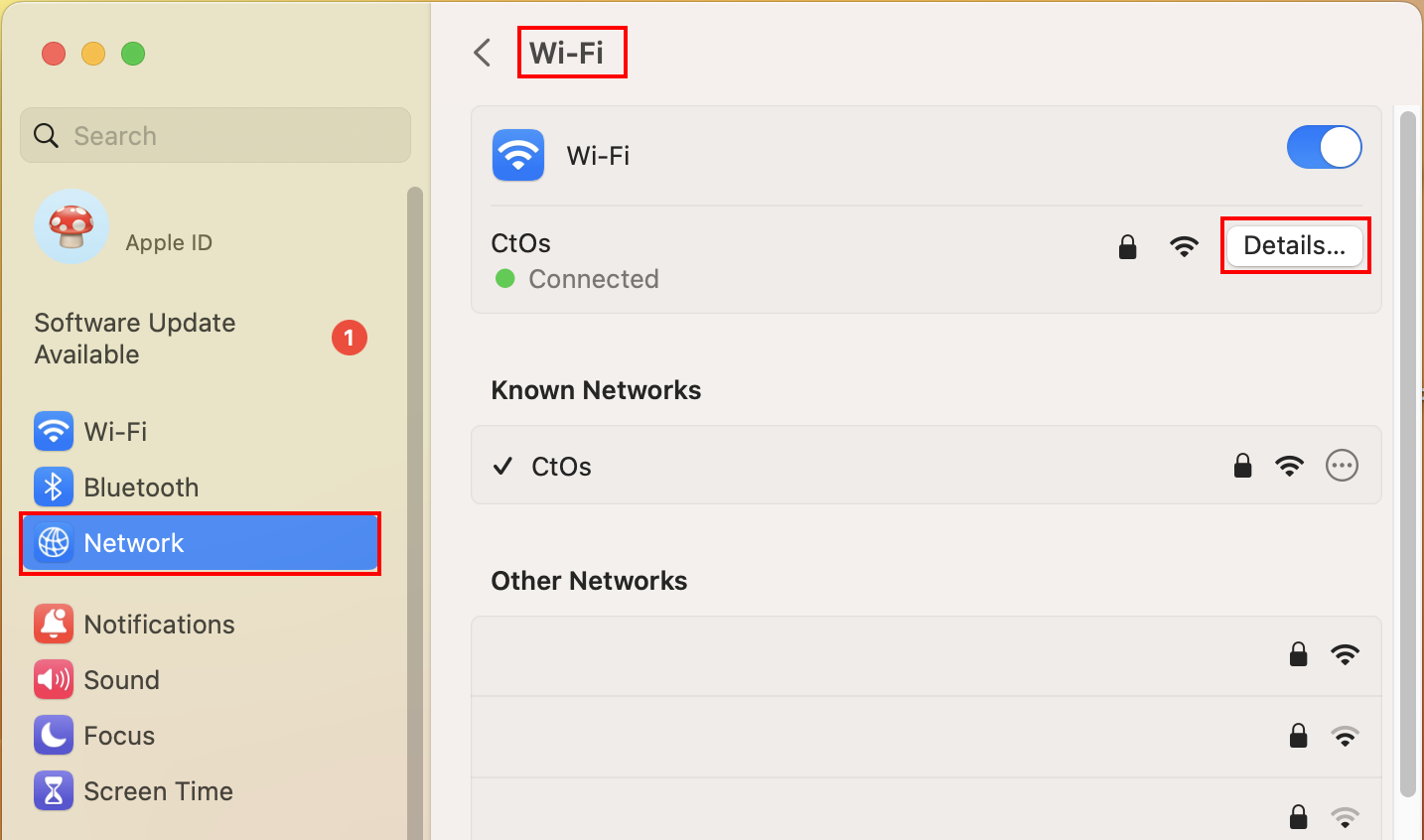
- Then, hit the Details button.
- On the left side menu, click DNS and select the plus (+) icon on the right side.
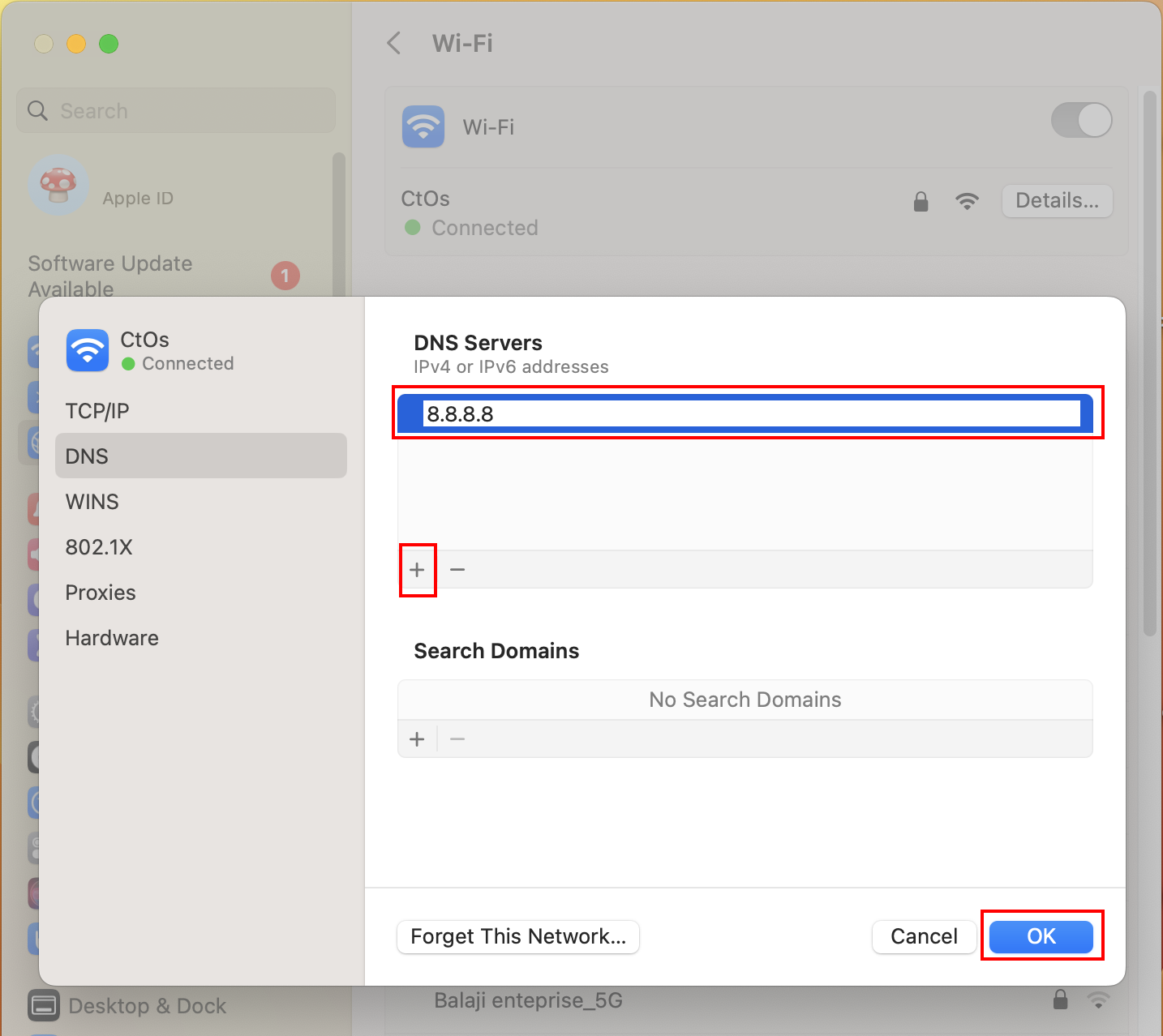
- Enter the DNS server IP address as suggested by the IT admin and click OK.
Once you get the correct DNS server IP on your Mac, you should not face any issues accessing school or work-related websites that use the internet and intranet.
Reset SSL Certificate Cache
Suppose you changed the SSL certificates on your Mac, and the above error started showing up afterward. In this case, you can reset the certificates to default by following these steps:
- Click the Spotlight and type Key.
- Choose Keychain Access from the search results.
- Hit the Keychain Access menu on the top and choose Preferences or Settings.
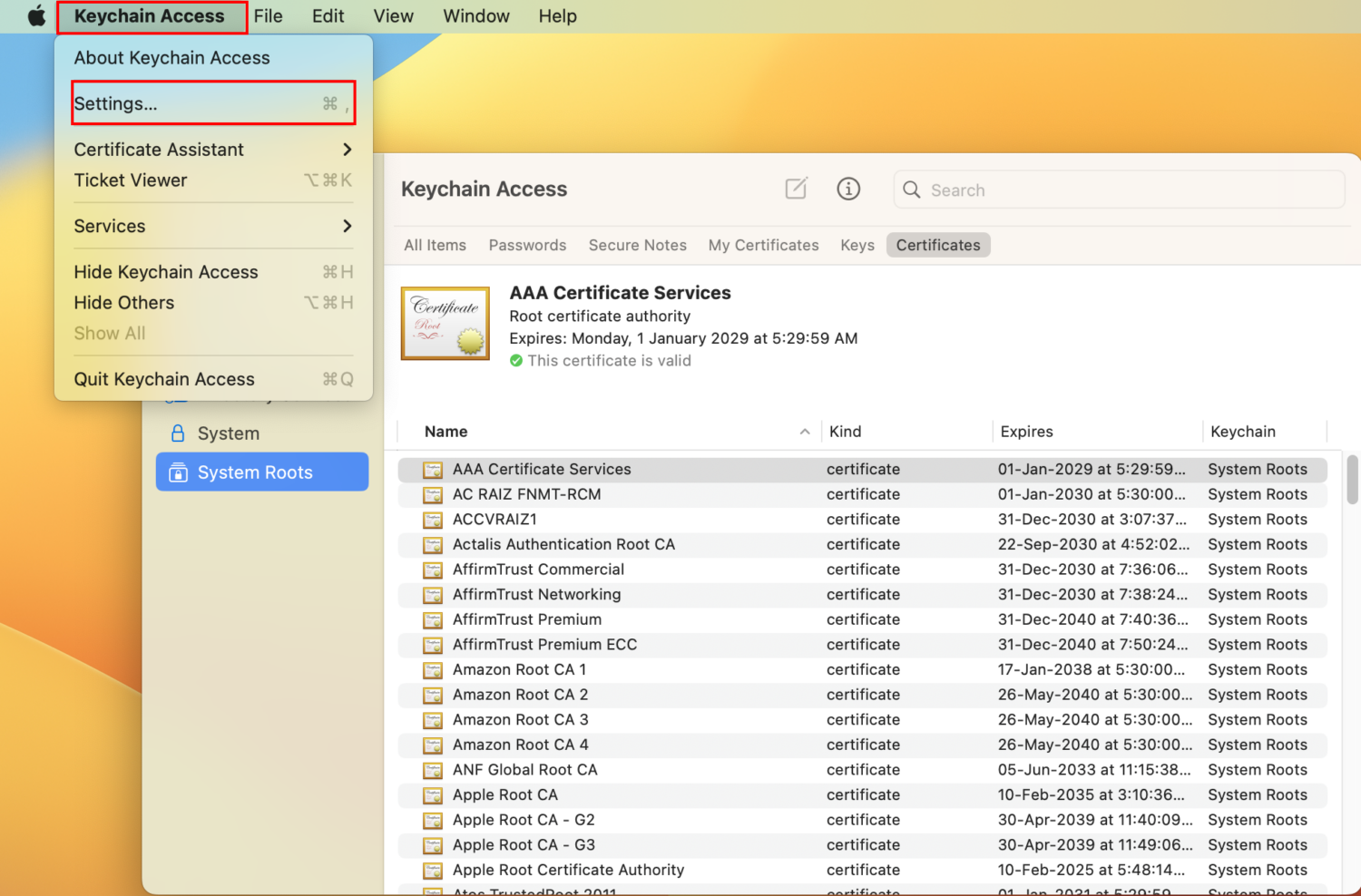
- On the Preferences or Settings dialog box, click Reset Default Keychains.
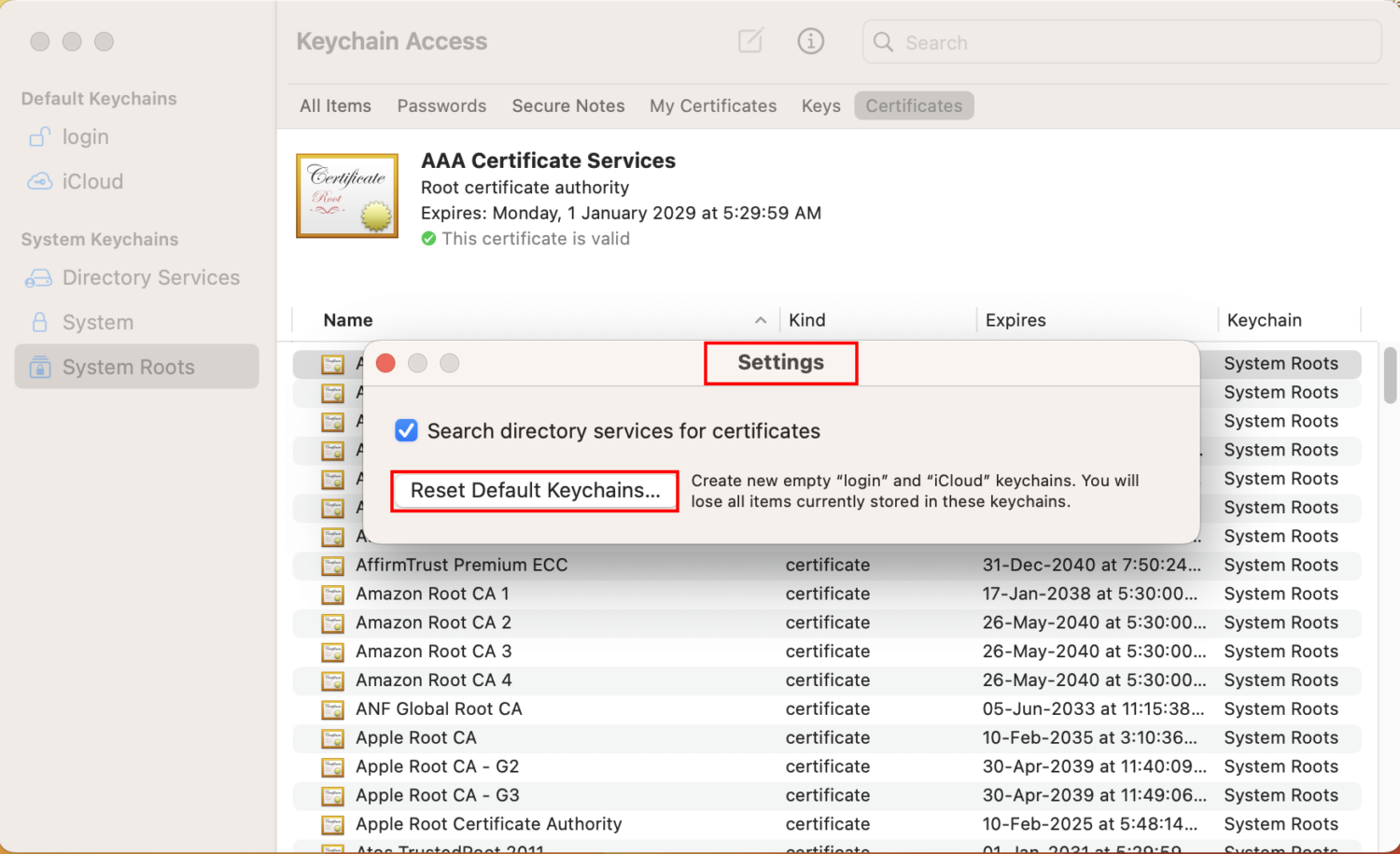
After resetting SSL certificates, restart the device and try to access the target websites. You should be able to access the websites.
Skip SSL Errors on Web Browsers
You could also run Google Chrome in a special mode when it ignores all SSL errors. You should only use this method once or twice if the “Your clock is ahead” error shows only for one or two websites.
Do not use this mode all the time. Your system will not be able to detect phishing and spamming websites that could harm the computer. If you understand the risks, try these steps at your own discretion:
- Open the Terminal app from Spotlight.
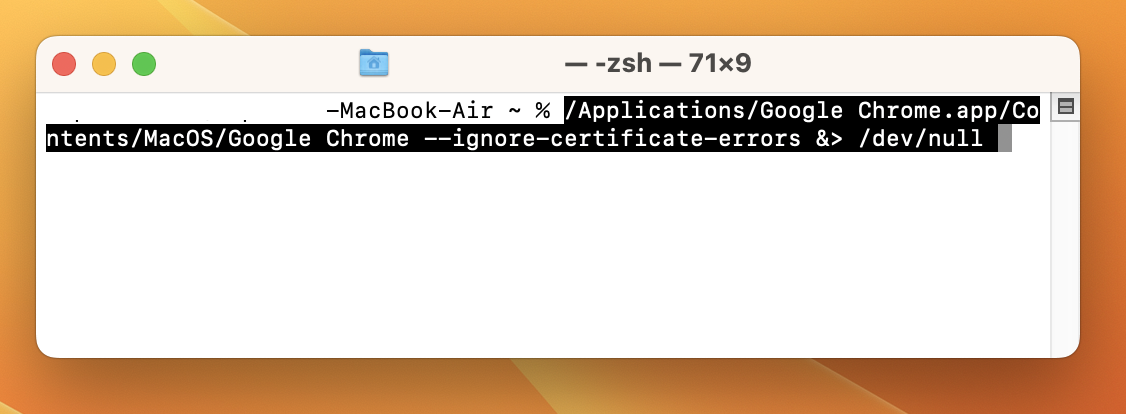
- Copy and paste the following command and hit Return:
/Applications/Google Chrome.app/Contents/MacOS/Google Chrome --ignore-certificate-errors &> /dev/null- Open Chrome immediately, and you should be able to browse even if the target sites have any SSL issues.
Now, try to access the target website. If you can access the website, do your work. Once done, restart the Mac to put Chrome back to standard mode.
Contact Apple Support
If the issue is surfacing repeatedly and you have performed all the above, it is likely an issue with the PRAM or NVRAM of your Mac deep in its hardware. Since MacBooks and iMacs are less modifiable than Windows PCs, there are not many DIY methods you can try.
It is always better to contact an Apple-authorized service center in your locality by searching for it in the In-Person Service & Support portal from Apple.
How to Prevent “Your Clock is Ahead” Error on Mac
#1. Enable Automatic Time Synchronization
Always keep your Mac on automatic date and time sync settings. This helps the system periodically check with the Apple servers for accurate dates and times.
#2. Select the Correct Time Zone
The time zone of your MacBook or iMac should match the internet service provider’s time zone. Also, the set time zone should match the MacOS language and region settings. If you keep an eye on these small details, you should not face the “Your clock is ahead” error.
#3. Update macOS Regularly
Always set the macOS update setting to automatic. The system will apply the updates when available from Apple. When your computer is up to date, it contains all the SSL certificates it should and opens all legitimate websites without any trouble.
#4. Reboot Your Mac Periodically
Restarting your Mac can help refresh system processes and resolve minor glitches, including time-related issues. It’s a good practice to restart your Mac at least once a week.
Do not worry! You shall not lose apps and other opened windows if you enable the following setting when rebooting: Reopen windows when logging back in.
#5. Use Premium and Reliable VPNs
With the remote and global working culture, VPNs have become indispensable tools for everyone. Even if you use the Mac just for entertainment and home use, you may need a VPN to access content that is not accessible in your region.
Instead of using unreliable and free VPNs, try these top free VPNs for flawless and high-speed internet access from any region and time zone.
Wrapping Up
These are all possible ways to fix the “Your clock is ahead” error on your MacBook or iMac. You can also try the above troubleshooting ideas if you face the “Your clock is behind” error on Chrome or Safari on Mac.
Next up, check out these Mac optimization software tools for a fine-tuned and optimized Mac at the workplace or home.

