Installing Steam on Linux is simple, and the experience is similar to Windows.
Gaming on Linux was a bit tough, limiting gamers to open-source games, virtual machines, and emulation.
However, the release of Steam for Linux has changed the way for gamers.
If you are on Steam, you can store your saved game files easily in the Steam cloud so that you can pick up the game where you left off.
So, are you a Linux and gaming enthusiast wondering how to install Steam on your Linux computer?
If yes, let’s discuss installing Steam on Linux and playing the games smoothly.
What Is Steam?
Steam is a digital storefront and distribution service for video games. This platform was designed and developed by Valve corporation in 2003.
The Steam client lets users install games directly to their cloud after purchase. In addition, Steam users have the flexibility of posting their reviews, buying DLCs, uploading self-made content, and more.
The Steam client also has several features, such as access to a friend list, making an automatic update, in-game voice chat, and sharing games among friends.
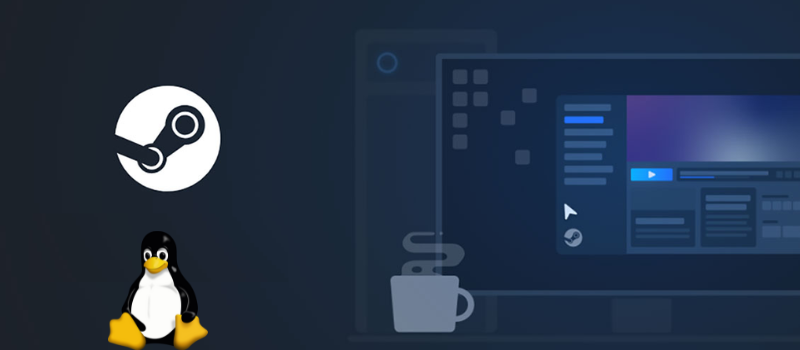
In simple words, Steam is a platform for online video games that are built with the aim of fixing released game updates. It adds patches to prevent crashes due to too many online players playing simultaneously. Steam is still in the beta stage.
The user-friendly interface of Steam allows you to search for great deals on the available games ranging from adventure and action to third-person shooters and indie. You will get the option of training or gifting collectible items within your community.
Steam works on Windows, TV, mobile, Linux, and MacBook devices. To use it, you just need a broadband connection to achieve a high-speed internet connection and a modern system to play games unstoppably. Gaming PCs promise quality performance, customizable consoles, desktop storage, and compatibility with the living room.
Features of Steam
Valve constantly works on bringing new updates and the latest features, such as:
- Steam chat: Talk with your friends or groups via voice or text without leaving your game. Use options like Tweets, GIFs, Videos, and more wisely on your Steam.
- Game hubs: Get everything about the game in a single place. Upload content, join discussions, and know the latest updates coming.
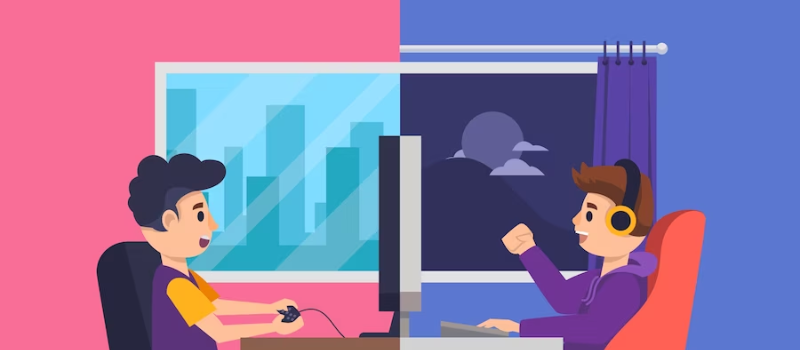
- Steam broadcast: Stream your live gameplay easily with a click of a button and share with your community members or friends.
- Steam workshop: Discover, download, and create cosmetics and player-created mods for approx 1000 supported games.
- Available on mobile: You can access Steam anywhere in the world using Android or iOS devices with your mobile devices.
- Early access to games: Play, discover, and get involved with your games as they evolve.
- Multilingual: To play multiplayer games, a global community is essential. Thus, the Steam client supports about 28 languages.
Minimum System Requirement
Steam for Linux needs certain software and hardware. Let’s discuss the following:
- It requires AMD Opteron or 1 GHz Pentium 4 with AMD64 (x86-64) instructions set, CMPXCHG16B support (cx16 – /proc/cpuinfo flags), and SSE3 support (pni – /proc/cpuinfo flags)
- 5 GB of hard drive space and 512 MB of RAM
- Better internet connection (DSL/Cable speeds recommended)
- Fully updated latest Ubuntu LTS

- 32 bit (i386, IA32) and 64 bit (x86-64, AMD64) latest graphics drivers
- 64 bit (AMD64, x86-64) Linux Kernel
- AMD driver support: For recent cards, you can install the 12.11 driver. For old video cards, Catalyst 13.2 Legacy is the latest for 2 and 4 GPU series and supports HD2400 Pro video cards.
- NVidia driver support: For recent cards like series 8, you are required to install 310.x. For older cards, driver 304.x supports the latest Nvidia 6 and 7 series. To access the drivers, you need to update the cache first and install the driver you need.
- Intel HD 3000/4000 driver support: You need to use the latest Mesa 9 or later drivers.
How to Download and Install Steam Games
Playing online games on your PC is today’s trend. Almost everyone likes to play a kind of online game. Let’s discuss how you can download and install Steam games on your PC.
- Get a Steam account for free from its website.
- When you are at the main website of Steam, look at the right side of the page. There you will find a button that says “Install Steam”. Follow the instructions after clicking on it.
- Once you are ready with the Steam client, go to its store’s main page.
- You will find a variety of games on the main page; some are free, and the rest are paid. Choose the game you would like to play.
- You can choose the gaming genre, such as role-play, strategy, action, adventure, etc. Scroll over the game you want to play and click over it. If you want to play free games, you can go to the “Free to Play” option.

- Ensure you have the minimum requirements that your chosen game needs from your PC. After clicking over the game, you can see the System Requirements downside of the page.
- Once you know the requirements, click on the “Play Game” button in the upper middle of the page.
- If you choose a free-to-play game, you can follow the instructions to install it. If it’s a paid game, you can go to the next step.
- Click on “Add to Cart”, put in your credit card credentials, and click on the “Purchase” button. You will get an option to install the games.
- Once you are done, you will be redirected automatically to the library of games. Look for the game you’ve just installed and then download it. Next, click on the “Play” button, and start playing.
Also read: Top AAA Games Which Are Attracting the Whole Gaming Community
Install and Configure Steam on Ubuntu or Debian
There are several methods that you can follow to install and configure Steam on a Linux system. On Debian or Ubuntu distributions, you can install and configure Steam by using GUI and CLI methods.
Here’s how it goes:
#1. Install Steam from Software Center
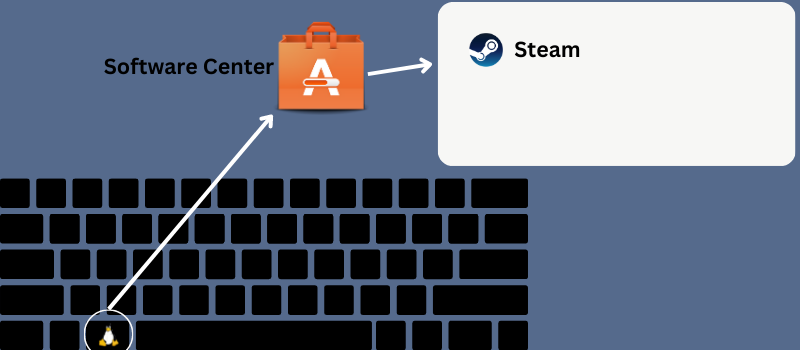
This method is the most effortless way to download and configure Steam on a Ubuntu or Debian distribution.
- If you use the latest Ubuntu system, click on Linux or the Super key on the keyboard.
- You will find a top search bar. There, search for ‘Software Center’. After opening it, find the applications from the search icon.
- Type Steam on the search icon. When it appears, open it and click over the install button.
- Proceed with your root password.
#2. Install Steam via CLI
If you are a power user, you will be more comfortable with the CLI method rather than the GUI method. There are two simple options to install and configure Steam via CLI:
- Install the installer and let it do the rest job.
- Install Steam directly from the official Linux repository.
Run the below commands to install the installer file:
sudo apt-get update
sudo apt install steam-installer
Once the installation is over, you can run the installer package and allow it to download the necessary packages automatically to make the Steam environment.
Install Steam directly on the Debian or Ubuntu distribution through the command:
sudo apt update && sudo apt install steam
#3. Install Steam Through the APT URL
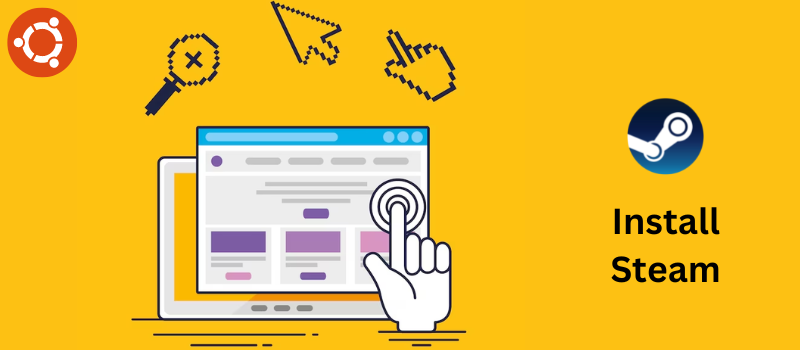
For Linux gamers, Linux makes an APT URL for Steam so that gamers can get what they wish for. Without writing any commands, you can easily install and configure Steam on your Ubuntu or Debian system.
Just click over the APT URL button and install Steam. Make sure that the multiverse repository is there in your system and is enabled before clicking on the button. If you fail to enable it, run a command on your shell, i.e., sudo add-apt-repository multiverse.
Copy the APT-URL you get and paste it into the browser’s address bar. Automatically, you can see a pop-up window. Initiate the installation process fast.
#4. Install Steam After Downloading the Debian Package
If you switch from Windows to Ubuntu, you will definitely like this process. This method helps you download and install a compiled Debian package on the machine. You can turn on the button to download the .deb package.
When the downloading process is over, open the directory via the terminal and browse the file. Now, run dpkg command (sudo dpkg -i steam_latest.deb) along with the root access to install Steam.
Install and Configure Steam on Fedora
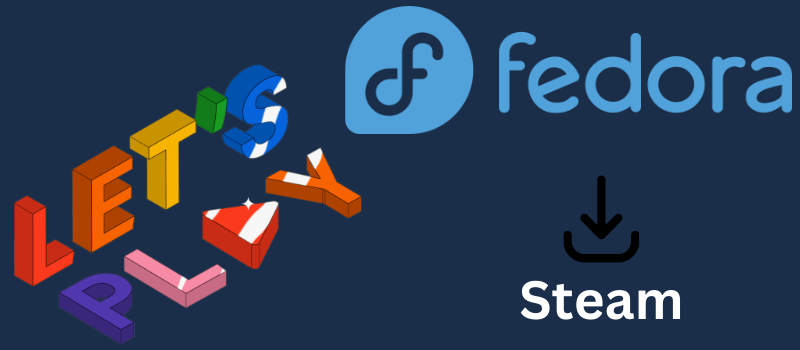
Installing Steam and configuring it on your Fedora workstation has various methods, including CLI and GUI methods. Ensure you are a root user of the system before starting the steps.
#1. Install Steam Through CLI
At first, you require to update the system repository to make the system fit for Steam. On your terminal shell, you can run the following commands to update your system:
sudo dnf update –refresh
sudo dnf update
sudo dnf upgrade
If you are using an updated one, probably, you will find the RPM fusion packages on your device. If you do not find the package, you can run the following command:
sudo dnf install https://mirrors.rpmfusion.org/nonfree/fedora/rpmfusion-nonfree-release-$(rpm - %fedora). noarch.rpm
When you finish the fusion package installation process, run the dnf command to install Steam on Fedora. When the Steam installation finishes, you can type the application name on the terminal shell to start.
sudo dnf install steam -y
steam
#2. Install Steam Using GUI Method
The steam package is available in Fedora’s software. To install Steam on your machine, you require an update of your repository and enable the third-party repository on the Fedora workstation.

First, open the software from the application menu. Click on the menu icon once the software center is opened to open the settings. Find the ‘Third Party Repository’ to enable it. This process needs a root password.
After enabling it, you need to close the application and open it again to find the loaded settings. Search for Steam on your search bar. When you see Steam, click on the name to open the page for installation. The rest of the steps are easy. Press the install button and continue with the steps and the root password.
Install and Configure Steam on Linux Mint
To install and configure Steam on your Linux Mint OS, you can use several methods. Let’s discuss them one by one.
#1. Install Steam Using APT Package Manager
First, you need to launch the terminal shell. Execute a command to update the APT cache. In addition, this command also updates the installed packages.
sudo apt update && sudo apt upgrade -y
Then execute the following command:
sudo apt install steam
#2. Install Steam Using Synaptic Package Manager
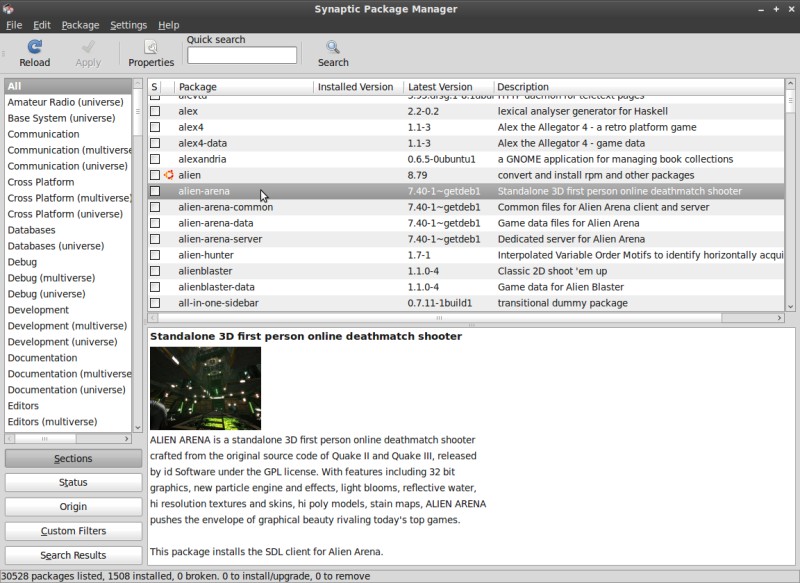
This is an easy method since you do not need any command line. The Synaptic package manager is for those who prefer GUI. It serves as an APT frond-end. To Install Steam using the synaptic package manager, you need to follow the below steps:
- Launch the synaptic package manager
- Input the root password and enable root access.
- Click on the “Reload” button to update the APT cache.
- Click on the search button after typing Steam in the gap. Choose “Name” from the drop-down menu.
- Select the Steam installer. Then, select “Mark for Installation” using the menu when it pop-ups after you right-click on it.
- You can see a box that contains the list of dependencies which is needed to be installed. Hit “Mark”.
- Click over apply button to implement the changes.
- Wait until the process is complete. Once it is done, click the “Close” button.
#3. Install Steam Using GUI
Installing and configuring Steam using GUI is super easy. You need to follow three simple steps and get your Steam on your system.
- Launch program manager: Click on the Start Menu to open the Application launcher and look for the software manager. Click on the icon to run the program.
- Search Steam: Once the program has been launched, navigate the search section and type Steam. Click enter to initiate the process. You will find Steam on your screen.
- Install Steam: Click on the Steam icon and click on the install button to start the installation process on your Mint OS.
How to Update Steam
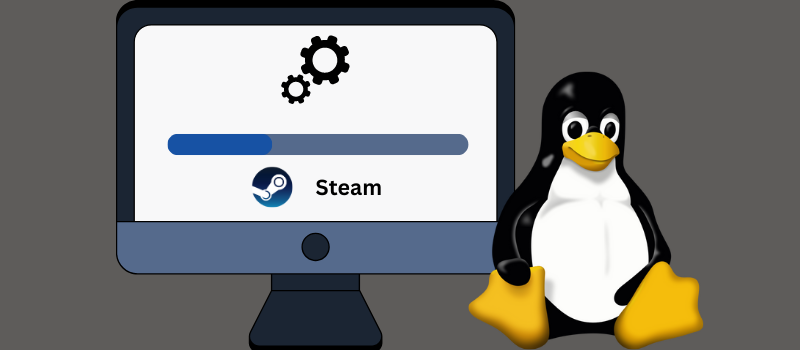
To update your Steam client on your Linux, you need to follow below steps:
- Launch the application.
- Click on the Steam menu in the upper left corner.
- In the drop-down menu, click on “Check for the Update”.
- You will see a dialogue box on your screen. This contains information about the updates.
- Click on the update and wait for the update completion and relaunch of the Steam application.
FAQs
Answer: Yes, installing Steam games on a partitioned drive in Linux is possible.
Answer: Yes, it is safe to install and configure Steam on Linux.
Answer: All Steam games are necessarily run on Linux distributions.
Answer: The Steam workshop works similarly in both Linux and Windows. You can customize the mods on Linux easily.
Final Words
Online games have become a great source of entertainment for many, from children to adults. Getting games from Steam can be helpful in many ways with its reliability and availability for new, updated games.
Thus, this article helps you understand how to install and update Steam on Linux so you can play your favorite games without any worries.
Next, check out the best free games on Steam.

