Mail merge is a process that connects your document template with a verified data source, helping you create personalized and customized documents like letters and emails. Mail merging is a common practice on a larger scale, as it automates the insertion of names or addresses into multiple copies.
The process turns manual communication tasks into quick, automated workflows. You can send hundreds of customized emails in minutes instead of hours. Each recipient receives mail that speaks directly to them, as catered by the sender.
Widely used in businesses, the mail merging process provides a personal touch that helps personalize the approach and subsequent communication with multiple potential clients.
It can also be used for other purposes, from sending job offers to creating event invitations. A recruiter can personalize 50 candidate rejection letters, a wedding planner can customize 200 save-the-date emails, and small business owners can use it for customer newsletters and promotional campaigns.
Types of Mail Merge
There are 5 main types of documents that are created with mail merge, as shown below.
Letters
Form letters are the most common use of mail merge. You can personalize welcome letters, thank-you notes, and business proposals. Each letter pulls data from your recipient list. For instance, a university can send acceptance letters to 1,000 students with unique details for each one.
Emails
Mass emails become personal with mail merge fields. Marketing teams use merge tags to add customer names and purchase history. To facilitate this, your email contact list connects with templates in Google Workspace. For example, a retail store can send product recommendations based on past purchases.
Envelopes
Address labels save hours of manual typing. With mail merge, your address list formats automatically to match envelope sizes. For example, a non-profit can print 500 donor appreciation envelopes in minutes. The merge field accurately places the address in the determined spot.
Labels
Mail merge creates shipping labels, name tags, and product labels. Your recipient list turns into perfectly formatted stickers. As a use case, a conference organizer can print name badges for 300 attendees. Each badge shows the person’s name, company, and role.
Directory
Directories organize contact information in a structured format. With mail merge, your Google Sheets data becomes a clean, sorted list. As examples, a school can create a parent directory with phone numbers and email addresses, and a business can build an employee directory with departments and locations.
What Are the Components of Mail Merge?
There are 3 main components of mail merge, as mentioned below.
Data Source
Your data source holds all recipient information in organized columns. Google Sheets works well for storing names, email addresses, and custom details. Your sales team can track customer purchases in (suppose) columns A through E. Each row represents one recipient in your address list. You can import CSV files or connect directly to your email platform.
Template Document
The template forms the base for your merged documents. Start with a basic layout in Google Docs or your preferred tool. Add spots for changing information like names or order numbers. For example, a real estate agent’s template can include property details and price points. The template stays the same while the content changes for each recipient.
Merge Fields
Merge fields connect your template to the data source. They act like unique markers that pull information from your spreadsheet. Place these fields wherever you want your defined variables to appear. Column headers from your data source become available merge fields.
Examples include:
- {FirstName} pulls from the “FirstName” column.
- {OrderNumber} inserts unique order numbers.
- {DueDate} adds specific payment deadlines.
The Mailings tab helps you insert field names correctly. Each field links to a column header in your data source. When you merge, the fields accurately showcase the data pulled from your source.
Marketing emails feel more personal when merge fields add relevant customer details. Your recipient list flows into the template, creating individual messages at scale.
The example below shows how these parts work together:
- Data Source: Spreadsheet with customer names and purchase dates
- Template Document: “Dear [Name], Thank you for purchasing… on [Date]”
- Merge Fields: Connect [Name] and [Date] to spreadsheet columns
- Result: Personalized thank-you notes for each customer
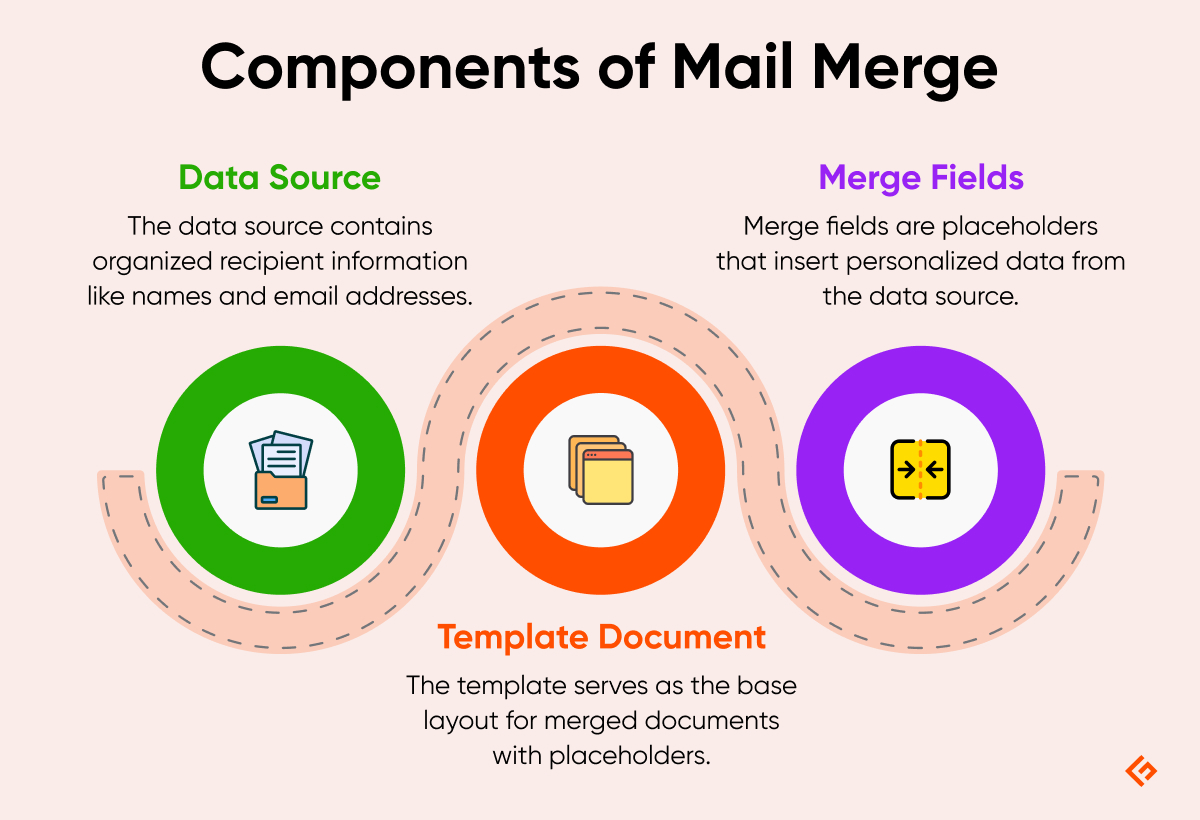
What Are the Challenges and Limitations of Mail Merge?
Although mail merge is excellent for personalizing bulk emails, it has its own set of limitations. I’ve discussed 5 of its biggest challenges below.
Data Formatting Issues
Numbers often lose their formatting when moving between platforms. For example, a zip code might drop its leading zeros in the final document. Percentages and currency symbols can also appear incorrectly when transferring from Google Sheets.
Customization Barriers
Mail merge fields limit font and color choices during personalization. The text formatting changes unexpectedly when moving between different platforms. This is especially the case for marketing emails, which face restrictions when adding dynamic content beyond basic merge fields.
Tool Compatibility Problems
Different versions of mail merge tools don’t work well together. Your email platform might reject merged documents due to incorrect settings. Moreover, converting between Google Workspace and other platforms can break merge fields.
Technical Hurdles
The Mailings tab becomes unavailable when multiple users edit the same document. Your recipient list might also face access problems when stored in shared folders. Moreover, Mail Merge stops working if your default email settings change.
Processing Limitations
Large address lists significantly slow down the merge process. Additionally, the Merge feature fails when handling complex data structures. If that wasn’t challenging enough, some email platforms also limit the number of merged messages you can send.
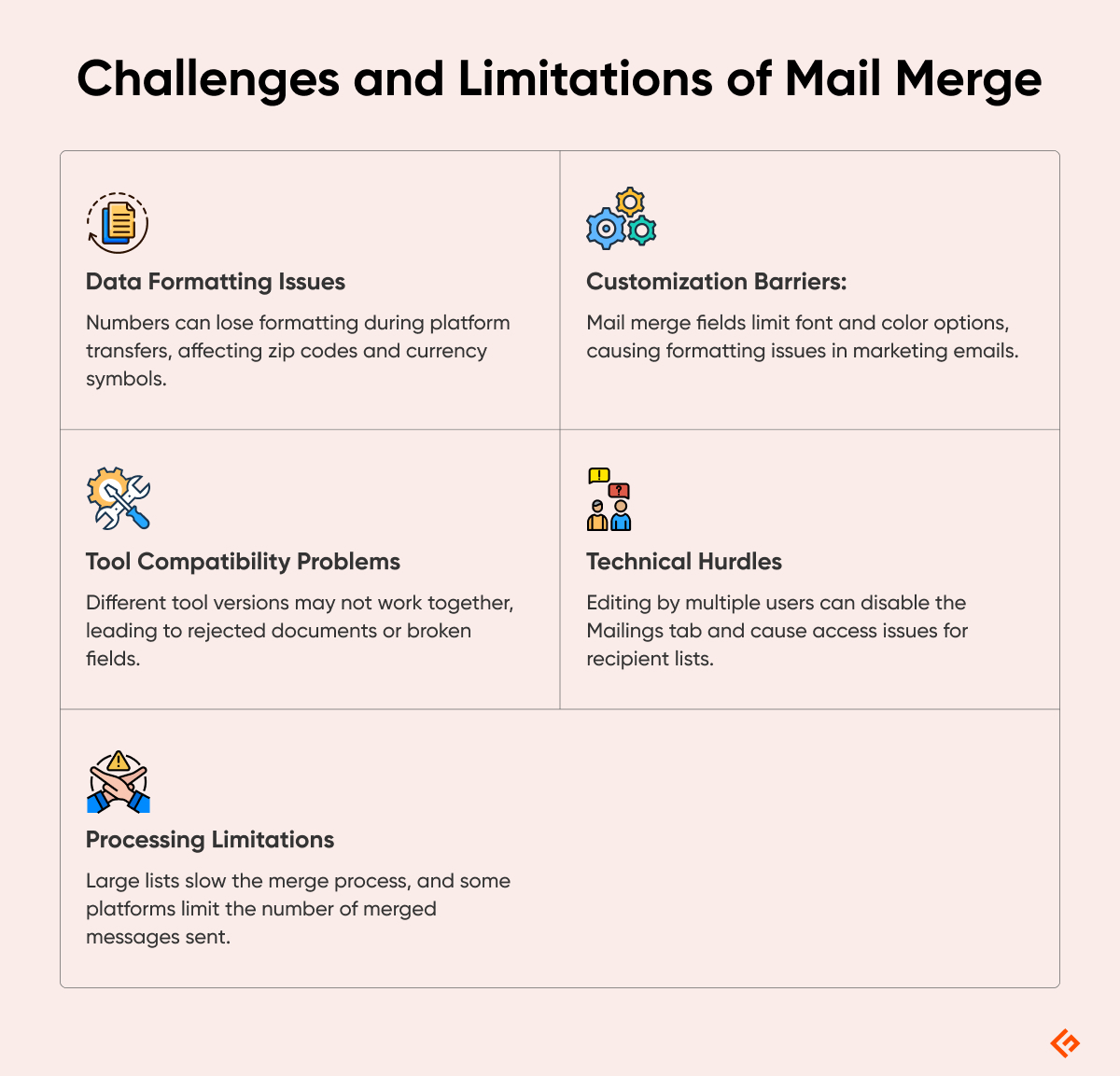
Differences between Manual and Automated Mail Merge
In the table below, I’ve outlined the differences between manual and automated mail merge.
| Feature | Manual Process | Automated Mail Merge |
|---|---|---|
| Efficiency | Takes multiple hours to personalize each email message or letter | Creates hundreds of personalized documents in minutes using merge fields |
| Personalization | Limited to basic name and address changes | Handles multiple merge fields from Google Sheets for deep personalization |
| Error Rate | High risk of typos and incorrect data entry | Minimizes mistakes by pulling data directly from your address list |
| Scalability | Works for small batches under 50 recipients | Manages thousands of individual recipients through email platforms |
| Data Management | Requires constant updating of each document | Updates automatically when your recipient list changes in Google Workspace |
| Cost Impact | High labor costs for manual entry | Reduces expenses by automating bulk emails and form letters |
| Follow-up Ability | Needs manual tracking of responses | Tracks open rates, replies, and updates your email contact list automatically |
| Template Control | Must edit each document separately | Maintains consistent formatting across all personalized letters |
How To Do Mail Merge From Excel to Outlook
Below is a basic mail merging scenario in which I’m going to use Excel as the database for mail merge content and Outlook to send merged emails in bulk.
I need to send multiple emails to my clients for their due invoices. The email will include the same body text, but client-specific information like Customer Name, Billing Address, Invoice Amount, and Due Date will change.
Organizing the Backend Database in Excel
Setting up the Excel worksheet database for the mail merge is a crucial step. You must enter all the relevant information you want to include in the merged mail under dedicated column headers.
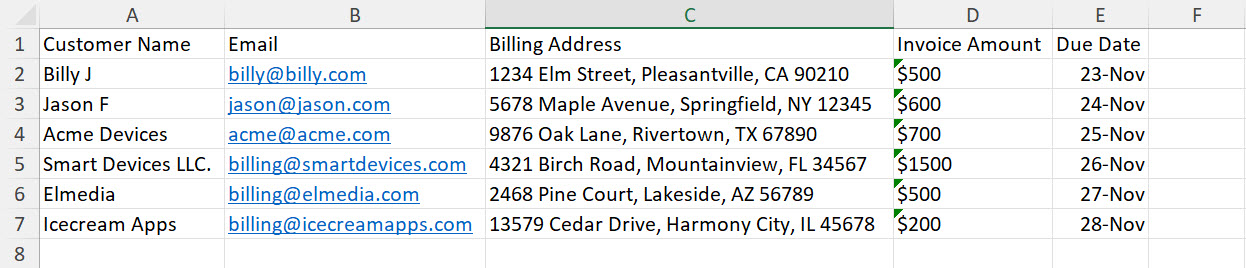
For example, my email to the clients for invoices will include the following information:
- Customer Name
- Billing Address
- Invoice Amount
- Due Date
So, I’ve created Excel column headers similar to the above list.
The Excel file will also contain the recipient’s email addresses. I’ve created another column header named Email. This column header contains all the client email addresses for this mail merge project.
Emails won’t be added to the content of the emails I’m going to send. Outlook will refer to this column to know the list of emails for bulk email sending.
Creating the Merged Mail in Outlook
If you’re sending bulk emails directly to your clients, customers, sales leads, or website visitors, you should start mail merge from Outlook.
In this method, you’ll create the email in Microsoft Word and send HTML emails using the Outlook desktop app. You save time by not creating individual email documents in Word files and copying and pasting that content into individual emails, which is a time-consuming process.
Let’s get started:
- Open the Microsoft Outlook desktop app.
- Select the Home tab on the Outlook ribbon menu.
- Now, click on the People tab on the left-side navigation panel of Outlook.
- On the Contacts or People tab, select any email contact.
- Click the Mail Merge command button inside the Actions commands block.
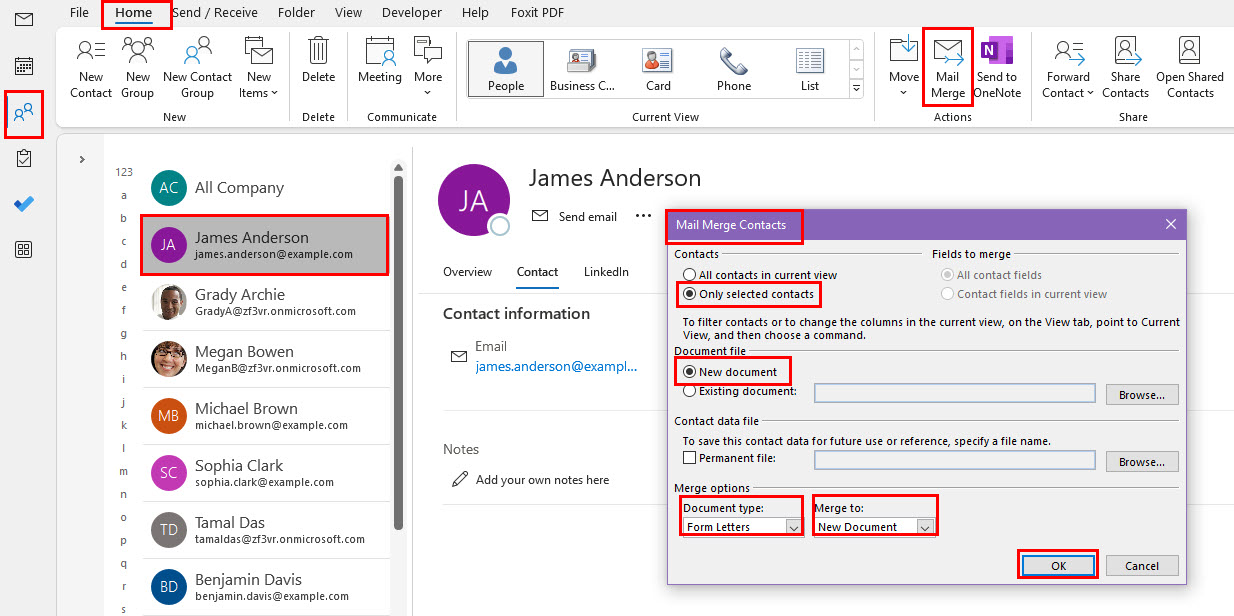
- Do the following in the Mail Merge Contacts dialog:
- Contacts: Only selected contacts
- Document file: New document
- Document type: Form Letters
- Merge to: New Document
- Click OK.
Now, a blank Microsoft Word file will open. There, perform these actions:
- Click the Mailings tab.
- Click the Start Mail Merge command and choose E-mail Messages.
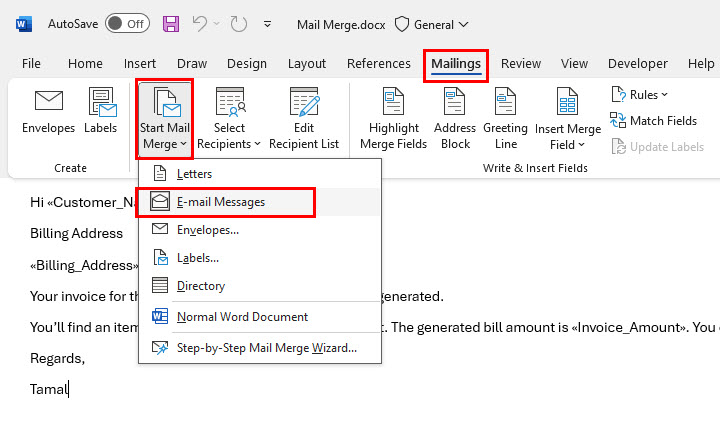
- To link the Excel database, click the Select Recipients button and choose Use an Existing List from the context menu.
- Navigate to your Excel file on the Select Data Source dialog.
- Select the Excel file and click OK.
- On the Select Table dialog, click OK.
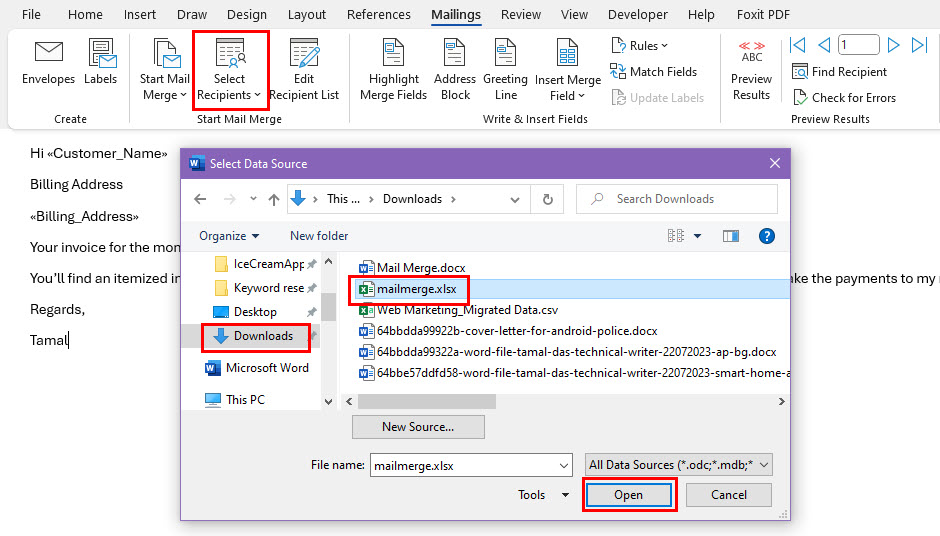
- Start typing the email content.
- In places where you need to add the following, click on the Insert Merge Field button and choose the respective item:
- Customer Name
- Billing Address
- Invoice Amount
- Due Date
- Merged fields in the email will look like «Customer_Name», «Billing_Address», «Invoice_Amount», etc.
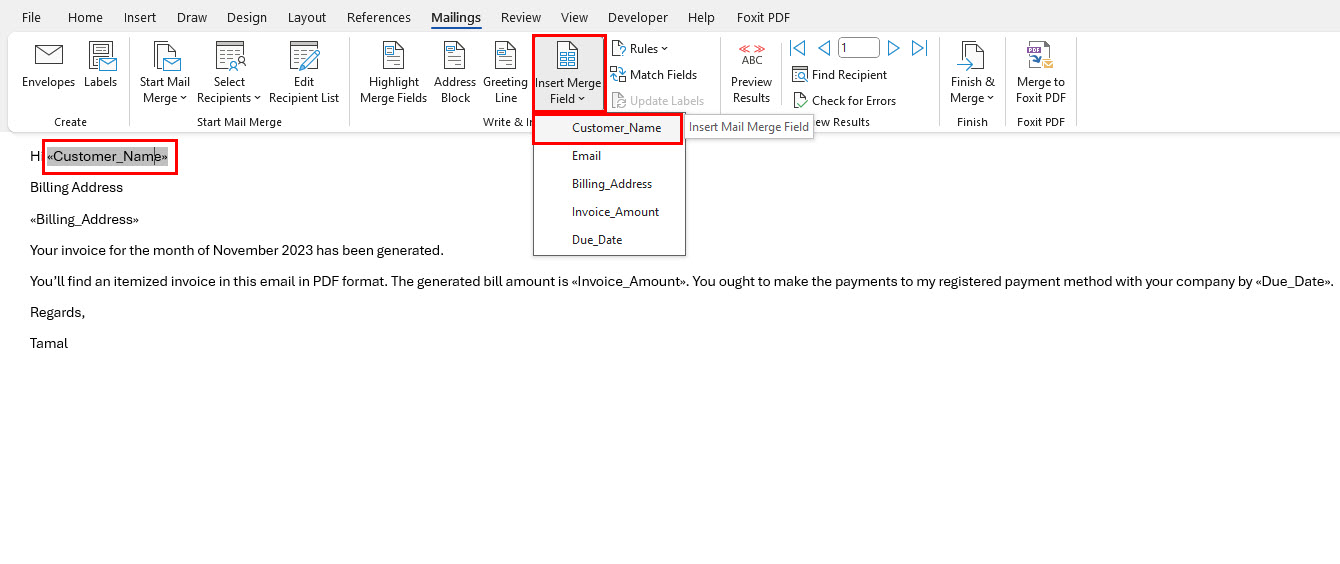
- Click the Preview Results button to see the output email.
- Click the Next Record button to view the output emails for all the recipients.
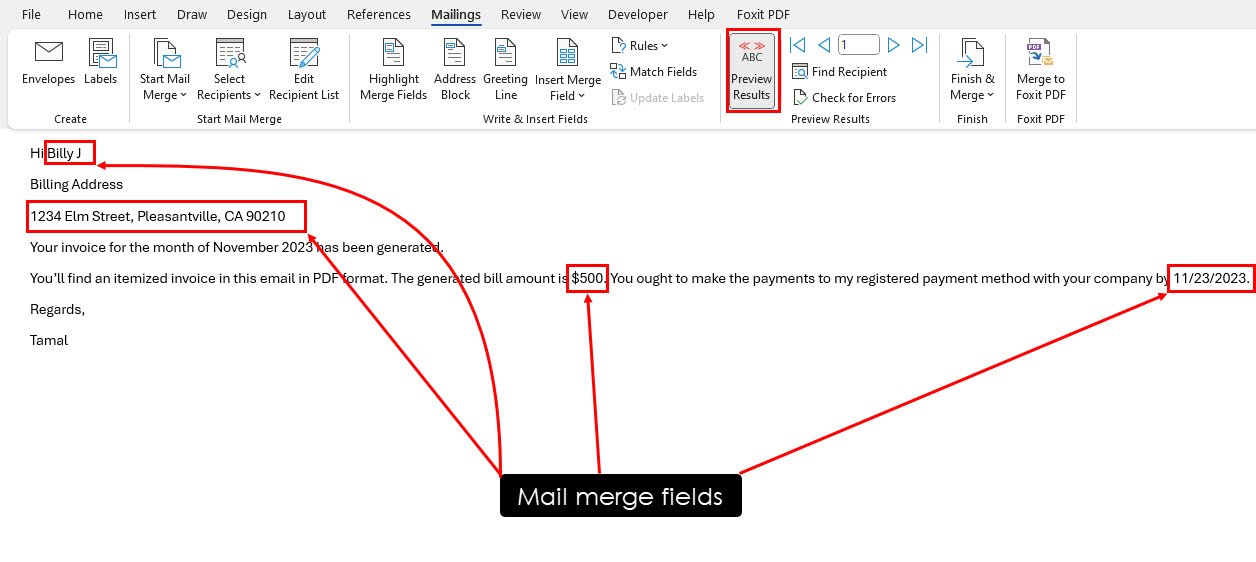
Sending Merged Mails
Once you’re satisfied with the email, follow these steps to send bulk emails:
- Click on the Finish & Merge button.
- On the context menu that opens, click the Send Email Messages option.
- On the Merge to E-Mail dialog, perform these actions:
- Select Email for the To field
- Type a subject like “Invoice for Nov 2024”
- Send records should be selected to All
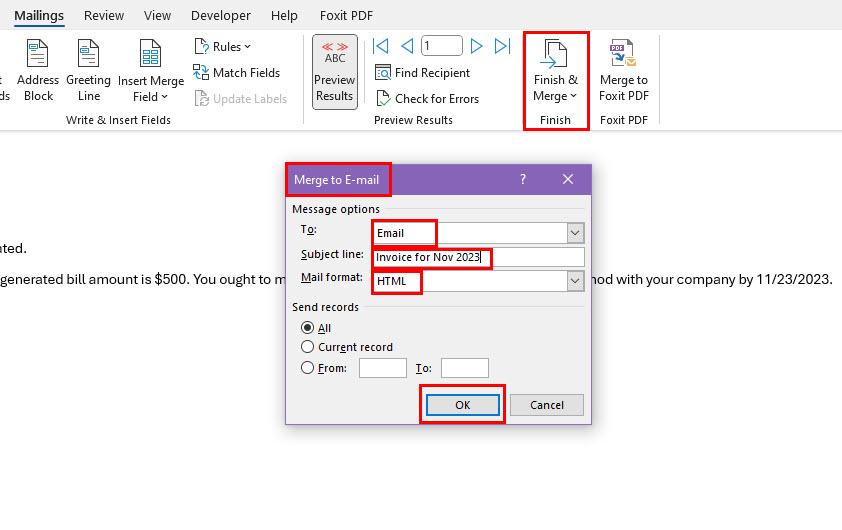
- Click OK to send all the emails at once.
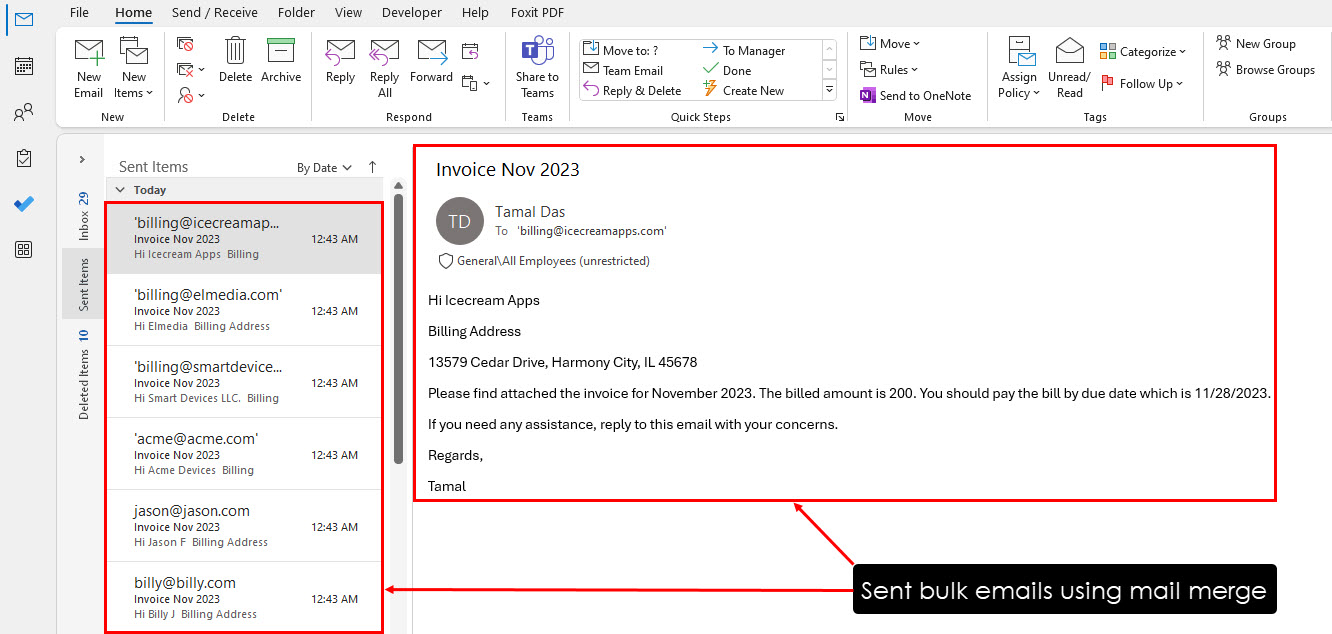
How To Create a Mail Merge Template
Once you’ve sent the emails, follow these instructions to create a mail merge template in Microsoft Word:
- Go back to the email you created on the Word app.
- Navigate to the File tab and choose the Save As option.
- Save the Word file in a folder on your PC or Mac.
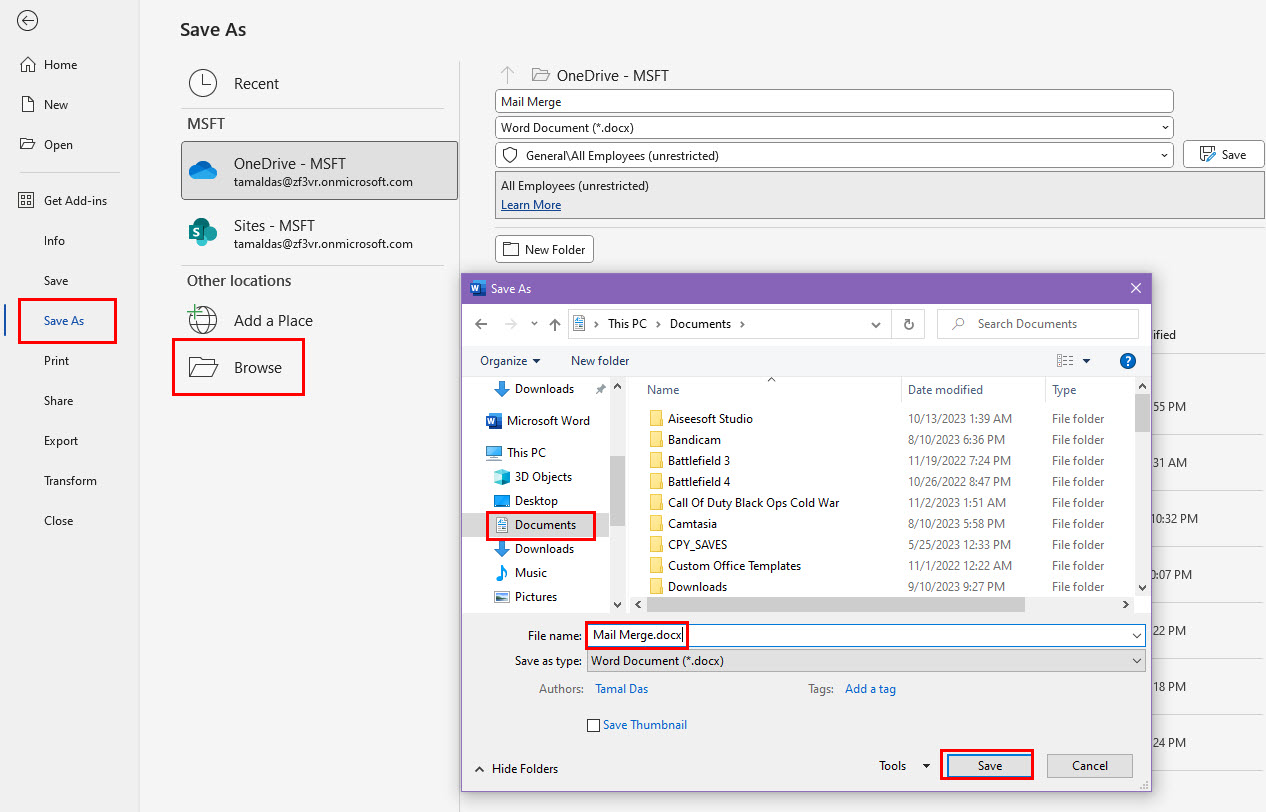
That’s it! You’ve successfully created a mail merge template. This file will be linked to the previous Excel file that you used.
If you need to change the database, click Select Recipients and link a new database.
When you open the file next time, it’ll open in the Letter layout. You can change the content layout to E-mail Messages from the Letter format by clicking the Start Mail Merge button.
Popular Mail Merging Tools
In this section, I’ve discussed 5 popular mail merging tools marketers and businesses use.
YAMM (Yet Another Mail Merge)
YAMM works directly with Gmail and Google Sheets for mass email campaigns. Users can send personalized emails to multiple recipients from their Gmail account. The tool tracks email opens, clicks, and responses in real time.
YAMM also helps create custom fields for Gmail email templates. You can import contacts from Google Sheets with a single click.

The Scheduling feature lets you send emails at optimal intervals whenever needed. YAMM also adds unsubscribe links and handles bounce tracking automatically. It supports follow-up campaigns and filtered sending based on recipient data.
YAMM Pros
Direct Gmail and Google Sheets integration
Real-time tracking of opens and clicks
Easy template creation and quick contact import
YAMM Cons
Limited mobile device support
No third-party app integration
YAMM Pricing
YAMM offers a 20-email-per-day free-to-use plan. Paid plans start at $3/month for Personal (400 emails/day) and $5/month for Professional (1500 emails/day).
Mailmeteor
Mailmeteor serves as an email campaigning solution targeted to Gmail users. The platform focuses on improving email deliverability rates. Users can initiate, edit and manage campaigns in Gmail directly. The tool offers AI-based personalization for mass emails.

Additional features include date-specific sending and automated follow-ups. The platform verifies email addresses before sending. Its campaign performance tracking feature shows open rates and click data, and you can manage your templates and contact lists in Google Sheets.
Mailmeteor Pros
Simple user interface
Affordable pricing plans
Strong Gmail integration for personal use
Mailmeteor Cons
Limited email marketing features
Minimal automation options
No advanced analytics
Mailmeteor Pricing
Mailmeteor’s Starter plan is $4.99/user/month, with the Premium plan costing $9.99/user/month, the Pro plan $24.99/user/month, and the Business plan $49.99/user/month. There is a 50-email per day limit on the free trial.
Right Inbox
Right Inbox adds productivity features to Gmail accounts. The extension helps track email opens and clicks. You can also schedule your emails according to the required delivery times. The tool offers recurring email functionality for regular communications.
Email reminders prevent important messages from being forgotten. You can create templates for common responses, and the platform includes follow-up sequences and CRM integration.
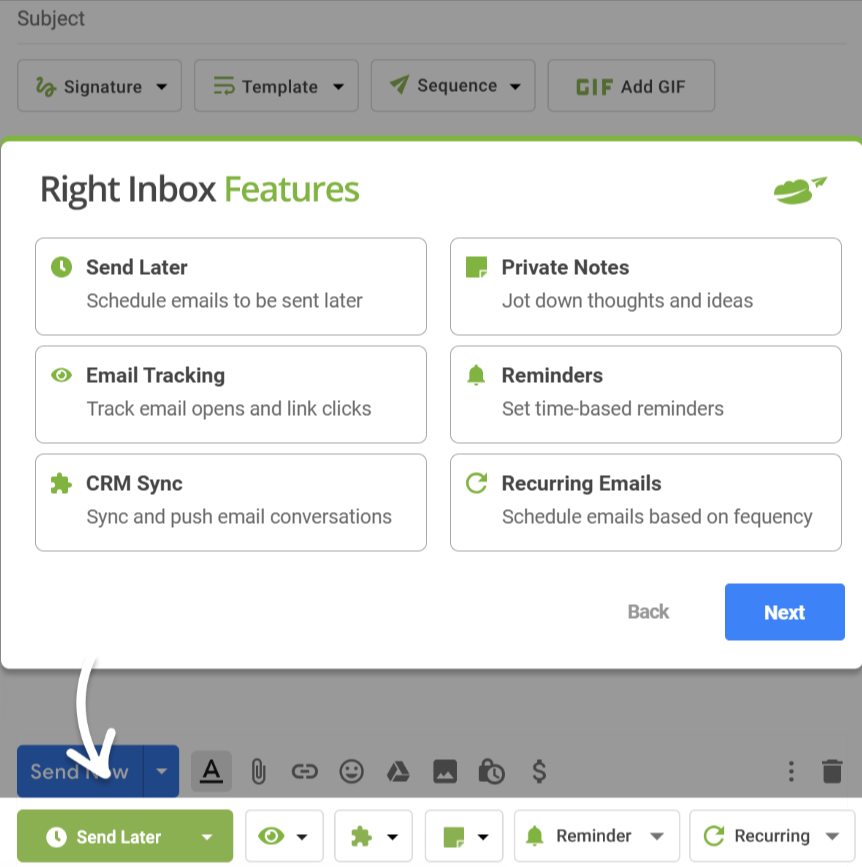
Right Inbox functions equally well in Chrome, Firefox, and Safari browsers.
Right Inbox Pros
Decent features in the free plan
Compatible with all popular browsers
Quick setup process
Right Inbox Cons
Limited customer support options
Mail merging limited to the Professional plan
Right Inbox Pricing
Right Inbox offers a free plan at zero costs. Paid Personal plans start at $7.95/month, with the Professional plan at $14.95/month (billed annually). Only the Professional plan allows mail merging.
Mailshake
Mailshake helps sales teams automate outreach across email, social media, and phone calls. The platform lets you send targeted cold emails in bulk. You can also curate follow-up sequences and automate them based on receiver actions. The tool includes AI-powered email writing and copy analysis features.
Apart from this, Mailshake offers email domain setup and list-cleaning capabilities. You get detailed analytics for tracking campaign performances. Teams can manage leads through the Lead Catcher feature for streamlined workflows. Lastly, the system integrates with CRM tools like Salesforce and HubSpot to meet growing needs.
Mailshake Pros
Easy campaign management and contact import
Strong email deliverability tools
AI-powered email writing assistant and detailed analytics dashboard
Multi-channel outreach capabilities
Mailshake Cons
Limited campaign customization
Basic template options
Mailshake Pricing
Mailshake offers 3 pricing tiers: Starter (Free), Email Outreach ($45/user/month billed annually), and Sales Engagement ($85/user/month billed annually).
GMass
GMass turns Gmail into an email marketing platform. The tool connects with Google Sheets for contact management. You can create personalized mass email campaigns with automated follow-ups and email tracking.
The platform offers A/B testing and campaign analytics to fine-tune your outreach strategy. You can schedule emails and manage bounce rates as well.

GMass also provides email verification and list-building tools, along with team collaboration features and API access for customized workflows.
GMass Pros
Strong Gmail and Google Sheets integration
Detailed analytics and automated follow-ups
Reliable delivery rates
GMass Cons
Multiple profiles needed for integrations
No live chat support
GMass Pricing
GMass offers different pricing plans for Individuals and Teams. For Individuals, the plans are listed below, and all prices are valid when billed annually.
- Standard: $18/month
- Premium: $27/month
- Professional: $43/month
Plans for Teams start at $120/month for 5 users. The price changes based on the number of users, with the most expensive plan being $1495/month for 100 users.
More Resources for Your Email Needs
-
 EditorAnirban Choudhury is as an editor at Geekflare, bringing over 7 years of experience in content creation related to VPNs, Proxies, Hosting, Antivirus, Gaming, and B2B2C technologies.
EditorAnirban Choudhury is as an editor at Geekflare, bringing over 7 years of experience in content creation related to VPNs, Proxies, Hosting, Antivirus, Gaming, and B2B2C technologies.


