Dealing with the error code 0x8000ffff? If yes, you have stumbled upon the right webpage.
Windows 11 impressed millions of users worldwide with its completely new UI, intuitive features, and more. When Windows 11 was launched, it had several bugs and glitches. Thankfully, Microsoft has already fixed most of the known bugs. But some are yet to be fixed.
Recently, when users tried to update their Windows OS, they noticed a strange install error stating the error code 0x8000ffff. The scariest part is that the error message doesn’t clearly explain the root cause of the error.
Contrary to what people think, this error isn’t exclusively related to the Windows update. Instead, the error code 0x8000ffff has also affected other Windows utilities, including Microsoft Store, System Restore, third-party software installation, and applications.
Thankfully, the workaround to fix this error is similar, irrespective of the affected utility or Windows version. So, if you are facing this error on any other Windows version or the Windows utility, you are still on the right webpage.
So, without any further ado, let’s get started –
What is the Error Code 0x8000ffff?
Error code 0x8000ffff is a very common error in Windows that occurs for various reasons. This error primarily occurs when users try to update their Windows OS, install or update any application, or launch Microsoft Store.
The biggest issue with this error is that it prevents you from installing any updates or even launching that specific application. On top of that, the error message doesn’t clearly explain why you are specifically dealing with this error. This makes the troubleshooting process a bit challenging.
What Triggers the Error Code 0x8000ffff on Windows?
Since the error message doesn’t explain the cause, it is difficult to say what triggered this error for you. However, in most Windows, these are the causes that trigger this error code –
- Incorrect Date or Time – This may sound very strange, but an incorrect date and time are among the most common reasons people face this error.
- Outdated/Corrupted Drivers – Outdated or corrupted drivers can cause hindrances in the functioning of several Windows utilities and services. As a result, outdated and corrupted drivers could lead to several Windows errors, including the error code 0x8000ffff.
- Malware/Virus Infection – If your Windows is infected with viruses and malware, that could be the cause of this error. The virus infection could restrict your Windows from accessing services that are essential for installing updates and running other programs.
- Corrupted Windows Store – Since most people face this error specifically while using Windows Store, it is possible that Windows Store cache files might have been corrupted on their machine.
- Windows Update Related Issue – If you are dealing with this error while trying to update your Windows, there may be more than one underlying reason. These reasons may include the improper download of Windows update-related files, disabled cryptographic services, corrupted disk, etc.
- Missing or Corrupted System Files – There are several essential system services on Windows, such as WinLogon, CSRSS, Service Host, etc., that are needed to run Windows properly. If any of these services are corrupted or disabled for any reason, that could lead to several errors, including the error code 0x8000ffff.
Now that you know the cause, let’s discuss the workarounds to fix this error.
How to Fix Error 0x8000ffff on Windows
Since this error code doesn’t appear with any message explaining why this error has been triggered, troubleshooting it becomes a task. For the same reason, you’ll have to opt for the hit-and-try technique.
Therefore, we will start with the basic workarounds and then move to advanced ones.
Scan for Malware and Viruses
One of the most common reasons the error code 0x8000ffff occurs on Windows machines is due to malware infection. If that’s the scenario, a full virus scan could be a great solution to fix this error.
If you already have any antivirus programs on your PC, you can use that. But if you don’t, you can use Windows Defender.
Here I have explained how you can use Windows Defender to scan for viruses and threats –
Step 1: First of all, launch Windows Settings. You can launch Windows Settings by simply pressing the Win+I key.
Step 1: Here click on the Update & Security option.
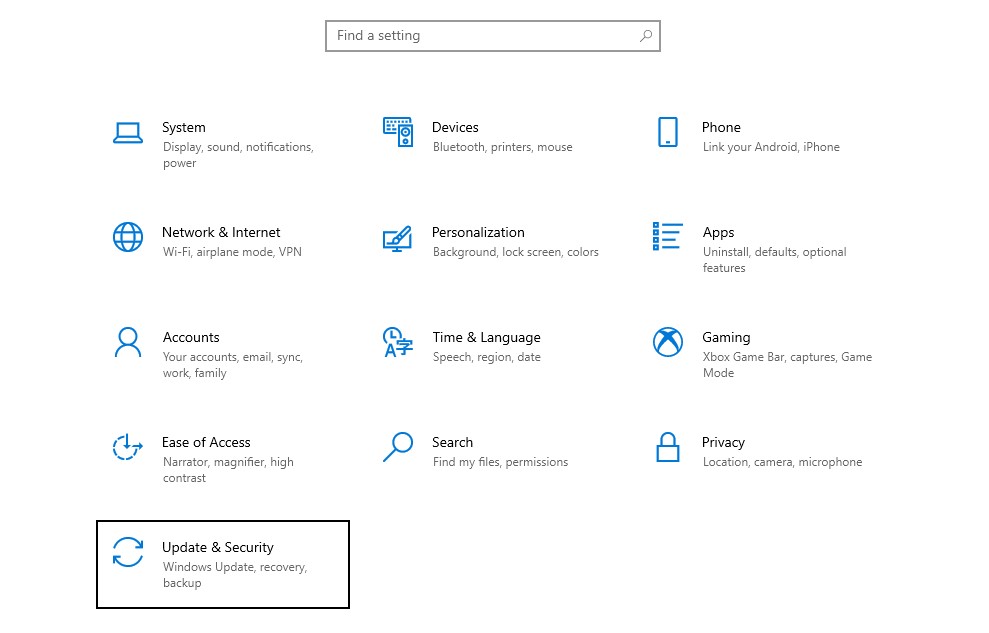
Step 3: From the left pane, click on the Windows Security option.
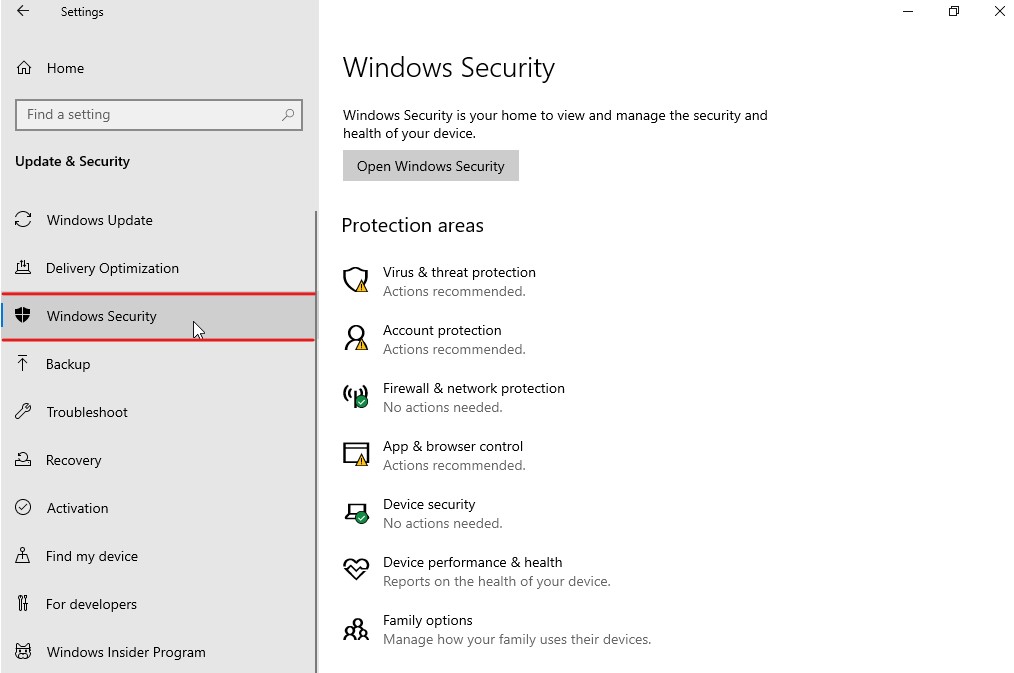
Step 4: Now, click on the Virus & threat protection option listed under the Protection areas.
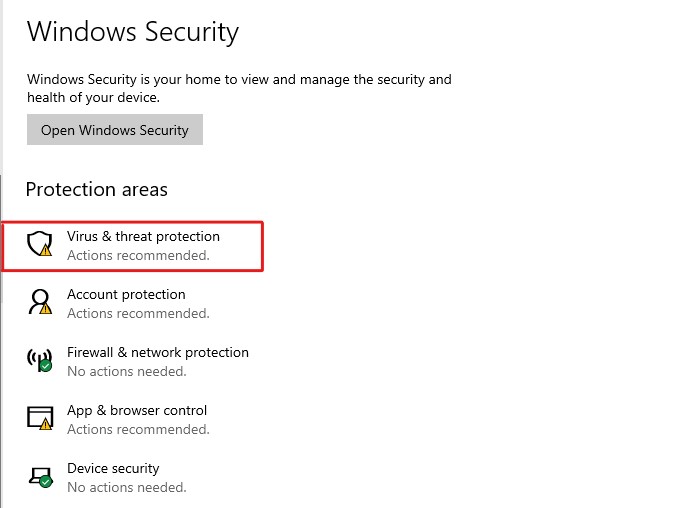
Step 5: A new window will pop up on your screen. Here, click on the Scan options.
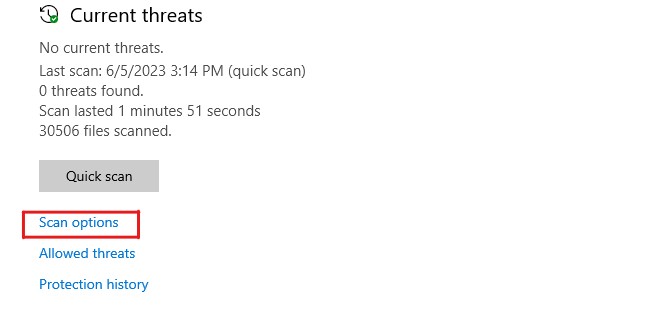
Step 6: Select the Full Scan option and then click on the Scan Now button.
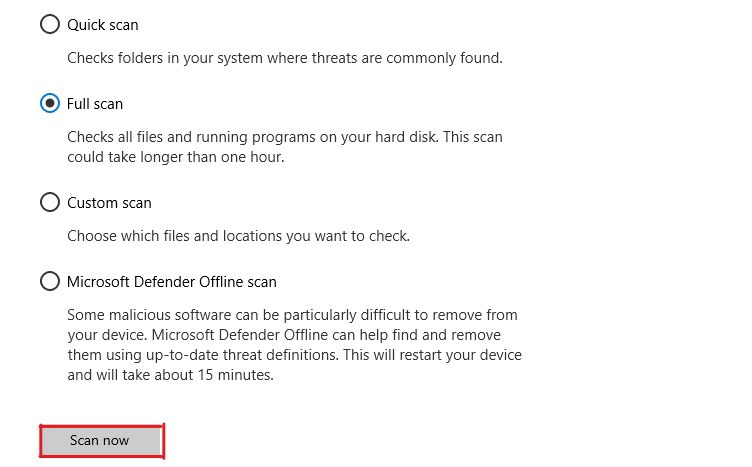
Step 7: Windows Defender will start scanning all your drives for viruses, malware, and other threats.
After completing the scan, Windows Defender will show you all the existing threats. It will also give you tips to fix these threats. You can follow the on-screen instructions to apply fixes.
Once you have fixed all the threats, reboot your PC to check whether the error code 0x8000ffff still persists. If it does, follow the next workaround.
Expert Advice – Windows Defender is a good utility but has limitations. I’d suggest using a reliable antivirus program to protect your PC from viruses and malware-related threats.
Run Windows Update Troubleshooter
If this error code 0x8000ffff occurs while installing Windows updates, you should use the Windows Update Troubleshooter. This utility could help you identify the exact cause that would’ve triggered this error and helps you fix it.
Here is how you can use Windows Update Troubleshooter –
Step 1: Press the Win+I keys simultaneously to launch the Settings app on your Windows.
Step 2: Here, you need to click on the Update & Security option.
Step 3: Click on the Troubleshoot option from the left pane.
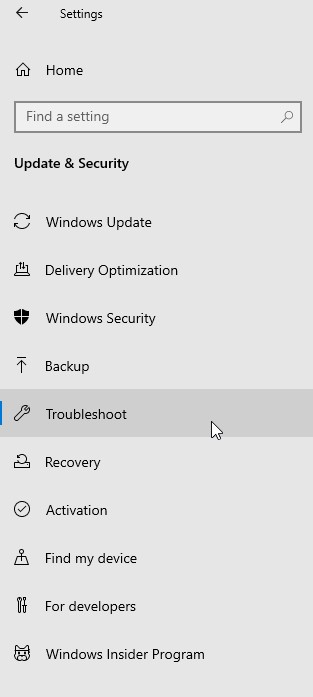
Step 4: Here, you need to click on the Additional troubleshooters option.
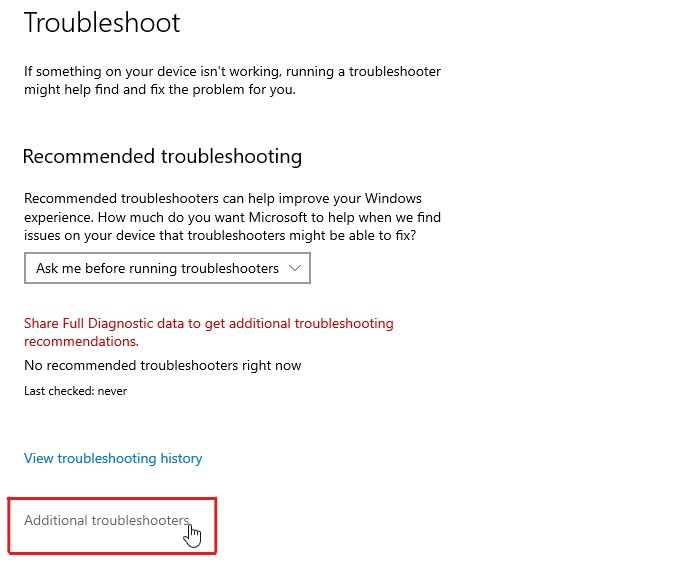
Step 5: It will take you to a new page. Click on the Windows Update option followed by the Run the troubleshooter option.
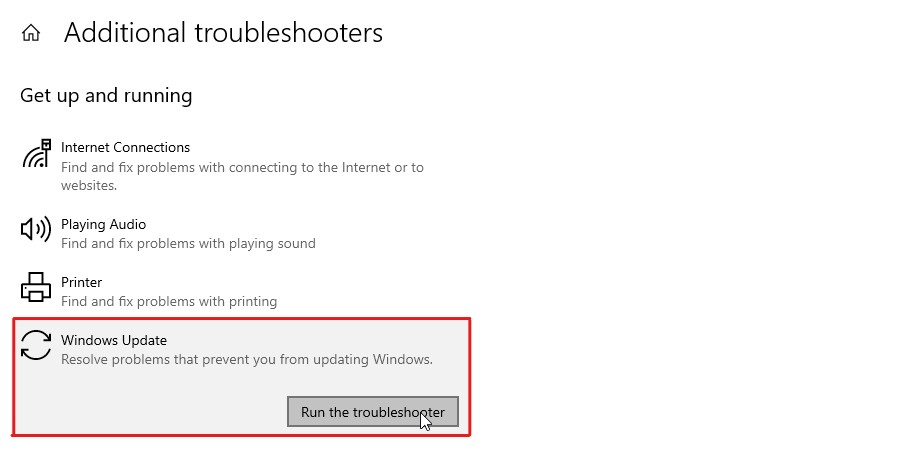
Step 6: It will launch the Windows Update Troubleshooter, and this utility will start detecting Windows Update-related errors.
This utility automatically fixes the issues most of the time. However, if it asks you to apply any fixes, please do that. And after that, restart your PC and check whether the error code 0x8000ffff has been fixed. If the error exists, follow the next workaround.
Check the Date & Time
This may sound weird, but many people face this issue because of having an incorrect date & time on their PC.
This error occurs because whenever you try to update your Windows, your computer establishes a connection to the Microsoft servers. If your computer has an incorrect date & time, it could cause conflicts with the connection and show the error code 0x8000ffff.
Therefore, check the date & time on your PC, and if it isn’t correct, follow these steps to fix it –
Step 1: Launch Windows Settings. You can press the Win+I keys simultaneously for it.
Step 2: Click on the Time & Language option.
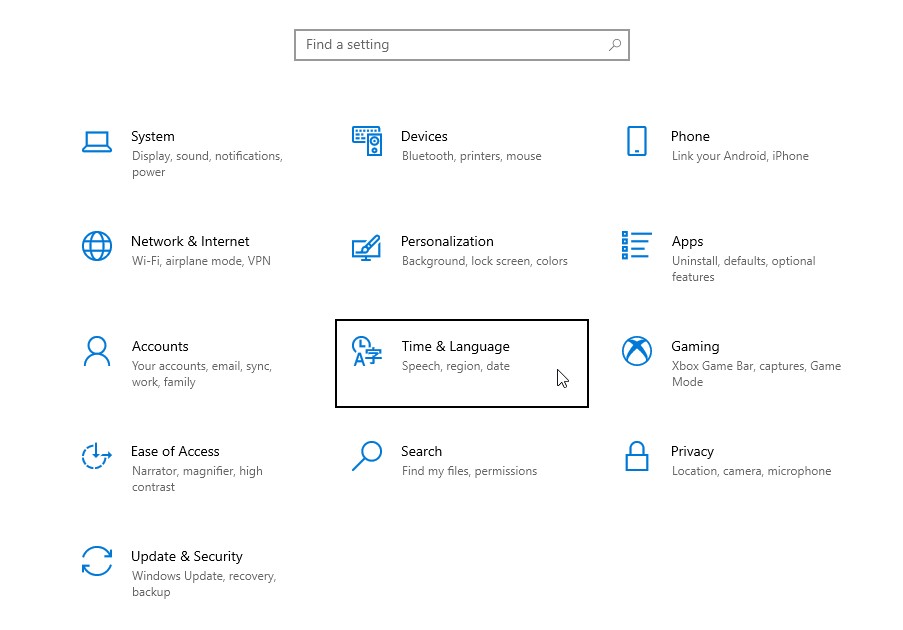
Step 3: Here, ensure the toggle for the Set time automatically is On.
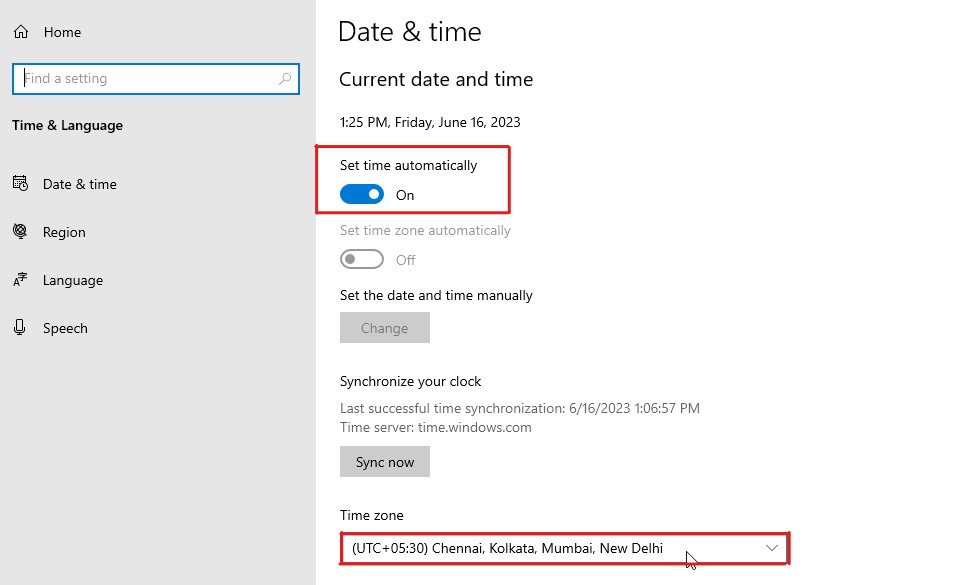
Step 4: After that, in the Time Zone option, select your local Time zone.
After configuring the time, try to update your Windows to check whether the error has been fixed. If the error still exists, follow the next method.
Uninstall Third-party Antivirus Program
There have been several instances where third-party antivirus programs were the culprit behind the 0x8000ffff error. This happens because antivirus programs sometimes interfere with the installation process.
Since that could be the reason, you should temporarily uninstall your antivirus program to see if doing so fixes this error. If uninstalling the antivirus program fixes the error, install the Windows update. And after that, re-install the antivirus program.
Here is how to uninstall third-party antivirus programs –
Step 1: First of all, press the Windows key on your keyboard to open the Start menu.
Step 2: Type Control Panel in the search box and hit Enter key to launch it.
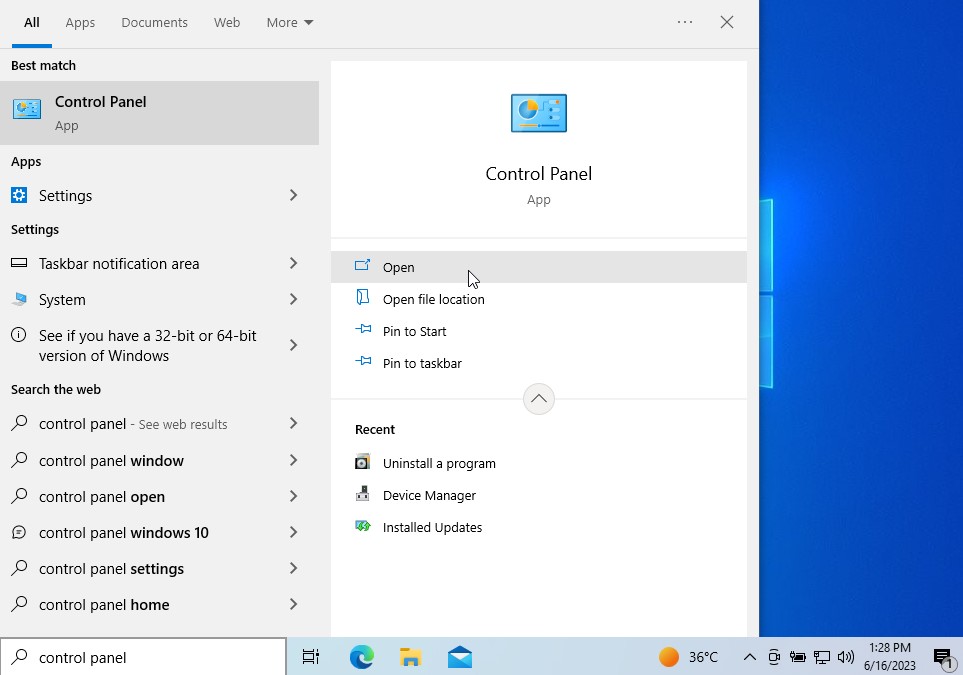
Step 3: Click on the Uninstall a program option.
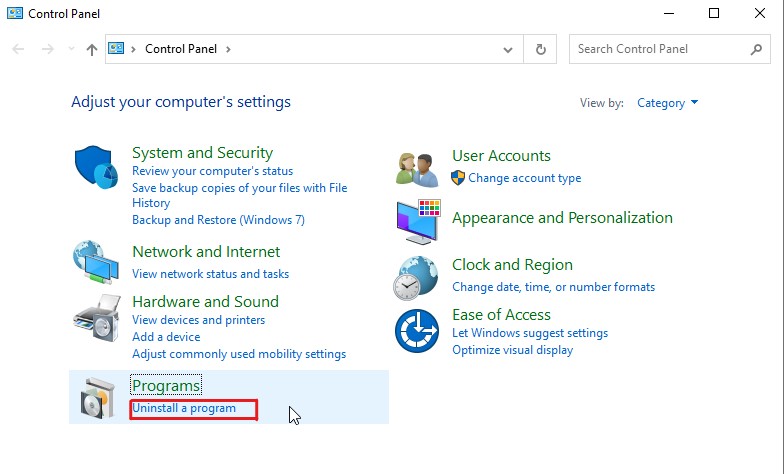
Step 4: You will see a list of installed programs on your computer. Locate the antivirus program and right-click on it.
Step 5: Select the Uninstall/Change option.
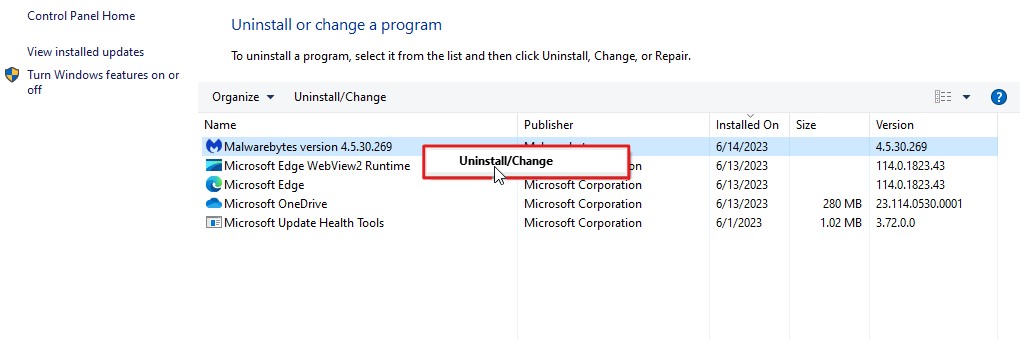
Step 6: If it asks for any confirmation, select Yes.
Step 7: If any additional wizard appears, simply follow the on-screen instructions to uninstall the program.
Step 8: After that, reboot your Windows machine.
Try installing Windows updates to see if the error code 0x8000ffff has been fixed. If the error is still there, install the antivirus program again and follow the next workaround.
Reset Windows Update Components
Oftentimes, corrupted Windows update components are the hidden culprit behind several update-related errors, including the error code 0x8000ffff. This could happen due to incomplete or corrupted Windows update files or incorrect system configuration.
When resetting Windows update components, especially in this scenario, it is advised to register a couple of DLL files and reset the Winsock catalog and proxy. But doing so would also remove any custom configuration you might have made.
With that said, here is how you can reset Windows update components –
Step 1: First of all, open the Start menu by pressing the Windows key.
Step 2: Enter the cmd in the search box and select the Run as administrator option.
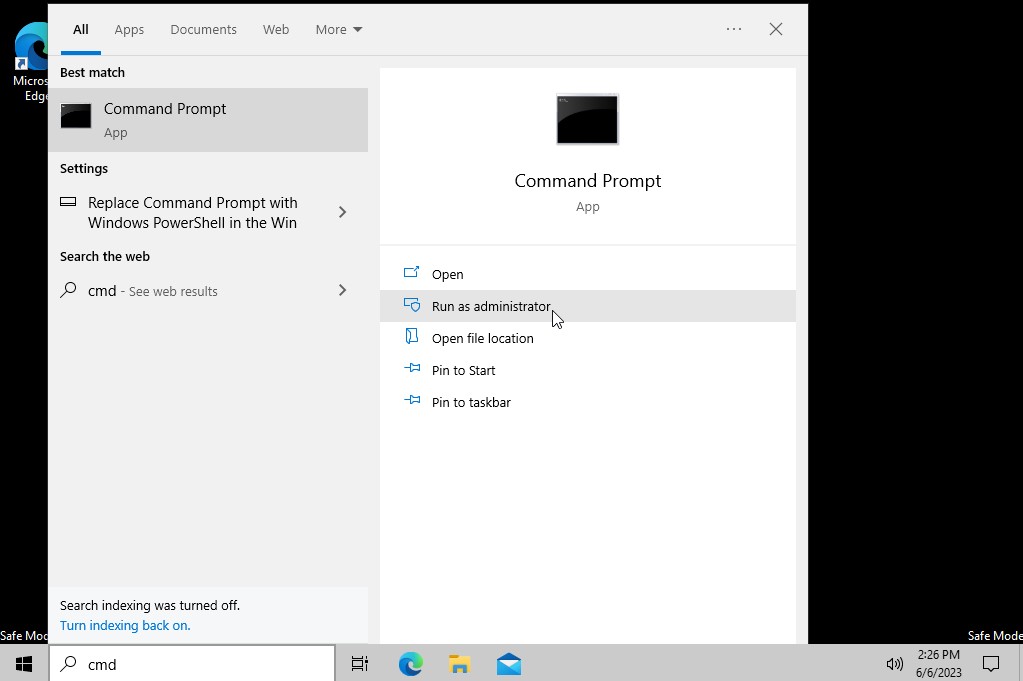
Step 3: Before resetting Windows update components, you are required to disable Windows services. Type the following commands one by one to stop Windows services, and hit the Enter key after each command to execute the command.
net stop bits
net stop wuauserv
net stop cryptSvc
net stop msiserver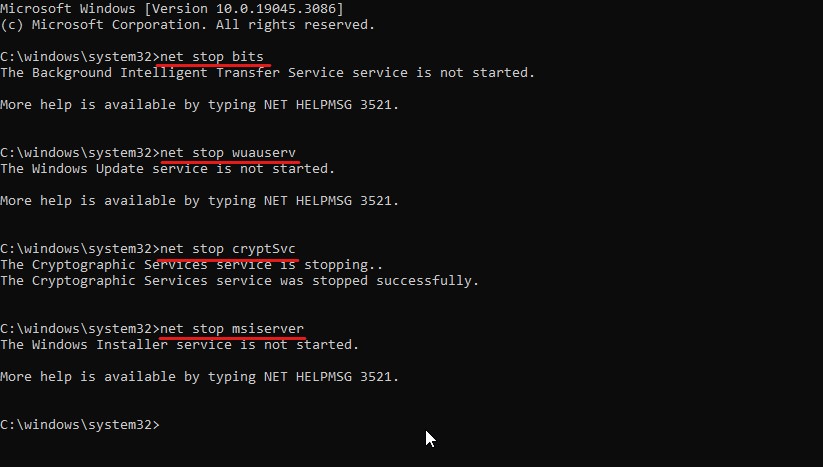
Step 4: Once all of these Windows services are stopped, it is time to rename the previous Software Distribution folder. Doing so will forcefully create a new Software Distribution folder. Type the following command to rename the Software Distribution folder and hit the Enter key –
ren %systemroot%\SoftwareDistribution softwaredistribution.bakStep 5: After this, you also have to rename the Catroot2 folder, as this folder contains catalog files that contain information on software components and installed updates. Type the following command to rename the Catroot2 folder and hit the Enter key to execute the command.
ren %systemroot%\system32\catroot2 catroot2.bakStep 6: Now, type the following commands one by one and hit the Enter key after each command.
regsvr32.exe /s atl.dll
regsvr32.exe /s urlmon.dll
regsvr32.exe /s mshtml.dll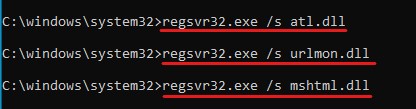
These are essential DLL files that we need to register. These files can be used for tasks ranging from ActiveX controls, MIME types, security zones, webpage rendering, and more.
Step 7: Now, you have to reset the Winsock socket and proxy. For this, type these commands and hit the Enter key after each command.
netsh winsock reset
netsh winsock reset proxyStep 8: After this, you just have to restart the Windows services we stopped earlier. Type these commands in the Command Prompt to restart Windows services and hit the Enter key after each command to execute them.
net start bits
net start wuauserv
net start cryptSvc
net start msiserver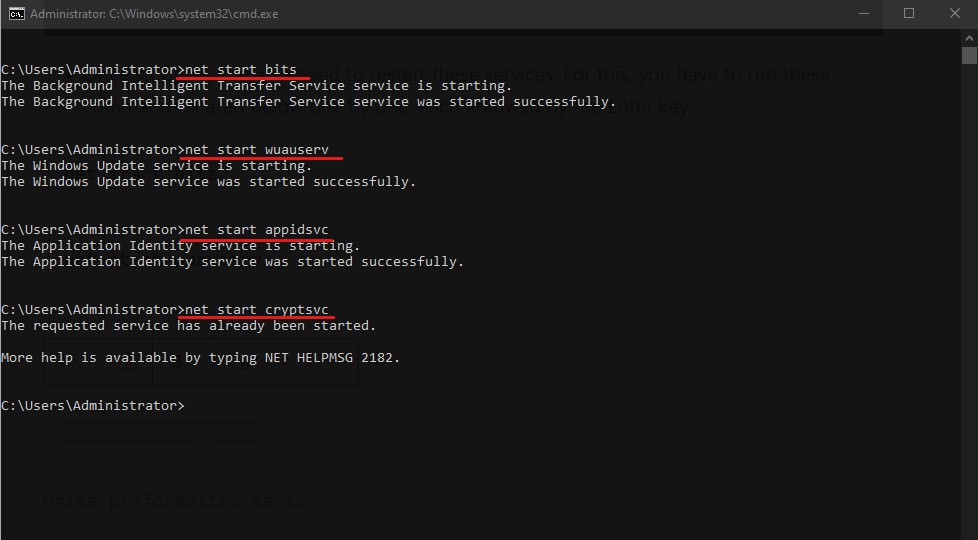
Step 9: Now, reboot your Windows machine.
Check if the error has been resolved. If it still shows the error message, follow the next workaround.
Run SFC with DISM
System File Checker (SFC) and Deployment Image Servicing and Management (DISM) are the best Windows utilities that can fix various system files, components, and OS-related issues.
Therefore, if resetting Windows update components couldn’t fix the error, you should pair it with SFC and DISM.
You can follow these steps to do that –
First of all, press the Windows key to open the Start menu.
Step 1: Type Command Prompt in the search box and then select the Run as administrator option.
Step 2: First, we will use the DISM utility to scan, check, and restore health along with cleanup. You need to type the following commands one by one and hit Enter after each command for the same.
dism /Online /Cleanup-image /ScanHealth
dism /Online /Cleanup-image /CheckHealth
dism /Online /Cleanup-image /RestoreHealth
dism /Online /Cleanup-image /StartComponentCleanupThese commands will perform a thorough cleanup and restoration of corrupted system components. The entire process may take a while.
Step 3: After this, you need to run an SFC scan to scan and repair corrupted system files. For this, you need to type the sfc /scannow command in the Command Prompt and hit the Enter key. This will again take some time.
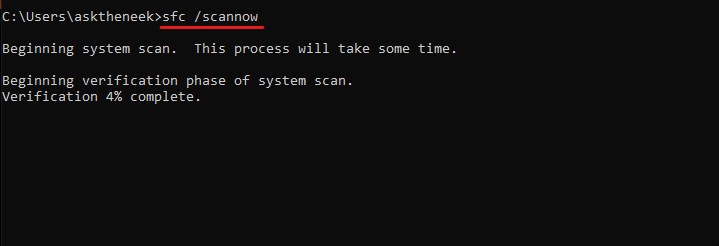
Step 4: Restart your Windows machine once the verification process completes.
Now, try to update your Windows machine to check whether the error has been resolved. In most cases, resetting Windows update components along with SFC and DISM scan fixes the error. However, if Windows still gives the error code 0x8000ffff, follow the next workaround.
Ensure Windows Update Services are Running
Some crucial Windows services run in the background to support the Windows update process. If any of these services are disabled, that could cause errors preventing you from installing updates.
Therefore, while troubleshooting the error code 0x8000ffff, ensure all the essential Windows update services are running.
You can check whether these services are running by following these simple steps –
Step 1: First of all, press the Win+R key to open Run.
Step 2: Type services.msc in the Run dialog box and hit Enter to open the Windows services that run in the background.
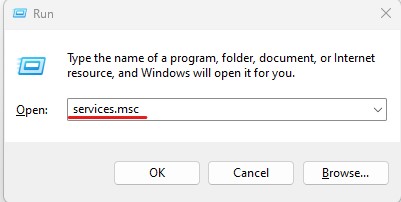
Step 3: Here, locate the Windows Update on the list of services and right-click on it.
Step 4: Select the Properties option from the drop-down menu.
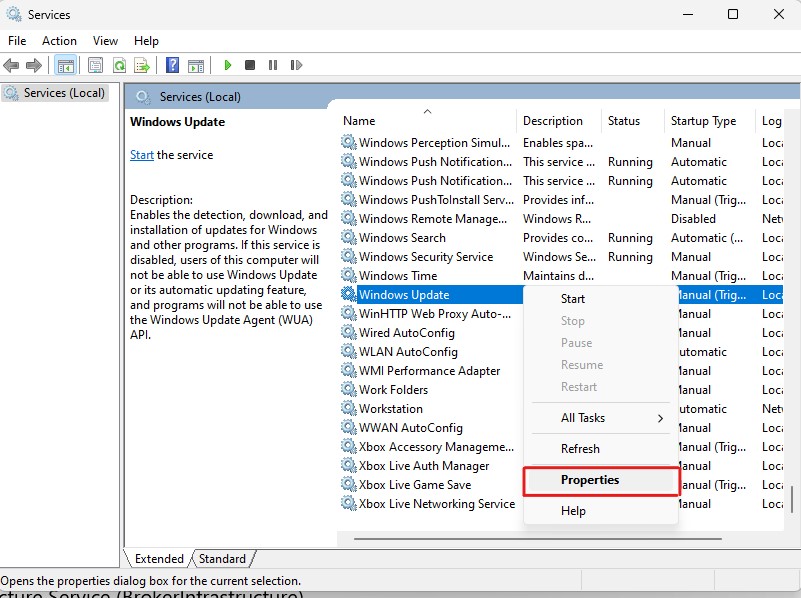
Step 5: By default, you will land on the General tab. Here, verify that the Startup type is either Manual or Automatic. If the Startup type says Disabled, change it to Manual or Automatic.
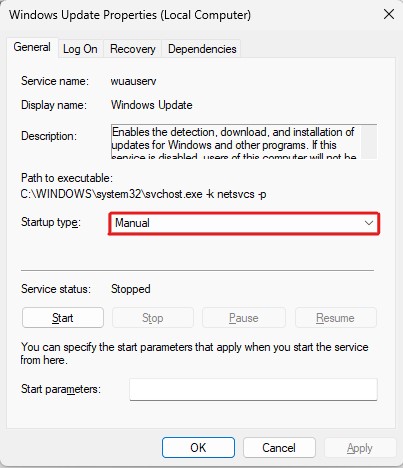
Alongside Windows Update, you also need to check the Startup type for services listed below –
- Background Intelligent Transfer Service (BITS)
- Cryptographic Services (CryptSvc)
- Windows Installer (msiserver)
- Windows Modules Installer (trustedinstaller)
- Windows Update Medic Service (waauserv)
- Background Tasks Infrastructure Service (BrokerInfrastructure)
- DCOM Server Process Launcher (DcomLaunch)
- Remote Procedure Call (RPC)
After verifying the Startup type for these services, try updating Windows to see if the error has been rectified. If the error persists, follow the next solution.
Use Media Creation Tool
If nothing works, the last option that remains to update your PC is using the Microsoft Media Creation tool. The Media Creation Tool is designed to simplify the Windows upgrade process and can also be used to create Windows installation media on either USB or DVD drive.
To use the Media Creation Tool to upgrade your Windows OS, follow these steps –
Step 1: Download the Media Creation Tool for your specific Windows version. You can download the Media Creation Tool on Windows 10 using this link, whereas for Windows 11, use this link.
Step 2: Now, launch the Media Creation Tool on your PC with administrator rights.
Step 3: Accept the applicable notices and license terms.
Step 4: It will give you two options – Upgrade this PC now or Create installation media. Select the Upgrade this PC now option and click on the Next button.
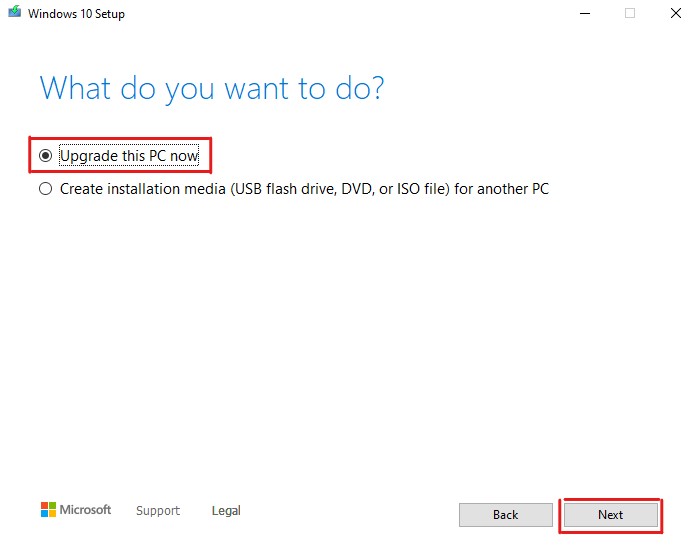
Step 5: Follow the on-screen instructions, but when asked to choose between Keep personal files and application, Keep personal files only, and Nothing, choose the Keep personal files and application option. This ensures that none of your files, apps, or data gets deleted during the update process.
Step 6: Follow the on-screen instructions and select the Install option.
The upgrade process could take a couple of minutes to up to hours, depending on the update size, your drive’s writing speed, and more. So, you can grab a cup of coffee or go for a short walk until your Windows machine gets updated.
Manually Update using Microsoft Update Catalog
In place of using the Microsoft Media Creation Tool, you can install the Windows update manually. For this purpose, you can use the Microsoft Update Catalog, which comprises standalone files of all Windows updates and drivers.
You can follow these steps to update Microsoft Windows manually –
Step 1: First of all, visit the official website of Microsoft Update Catalog.
Step 2: In the search box, type the Windows OS version you are using. You can alternatively type the specific KB number associated with that update to find that update file easily.
Step 3: Sort the list by Last Updated and download the Windows update file compatible with your computer. Keep an eye on ARM64 and x64.
Step 4: Once downloaded, launch it to initiate the installation process.
Step 5: It will ask you for the Administrator rights. Provide that.
Step 6: Once initiated, the update process would take a few minutes to complete.
Once completed, restart your PC, and boom! You have escaped the error code 0x8000ffff and updated your Windows machine.
Delete Microsoft Store Cache
As clearly stated at the beginning of the article, this error sometimes occurs specifically on Microsoft Store for some users. Such users can update Windows but cannot launch Microsoft Store properly or download any app from the Microsoft Store.
If that’s the case with you, deleting the cache stored by Microsoft Store could fix the error.
Here is how to delete the Microsoft Store cache –
Step 1: Launch the Run dialog box by pressing the Win+R key.
Step 2: Type wsreset.exe in the comment box and hit Enter.
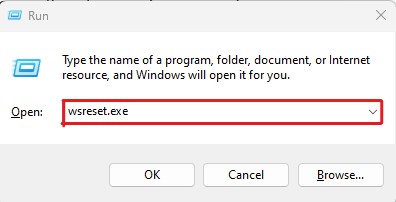
Doing so will automatically reset the Microsoft Store cache data. You will just see a Command Prompt opening and closing, informing you that the process has been completed. It will further launch the Microsoft Store. However, this time Microsoft Store will take a bit more time to load than usual.
Update Your Drivers
Outdated and corrupted drivers are sometimes the culprit that triggers several Windows-related errors, including the error code 0x8000ffff. Therefore, updating the drivers could help you fix this error.
There are two ways you can update drivers – either manually or using driver updaters. Driver updaters simplify the process of updating drivers, and therefore, I’d recommend you use one if you aren’t techy.
That said, here I have explained how you can update drivers on your PC manually –
Step 1: First of all, open the Run dialog box by pressing the Win+R key.
Step 2: Type devmgmt.msc in the box and hit Enter to open the Device Manager.
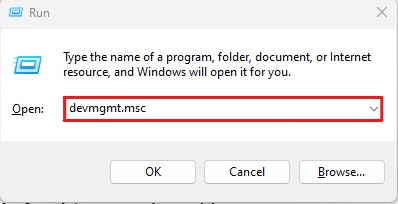
Step 3: It will present you with a list of connected devices. Look for the problematic ones that contain a yellow exclamation mark.
Step 4: Right-click on these devices and select the Update driver option.
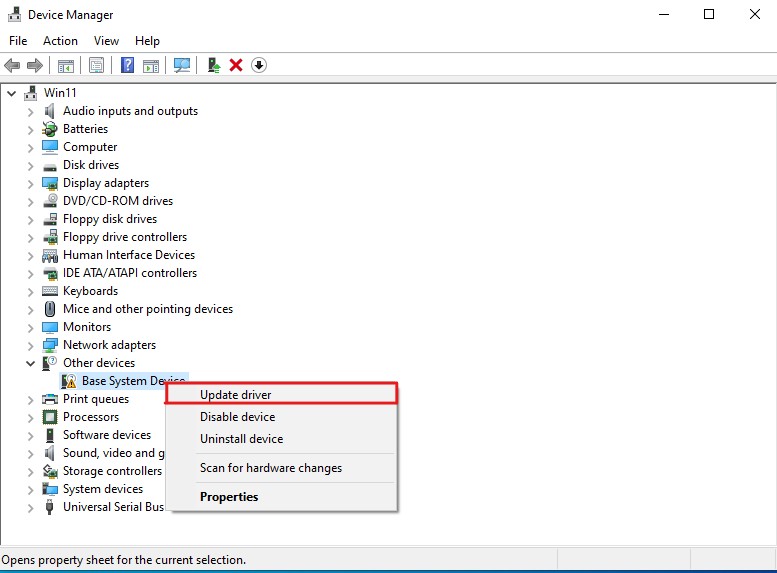
Step 5: A new wizard will appear. Here, select the Search automatically for drivers option. This option will automatically search and install the latest available drivers from Microsoft’s website.
If it can’t find any drivers or shows any error, try uninstalling or disabling these devices. However, note that disabling or uninstalling those devices will restrict their functionalities immediately. Therefore, avoid uninstalling and disabling essential devices such as monitors, graphics drivers, etc.
In addition to that, once the error gets fixed, re-install the device drivers to bring those devices into a functional state again.
How to Ensure That the Error Code 0x8000ffff Doesn’t Occur Again?
Since several reasons could trigger the error code 0x8000ffff, protecting your PC from it becomes challenging.
However, here are a few prevention measures you can take to protect your PC from such errors:
Scan Your PC Regularly for Malware Threats
Since malware infections are among the most common reasons people face this error, regularly scanning your PC for malware and other threats could be a great method to prevent this error. You don’t need to do it daily, especially if you don’t download many files. Instead, doing a full virus scan twice a month would get the job done.
SFC and DISM Are Your Best Friends
System File Checker and Deployment Image Servicing and Management are the most powerful Windows utilities. People primarily look at these utilities only while troubleshooting errors, but adding these tools to the monthly system maintenance routine can be a great practice. Doing so could protect you from several Windows errors, including the error code 0x8000ffff.
Keep Your Windows OS Updated
Keeping your Windows up to date allows you to access the latest features. It keeps your system protected from all addressed errors and security issues and enhances overall performance and stability.
Wrapping Up
There you have it – a detailed guide covering how to fix the error code 0x8000ffff on Windows.
Errors like 0x8000ffff are difficult to deal with. It occurs with no clear statement, making it extremely difficult to fix. The only option that remains is to try the hit-and-trial method.
You can follow the workarounds mentioned in this article to fix the error.
Next, check out how to fix “Error Code 0x800704cf” and regain internet freedom.

