When it comes to photo editing, the first choice of professionals is Adobe products. It has set a standard in the market over time. However, several professional photo editing software work as a perfect alternative to Photoshop and Lightroom.
Let’s find out.
Adobe Photoshop and Lightroom are full of unique features such as RAW image converter, presets, and effects. It also offers image processing and management, making it extensively popular among professionals.
However, it is not for everyone. Professionals don’t like a few things about it, such as the lack of layers and file handling systems. It makes the professionals watch out for the alternatives that can work just fine but with more efficiency.
- LuminarAI
- Affinity Photo
- ACDSee
- Pixelmator Pro
- PixStudio
- Acorn 7
- PaintShop Pro
- Capture One
- DxO PhotoLab
- ON1 Photo RAW
- PortraitPro
- Canva
- Pixlr Express
- PicsArt
- Fotor
- Show less
LuminarAI
LuminarAI is an AI-powered photo editor that works for Windows and Mac. This photo editing software has a plugin for Lightroom and Photoshop that offers fantastic results. It provides endless possibilities and exclusive tools with more than 20 unique photo effects.
The tool can also retouch portraits, change skills, enhance landscapes, and remove unwanted details with complete scene relighting. In 12-20 seconds, users can get a perfect photo by creating a style for images and applying it to the series. The photo editor software creates natural haze or mist, keeps vibrant colors, transforms the landscape gallery, and corrects camera exposure.
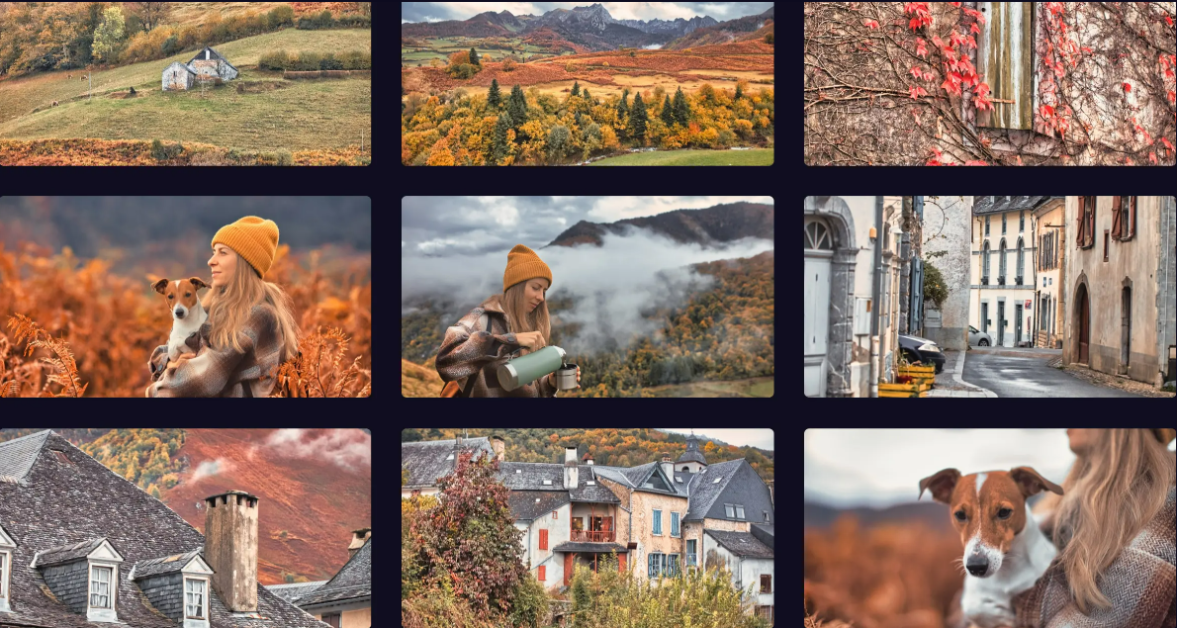
LuminarAI or Luminar Studio can edit a picture in a few clicks with portrait, makeup, and fashion photosets with outstanding highlights and natural texture. It also works on the face features with FaceAI and SkinAI, irises, perfect portrait, and accent or crop for macOS and Windows.
| ✅ Pros | ❌ Cons |
|---|---|
| Has the plugins for Lightroom and Photoshop. | The overall performance isn’t great thanks to stutters and lag. |
| It has plenty of features, from retouching to relighting. | Multiple photos can’t be edited together. |
| LuminarAI’s interface makes it easy for beginners to use. |
It comes with more possibilities with innovative technologies to receive pro-quality photos and express your ideas. Along with this, the Luminar photo editor app deals with AI that can focus on creativity.
Affinity Photo
Affinity Photo editing software offers delicate retouching, quick corrections, and immersive design in complex fine art. It adds several layers to the photos that can increase the quality of the photo. The software focuses on creative and photography professionals across the globe, maintaining precision, power, and speed.
The fully-loaded photo editor is ideas for iOS, Windows, and macOS, allowing users to explore digital painting, panorama stitching, HDR merge, raw editing, batch processing, focus stacking, smart object support, unlimited layer, 360 image editing, and PSD editing.
Affinity Photo focuses on the raw power that can also render in real-time. It offers massive image support (100+ megapixels), real-time editing, UI layout, complex vector docs, PSD smart object import, timesaving tools, and super smooth pan and zoom at 60fps.
The software offers flawless retouching, making quick corrections, detailed retouch, dedicated features, etc. It removes unwanted objects from photos with an inpainting brush, liquefies the workspace for sculpting and features clone, patch, burns, dodge, blemish removal tool, and retouches skin.
It has incredible live filter layers that focus on distortion, lighting, blurs, and perspective corrections. It also erases layers, reorders mast, and adjusts the parameters. The tool adds a live liquify layer, applies a single layer or whole stack, adds filter effects, mask areas, and live full-resolution preview.
| ✅ Pros | ❌ Cons |
|---|---|
| The Raw development tools are a boon. | The user interface can be a bit clunky, especially for beginners. |
| Has plenty of tools for detailed edits. | Has a steep learning curve. |
| Supports metadata editing, import of XMP files and EXIF information. |
Full raw development for a super smooth experience and end-to-end 16-bit shoot to control finer corrections is more popular. It edits metadata, imports XMP files, EXIF information, and adjusts a black point, shadow, blown highlights, professional lens corrections, and shadows. Along with this, the breathtaking composition and beautiful brushwork enhance details.
ACDSee
ACDSee photo editing software is more than adding layers and advanced light EQ. It offers RAW editing to give your memory a new look and polish the finish features. The software comes with fundamental elements that provide a flow to photography and depend on digital asset management.
The RAW editing captures the rough data using non-destructive adjustment, and camera sensors for complete flexibility. The tool focuses on the details rather than the complete image. The tool focuses on Advanced Light EQ, which doesn’t affect the image at all.
| ✅ Pros | ❌ Cons |
|---|---|
| Overall performance with the software is good. | Importing photos can take longer than usual. |
| Perfect for editing portraits, thanks to the skin-editing tools. | Too many of the tools are placed under multiple menus, making them difficult to find. |
| Has Plenty of readymade templates for inspiration. |
ACDSee Advanced Light EQ can focus on specific areas of the photo with its patented lighting technology. Layered editing works on various layered adjustments, masks, blank layers, effects, selections, etc. It allows users to isolate specific areas of the images for editing and make the desired changes.
Pixelmator Pro
Pixelmator Pro is a professional image editing tool with extensive features like retouching photos, painting, creating graphic designs, drawing vector graphics, adding stunning effects, etc. The AI-powered automatic tool offers automatic subject selection and background removal.
It also comes with a select and mask tool with advanced selections and a select subject, magic background eraser, and smart refine. The powerful tools come to allow non-destructive color adjustments with the collection of stunning adjustment prests, support RAW photos, and incredible retouching tools.
Pixelmator Pro 2.3 Abracadabra is a new version of this powerful tool that turns good-looking photos spectacular. The tool offers enhanced photos automatically, edits colors, and has advanced tools, color adjustments, RAW editing, and retouching with brushstrokes. It also uses a machine-learning algorithm that makes the adjustments easier.
| ✅ Pros | ❌ Cons |
|---|---|
| Allows editing of Raw photos. | The amount of tools might be less than what the competitors are offering today. |
| Provides tools for adding and editing vectors. | Some features are buried under multiple menus. |
| Gives a decent balance between ease of use and technical tools. |
The vector tools are easily customizable smart shapes, support SVG vectors, and come with an extensive collection of pre-designed shapes. It offers resolution independence, making it look smooth and with sharp edges. The software comes with pre-made smart shares such as arrows, shapes, speech bubbles, etc.
PixStudio
PixStudio is a graphic design maker for logos, posters, YouTube thumbnails, etc. It works on creative designs with drag-and-drop templates, accessible creative assets for invitations, social media posts, and event posters. The tool is a one-click download and is easy to share across different social media platforms.
| ✅ Pros | ❌ Cons |
|---|---|
| The free version provides a lot of templates for inspiration. | Pricing can be a bit steep for the features that it offers. |
| Provides tools for adding and editing vectors. | Not the best for editing portraits. |
| Supports vector graphics editing with plenty of graphics available for use. |
The growing library comes with several templates that are easily accessible for free. One can customize the templates with colors, photos, text, and graphics with a distinctive brand kit. PixStudio is packed with thousands of vector graphics and background remover with outstanding options and flexibility.
Acorn 7
If you want to work on animated GIF exports and actionable features, then Acorn 7 is your step forward. It is packed with several features, such as crop or fix tools to fix images working on problematic distortions. It adjusts colors in HSV and RGB without switching modes, building color accuracy and management.
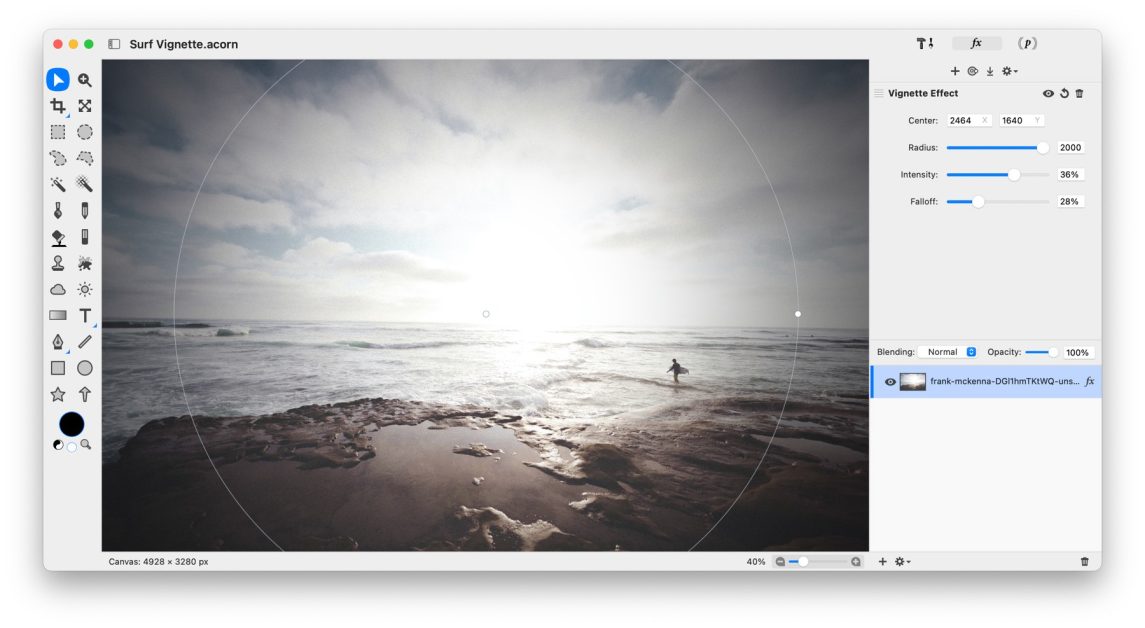
The online tool is packed with non-destructive filters that one can customize easily, using on-canvas controls, boolean operations, Bézier curves, arrows, stars, and text vector tools. It modifies stroke alignment, shape blending, and line join style within the inspector palette.
| ✅ Pros | ❌ Cons |
|---|---|
| Has plenty of tools for layer-based editing. | Only available with MacOS and not Windows. |
| The interface is simple and easy to use. | Most of the features are locked behind the paywall. |
| Supports work on animated GIF exports and other graphics. |
To get adjustments, Acorn 7 offers a range of photo effects such as distortions, color corrections, sharpening, gradients, drop shadow, vignette, tilt-shift, blurs, etc. The circle text tools offer rotation, circle radius, inversions, kerning sliders, baseline, and text on a path feature. It also provides smart layer export, clone across layers, images, and more, along with export goodness.
PaintShop Pro
PaintShop Pro has AI power that can edit photos and videos easily with unique results. The photo editing software offers the digital world to get brightness and color to the missing piece with one-click fixes.
The customizable toolset offers graphic design, photo editing, and smart solutions packed with several features. It comes with a highlight reel showing the latest adventures to create videos and photos. It aims to work on smart movies to extract and analyze the best parts of the pictures.
PaintShop Pro 2022 Ultimate offers MultiCam Capture Lite that can grow the audience, engage viewers, and capture videos. One can record product demos, create how-to videos, record videos, and develop gaming videos.
| ✅ Pros | ❌ Cons |
|---|---|
| Automatically removes noise from pictures. | Not available for MacOS users. |
| Has features that are similar to that of Photoshop, but is cheaper. | Has a tendency to lag on PCs with low RAM and storage space. |
| Has a huge library of tutorials for beginners to get into photo editing. |
It offers digital painting features using realistic brushes and a blank canvas in exclusive image-based AI and cloning art. Several features are included in the tool, such as essential tools, adjustment tools, selection or correction tools, RAW, HDR, 360° camera support, and timesaving tools.
Capture One
Capture One photo editing is a powerful tool that offers an efficient photography experience for editing, shooting, and collaborating. The tool has redesigned the way professionals work around editing software with extensive features like:
- Faster tethering
- True-to-life color
- Customized experience
- Advanced color editing
- Smarter layers and masks
- Speed edit
Capture One helps increase creativity in the images with precise and powerful tools and features. It is packed with features like haze, style brushes, styles or presets, before/after tool, curves, skin tone editing, levels, and black/white tool.
| ✅ Pros | ❌ Cons |
|---|---|
| Provides decent overall performance. | Not the best for beginners as the user interface can be difficult to navigate. |
| Has plenty of features that are comprehensive in their own right. | Quite expensive, especially if you’re paying month by month. |
| Supports faster tethering to multiple camera setups. |
The tool can also mast up to 16 layers in the images for separate areas without affecting the other parts. It follows luminosity masking, linear-gradient, heals or clone brushes, magic brush, greyscale mask, feature mask, radial masks, and refine the mask.
DxO PhotoLab
DxO PhotoLab photo editing software has made it easier for professionals to give their images a new look. The tool is used for photo processing and management, providing outstanding results. With RAW processing, the tool is packed with denoising the images via its Deep Learning Artificial Intelligence technology.
The lens corrections using cutting-edge measurements come with chromatic aberrations, distortion, sharpness, and vignetting. It comes with U Point technology that offers precision for image editing. The features include manual and automatic brushes, a comprehensive array of local adjustments, and adjustable sensitivity levels.
| ✅ Pros | ❌ Cons |
|---|---|
| Noise reduction in pictures is one of the best you’ll find anywhere. | Doesn’t support HEIF or HEIC file formats. |
| The minimalist user interface looks great and is easy to use. | Some of the more advanced tools can be difficult to master. |
| Lens corrections are accurate and based on real-world applications, as well as geometry. |
DxO PhotoLab can also repair the images using overlap and reposition features to give precision to the image. ClearView Plus reveals an image’s true character, providing control over mist, fog, and haze while automatically optimizing intensity and style.
DxO SmartLighting intelligent technology allows a balance between deep shadows and bright highlights. It will enable users to make necessary adjustments when it comes to text or image-based watermarks.
ON1 Photo RAW
ON1 Photo RAW ultimate photo editor is an all-in-one application for all the photographer’s requirements. It is packed with different features such as RAW editing, effects, browse, resize, HDR, portrait, and whatnot. The new technology and additions like Time-Lapse, NoNoise AI, Sky Swap AI, make the tool even more popular.
The advanced tool also comes with Photoshop Plugin Host, Liquify Tool, Export or backup/catalog, and advanced search. The tool’s key features include organizing, RAW processing, resizing, sharing, printing, powerful effects, AI-powered features & integrations, combining photos, and cloud sync.
ON1 Photo RAW is an all-in-one application that allows professionals to catalog and browse images easily, allowing them to control them. The state-of-the-art RAW Processing makes it full of compact features like Textures, Dynamic Contrast, HDR Look, Glow, Split Tone, and other creative effects.
| ✅ Pros | ❌ Cons |
|---|---|
| Can be easy to use for those photographers who aren’t tech-savvy yet. | Some AI tools can be a bit sloppy in terms of results. |
| AI features make photo editing much easier, especially at a more basic level. | Not recommended for professional photographers who work on Raw images. |
| Supports plenty of cameras and lenses. |
It goes beyond users with AI-powered features, and non-destructively photos make complex tasks more manageable. Deep RAW technology maintains the quality of images while focusing on large, high-bit, and color space engines.
PortraitPro
PortraitPro is a tool that allows professionals to transform the features of portraits to deliver amazing results. The tool comes with Neck & Shoulder Slimming technology, Body Lighting tools to relight full-body portraits, Volumizing, Recolouring, Hair Highlighting, Hairline tools, and Chin Shadow features to improve facial structure.
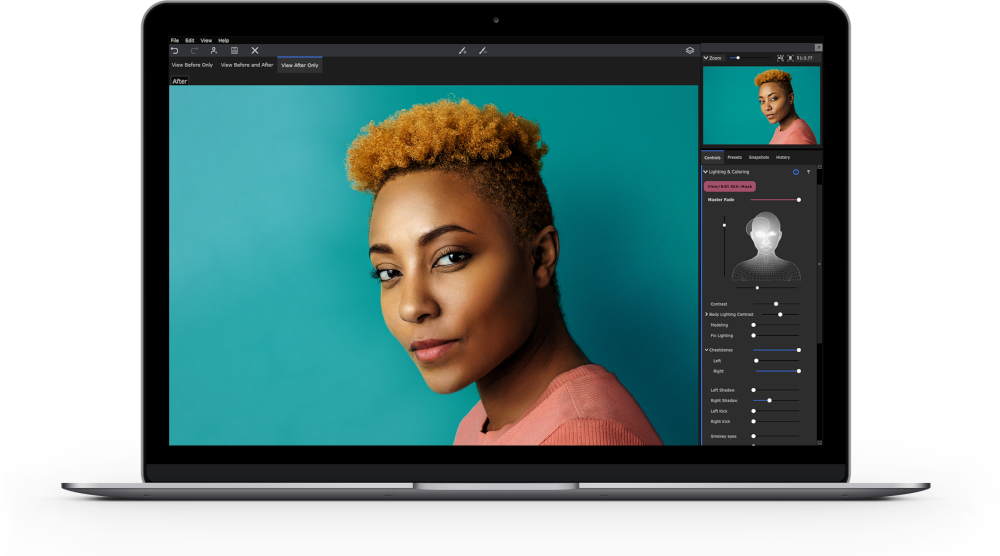
The retouching tool uses artificial intelligence technology to enhance any image aspect. It detects the subject’s face, age, and gender, locates features (objects, hair, skin, backgrounds), and automatically retouches it. There are customizable and fully adjustable slider presets that make it easier for users to get remarkable results.
| ✅ Pros | ❌ Cons |
|---|---|
| Perfect for beginners who can’t yet use the portrait editing tools in Lightroom or Photoshop. | Not all the AI tools do a good job, especially when it comes to flyaway or backlighting brushes. |
| Easy portrait editing makes sure that portrait photographers have an easier time. | Has a slew of retouching tools for multiple use-case scenarios. |
| Has a slew of retouching tools for multiple use case scenarios. |
PortraitPro is packed with new tools that give a whole new meaning to the editing. The tools provide natural and beautiful results while reproducing the existing texture and removing shadows. It creates subtle look changes keeping the natural and realistic texture intact. The smart filters offer optimum workflow customization and RAW processing.
Canva
One of the best and most used tools, you’ll be happy to know that your design-centric best friend also has a photo editor. Like the parent, this tool stands out as an impressive photo editing tool, seamlessly combining power and simplicity.
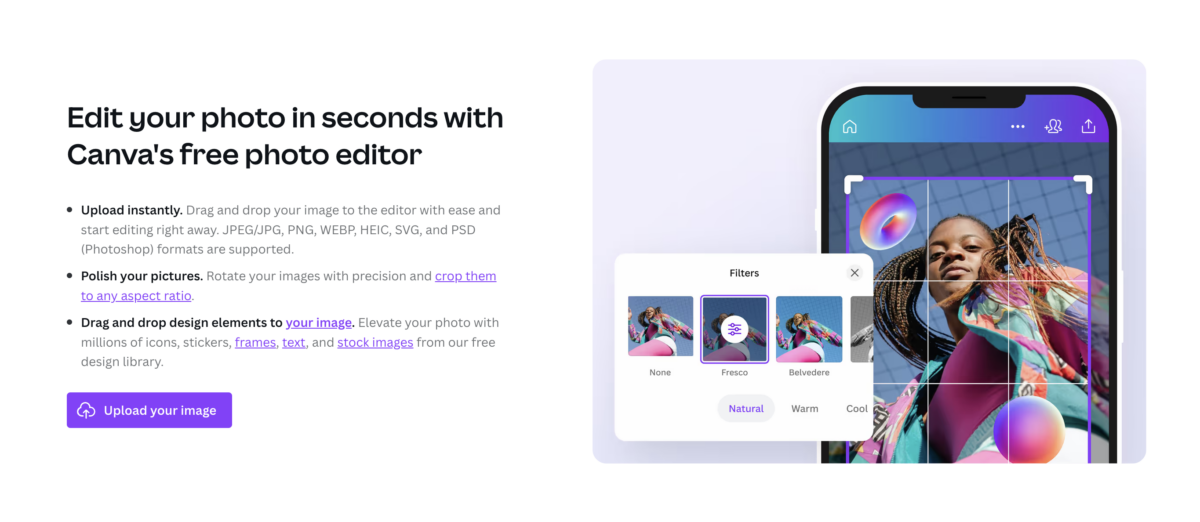
Canva offers a wide range of design elements that help position itself as a holistic solution for individuals and businesses. You can upload, edit, and share your creations instantly, all from one place. The software looks basic but offers advanced tools, including overlays, customizable text, filters, etc.
It supports JPEG/PNG, SVG, PSD, WEBP, and HEIC formats. Moreover, you get all kinds of aspect ratios to rotate and crop your images.
It lets you drag and drop the design elements on your image to encourage ease of use. This includes frames, text, animations, and stock images from their free design library.
The website boasts a sleek, appealing, yet user-friendly interface, inviting students, professionals, and individuals to the platform. The tool is so easy to use that it empowers anybody to become a designer.
| ✅ Pros | ❌ Cons |
|---|---|
| 1000+ ready-made templates that can be used for any design. | Limited templates, stickers, frames, and text in the free version. |
| A comprehensive suite of editing tools. | Offline editing is not available. |
| Allows you to add, replace, or remove unwanted elements from your photos. |
It has a freemium model to get started. The pro version is reasonably priced at $14.99/month/user. If you do not wish to buy the subscription, you can choose to purchase certain pro elements for your project.
Pixlr Express
Pixlr Express is an online photo editing platform that offers a user-friendly interface and a variety of tools to enhance and modify images.
A quick and easy solution for your basic photo editing needs, it has various features to enhance pictures without the complexity of professional-grade software. This can be testified after observing their minimal and sleek website, which is simple.
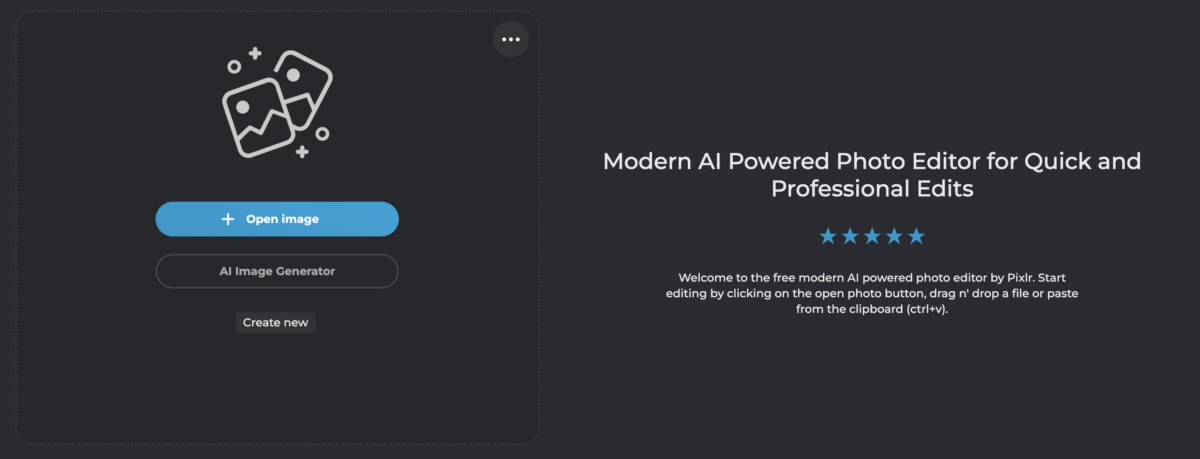
It comes with collages, templates, and animations that can be added to your editing to make things more appealing. The photo grid maker automatically suggests a range of layouts based on your photos, making your editing job quicker and easier.
A powerful tool by nature, many amateurs and content creators use it to create beautiful posts for their projects and social media. The software has recently integrated with AI, bringing a new range of features like AI Generative Expand, AI Generative Fill, and AI Image Generator.
| ✅ Pros | ❌ Cons |
|---|---|
| Diverse editing options, including filters, cropping, adjustments, overlays, etc. | Some filters are average and out of trend. |
| Great to use on desktop as well as on mobile. | The dashboard could have been more organized. |
| AI Generative fill allows you to select an area, write a prompt, and generate/replace anything. |
You can use the free version or subscribe to the premium with prices starting as low as $1.49/month. The higher plans cost $6.49/month and $11.99/month.
PicsArt
PicsArt has its sweet fanbase for a reason. It is an online platform designed for creative photo editing and graphic design. You will be amazed at the quality of photos that can be churned from the software.
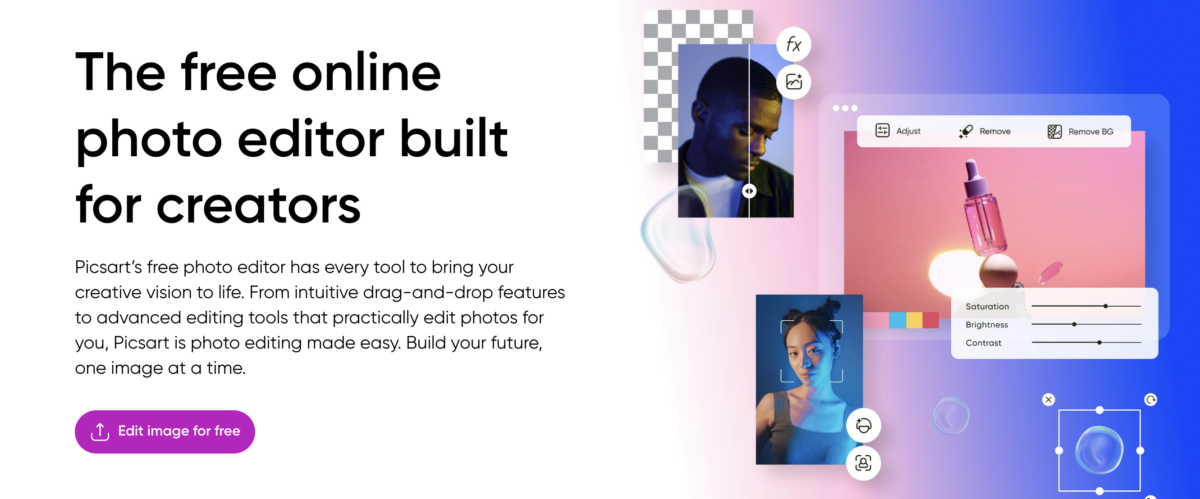
This is possible thanks to its user-friendly interface, which offers a variety of features, from basic adjustments to advanced artistic filters. Its drag-and-drop functionality ensures that even young audiences can learn editing easily without dealing with the complexities of editing software.
It has incorporated the trend of an AI-powered photo editor that assists in eliminating the grunt work of editing photos and creating content.
It comes with a background generator that will elevate your photos and give that “Pinteresty” vibe you’re looking for. You can also go all gaga and create stickers using the sticker maker and collage maker.
A standout feature is the cartoon effect that can turn your pictures into adorable cartoon characters.
| ✅ Pros | ❌ Cons |
|---|---|
| The provision to edit photos in bulk saves time, effort, and energy. | The mobile application can be laggy at times. |
| It contains many fonts, templates, filters, and styles to create that post-worthy picture. | An extensive range of features may get overwhelming for first-time users. |
| Social media-sized templates that can be shared directly on your favorite platform. |
While a major chunk of the features are free, you’ll have to buy the premium version to take advantage of everything available on the app.
It comes with a 7-day free trial, after which you can get one of their premium plans at $5 per month. Contact the team for the Enterprise plan.
Fotor
Providing a platform for amateurs and professionals under one roof, Fotor offers a wide range of features, even in the free version. Some of the many features include:
- AI Image Generator
- Remove Background
- Enhance Photo
- Make a Collage
- Create a Design
You can crop, resize, retouch, or sharpen your images using the web or mobile applications. Moreover, it lets you adjust the color and lighting and blur your image with a single click.
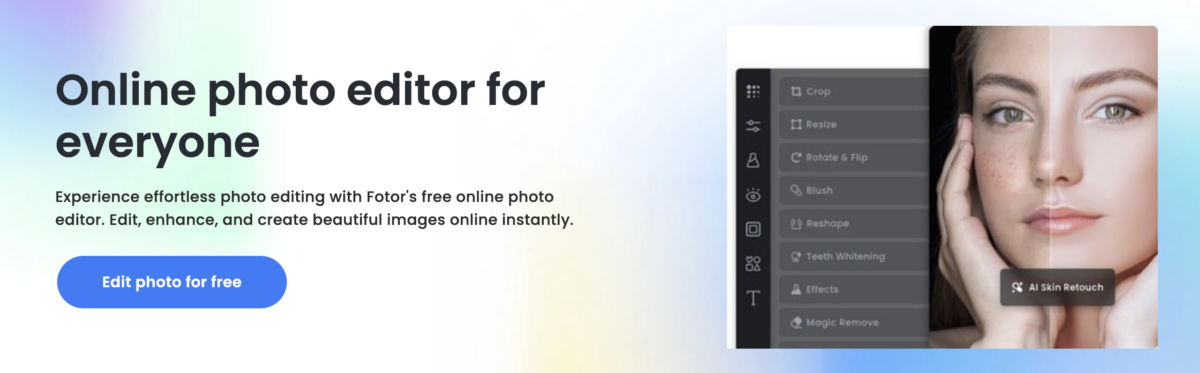
The batch photo editor can be used to edit photos in bulk. Unwanted objects can now be removed using the AI Photo Object Removal tool. Their list of filters also includes vintage effects, which you can use to make your photos stand out on social media.
This photo editor has a variety of graphics, icons, and media elements, which means you can directly take these things from the internal library instead of scouting them on the internet.
| ✅ Pros | ❌ Cons |
|---|---|
| Photo Enhancer increases the quality of the images. | The interface is cluttered with all the tools placed near each other. |
| Great features even for the free version. | A lot of endorsements in the free version can disrupt your editing flow. |
| Various filters allow you to experiment with styles like sketch, anime, watercolor, etc. |
While you can enjoy the free version, paid plans are available for Fotor Pro at $3.33/month and Fotor Pro+ at $7.49/month. Both plans are billed annually.
Conclusion
Not every tool can fit all your requirements, and hence it is best to purchase the premium version based on what you need. There are free trials of the tools that can give you a glimpse and help you understand what will work well. So, explore your options and invest in the best one.









