Portable Document Format or PDF is the most preferred file format to share text and graphics-intensive data in the original form without disrupting the formatting.
However, the high content quality makes the PDF bulky, and its sizes can go up to hundreds of MBs. These files not only occupy large storage space on your disk, but you also face a lot of problems when trying to share these files through email.
Thankfully, you can reduce the size of these files by compressing them using one of the several PDF compressors available for online and offline use.
When compressing the PDF file, you should know that most tools lower the quality of the image and text included in the PDF to compress the PDF and reduce its size. So you should ensure that the text and images in the PDF retain satisfactory quality after compression.
Likewise, if you want to compress a PDF file containing important information, you should opt for a PDF compressor that does not store the PDF file and prevents unauthorized access.
Keeping these precautions in mind, let’s look at all the available options you have at your disposal.
Best PDF Compressor Tools for 2024
There are several third-party tools in the market that you can install on your machine to compress PDF files. I’ve picked out the best ones for you, and divided them into categories for specific use cases. At the end of the list, I’ve also talked about some methods that you can use without using an external tool.
Let’s get started!
External Tools
Here, I’ve discussed the freemium and paid tools that you can use to compress PDFs.
Adobe Acrobat Pro DC
First, we will talk about Adobe Acrobat Pro DC, which is compatible with both Windows and Mac and is a treasure for the professionals who find them dealing the PDFs quite often.
Apart from the PDF compression capability, it brings several useful features to the table, making it the perfect choice for those who possess the expertise to use this sophisticated tool. For beginners, it may seem a little too overwhelming and not be the one you’re looking for.

Adobe DC is a complete package that comes in handy to manipulate and organize your PDFs. Along with compressing the PDF files without resulting in information loss, the tool allows you to split and merge documents, edit their style, and cut/insert text, to name a few. The quality and the amount of PDF compression will depend on several factors of your original PDF document.
Adobe Acrobat Pro DC works offline and delivers better results than other alternatives. Adobe Acrobat offers a free trial if you want to try it before purchasing it.
WinZip PDF Pro
WinZip is an all-in-one PDF solution that makes it easy to read, edit, and compress PDF files. The WinZip’s efficient compressing ability and the easy-to-use interface make compressing PDF files a breeze. This utility tool works offline and compresses the PDF files into ones of manageable file size.
WinZip PDF Pro gives special attention to the security of the PDF and ensures that no unauthorized person can access your PDF files. The tool does not host the files on cloud storage and cannot read the PDF data.

Compressing the PDF file using the WinZip PDF Pro tool is an easy task. First, you need to launch the software on your PC and open the PDF file you need to compress. Then, choose the compress option and set the compression type from the drop-down. The size and quality of the resulting PDF file will depend on the compression type you select. After choosing the compression type, press the Compress button.
Now, save the compressed PDF file in the location you prefer, and that’s it. You can download the WinZip PDF Pro and use it for free during the 7-day trial period.
7-Zip
7-ZIP is a popular utility tool for Windows that compresses files and folders so that you can share the reduced version of the file. This tool can compress all types of file formats, including PDF files. Unlike any other PDF compressing tool, 7-Zip does not reduce the actual size of the original file. Instead, it saves the compressed PDF file in a different format.

Hence, you will need 7-Zip or any other file compression tool to extract the PDF file and make it viewable. Once the file gets extracted, the size file retrogresses to the original.
- Once you download and install 7-Zip on your PC, it will appear in the context menu of the files.
- To compress a PDF file, you need to right-click it and select add to archive option.
- Then, choose Ultra compression level and choose LZMA2 as the compression method.
- As soon as you click the OK button, the compressed file will be saved in the same folder containing the original file.
Overall, 7-Zip is a useful tool to compress large-sized PDF files that you wish to archive or do not have to use frequently.
Online PDF Compression Tools
Next, let’s check out some popular PDF compression tools available online.
Adobe PDF Compressor
Adobe PDF compressor is the most widely used online platform that compresses PDFs without a hassle. Most of the users have the Adobe PDF reader installed on their PC that can be used to view the PDF files.
Adobe also has a web-based tool known as Adobe PDF compressor that allows you to manipulate your PDF files, including compressing them. This PDF compressor is free to use and can reduce the PDF file size in the blink of an eye.

The online tool also supports the drag-and-drop feature that makes it easy to upload files to the browser.
- After visiting the website, press the Select a File button to upload the file. You can also drag and drop the PDF file that you need to compress.
- As soon as the file is uploaded, the compression process gets initiated automatically.
- When the compressed file is ready to download, you will be notified.
The process of compressing the PDF file using an Adobe PDF reader is a piece of cake with this online tool.
Neevia PDFCompress
The next one on the list is Neevia PDFCompress, a robust compression tool that allows you to customize the compression procedure. This tool is more suitable for professional users than casual users because there are diverse compression settings that you need to configure before attempting to compress the PDF file.
Neevia allows you to choose the compression quality of the color images, gray images, and Mono images present within the PDF.
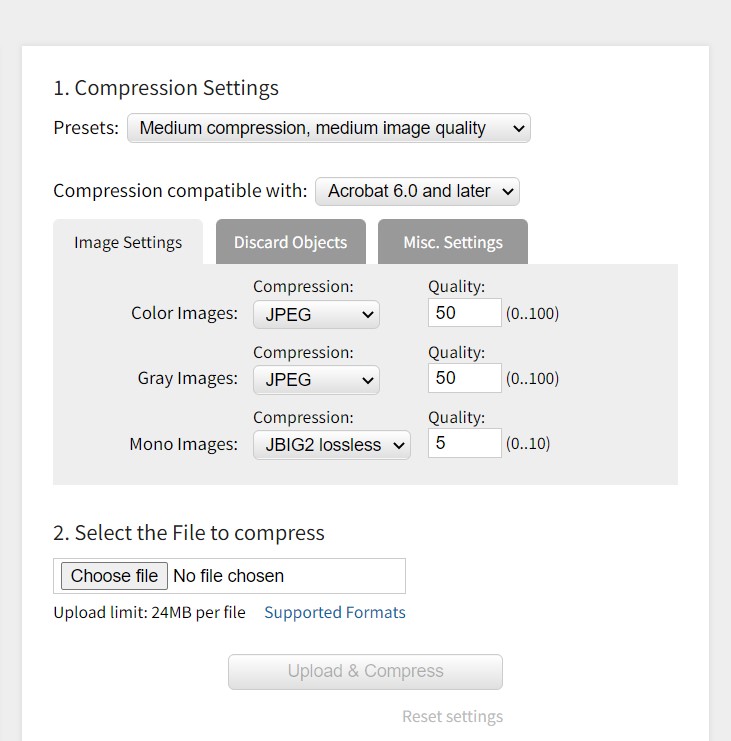
Moreover, you also have the option to choose objects such as thumbnails, tags, annotations, bookmarks, forms, and more that you do not want to include in the resulting PDF. Neevia PDF tool can only compress a PDF file with a size less than 24MB. You can also try the paid compression tool offered by Neevia that can compress the PDF files in offline mode and also encrypts them.
Smallpdf
Due to the effortless compression procedure and the reliable service, SmallPDF is simply the best platform available online that you can try for compressing your PDF files. You get an option to drag and drop the PDF or upload it from the device itself. If the PDF is located in your Dropbox or Google Drive account, you can directly upload the files from there too.

Smallpdf offers the basic compression technique for free users, which results in a medium file size that retains the original quality. If you wish to try strong compression, you need to sign up for the pro version. Smallpdf restricts you from converting more than 2 PDF documents per day in the free version. So, if you want to convert the files in bulk, you need to purchase one of its premium plans starting from USD 9 per month.
Soda PDF
SodaPDF online compression tool offers reliable and premium quality PDF compression for free. This platform is suitable for businesses that want to compress PDF files without seeing any reduction in the quality of PDF files.
Soda PDF enables you to upload the PDF files directly from your PC, and it is also possible to upload the files from Google Drive and DropBox, thanks to the cloud storage platform integrations. The resulting compressed files impressively retain the original quality of the source files, and you can easily upload them or share them via email.

While the tool delivers decent compression quality without purchasing any subscription, the premium business plan gives access to a PDF management package that comprises intelligent PDF compression, file encryption, and file format conversion tools. You can also download the desktop version of the web-based software to compress the PDF files offline.
iLovePDF
iLovePDF offers comprehensive PDF manipulation tools, including the sophisticated PDF compressor. This web-based PDF compressor effectively reduces the PDF size offering the maximum quality possible. The tool is free to use and does not put any restrictions on the compression limit.

To compress a PDF, you first have to upload it either from the device or from Dropbox or Google Drive. Choose one of the three compression modes listed on the right and hit the Compress PDF button to initiate the process.
After the compressed PDF is ready for download, you can download the compressed file and share the download link with someone online. To compress PDF files in bulk, you first need to register on the website. As per our experience, iLovePDF performs better compression on PDFs containing images than the ones containing text.
With that, we come to the end of this list of PDF compression tools. As promised, I’ll also talk about the native methods that operating systems provide for compressing PDFs.
All the popular operating systems offer a classic method to compress files of different formats, including PDF. You can try these methods and see if they deliver satisfactory results.
Zip Compression Method in Windows
Windows allows you to compress or zip different files into a folder that occupies less space on the disk, and you can also transfer them to some other devices faster than the uncompressed file.
- To zip files in Windows, you need to locate the file(s) and folders, if any, which you wish to zip.
- Right-click the file to access the context menu and choose the Send To option followed by Compressed Folder.
- That’s it. A new zipped folder will be created in the same location.
WinZip Compression Method in Mac
macOS also includes a native tool that compresses PDF files into a zip folder with a few clicks. Follow the steps below to compress the PDF file on your Mac.
- Open Finder and look for the PDF file(s) that you want to compress.
- Move this file into a folder.
- Next, right-click the folder to bring up the drop-down menu.
- Choose the Compress [folder name] option, and you’re good to go.
Reduce the File Size in the Preview App
Mac also gives you an option to compress your PDF from the Preview app. However, compressing the PDF files using this method will result in lower PDF quality.
- Launch the Preview app and open the PDF app you intend to compress.
- Then click on the File menu and choose the Export option.
- Note: Do not choose the Export as PDF option.
- A Quartz Filter menu will pop up on the screen. Choose the Reduce File Size option.
Reduce PDF Size In Linux Using GhostScript
In Linux, you can use the Ghostscript command line to compress the PDFs. The following command can compress the PDF to obtain a readable quality.
gs -sDEVICE=pdfwrite -dCompatibilityLevel=1.4 -dPDFSETTINGS=/screen -dNOPAUSE -dQUIET
-dBATCH -sOutputFile=output.pdf input.pdfYou can rename the input.pdf and output.pdf with the source file and the resulting file name, respectively.
The different variations of the -dPDFSETTINGS are mentioned below. You can use one of them as the need arises.
-dPDFSETTINGS=/screen
Has a lower quality and smaller size. (72 dpi)-dPDFSETTINGS=/ebook
It has better quality but has a slightly larger size (150 dpi)-dPDFSETTINGS=/prepress
Output is of higher size and quality (300 dpi)-dPDFSETTINGS=/printer
Output is of a printer type quality (300 dpi)-dPDFSETTINGS=/default
Selects the output which is useful for multiple purposes. Can cause large PDFS.
If you see that these native methods aren’t working well for you, you can always use the tools that I’ve mentioned here.
Conclusion
Regardless of why you need to compress the PDF files, share them with someone else, or save space on your hard disk, the tools mentioned above are the best ones to try for compressing the PDF files. We have tried and tested several PDF compressors to bring you the best ones that do an exceptional job of compressing the files.
You can trust Geekflare
At Geekflare, trust and transparency are paramount. Our team of experts, with over 185 years of combined experience in business and technology, tests and reviews software, ensuring our ratings and awards are unbiased and reliable. Learn how we test.

