Are you dealing with the error code 0xc000021a on your Windows machine? If yes, you have stumbled upon the right webpage.
Blue Screen of Death, aka BSOD, errors are considered to be the worst kind of errors to deal with. These errors primarily occur due to a system crash or fatal error and can cause severe issues such as system instability, potential data loss, and more.
In most conditions, these BSOD errors restrict you from accessing your Windows OS. Therefore, resolving these errors becomes very important and a bit challenging. The same happens with the stop code 0xc000021a error on Windows.
To help you troubleshoot this BSOD error code 0xc000021a, here I have provided a detailed guide covering workarounds that you can follow to fix it. This guide also covers information about this error, why it occurs, and ways to prevent it.
So, without any further ado, let’s get started –
What is the stop code 0xc000021a error?
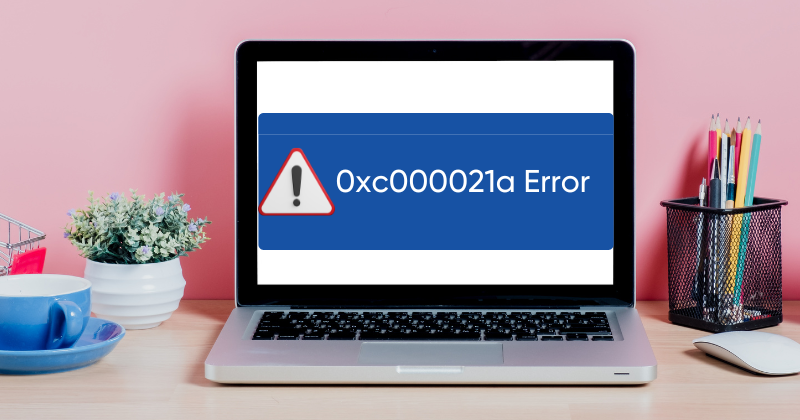
Stop code 0xc000021a is a BSOD error. According to Microsoft, this error code represents STATUS_SYSTEM_PROCESS_TERMINATED, meaning the SubSystem system process on your Windows has interrupted and unexpectedly terminated the system process.
This error code primarily triggers when any critical system services, such as WinLogon (winlogon.exe), Service Host (svchost.exe), the Client-Server Run-time Subsystem (csrss.exe), etc., is corrupted or fail to load properly.
In all the scenarios, this error means that the system security cannot be guaranteed. Therefore, Windows OS is shifting you to the kernel mode and showing BSOD.
Since most people have noticed this error recently after upgrading their Windows OS, they think it has occurred due to the Windows upgrade. While it may be the case for you, this notion isn’t entirely true. This error has been around for quite a long time and has affected several other Windows versions.
On Windows 10 and 11, this error occurs with a BSOD during boot with an error message stating –
Your PC ran into a problem and needs to restart. We’re just collecting some error info, and then you can restart. (##% complete) If you’d like to know more, you can search online later for this error: 0xC000021a.
Whereas, on other Windows versions, this error usually occurs with some other statements such as –
- STOP 0xC000021A
- STATUS_SYSTEM_PROCESS_TERMINATED (Status System Process Terminated)
- HALT: c000021a {Fatal System Error}
- STOP c000021a
Irrespective of what error message you receive, the solution for the error would be the same. And you have to follow the same approach to fix it.
What causes the error code 0xc000021a on Windows?

This error code 0xc000021a and other BSOD errors can be occurred due to several specific reasons that we have shared below –
- Incompatible External Devices – Oftentimes, it has been seen that external devices such as USBs are the culprits that cause these BSOD errors. Due to bad drivers or other similar reasons, these devices can disrupt functioning and cause hindrance to critical system processes.
- Corrupted hard drive sectors – Like all other files on your computer, system processes and apps also get stored on your hard drive. If your hard drive sectors are corrupted or have some issues, your Windows OS wouldn’t be able to access system processes and files. As a result, it will throw up errors like BSOD stop code 0xc000021a.
- Corrupted or outdated drivers – Corrupted and bad drivers often cause several Windows-related errors, including BSOD and compatibility-related issues. The same could be the reason you are facing the stop code 0xc000021a error on Windows.
- Corrupted/incompatible programs and Windows updates – Similar to drivers, corrupted programs and Windows update files that are either not properly downloaded or are corrupted can also cause issues with system processes. As a result, you will see this BSOD error.
- Viruses or Malware – It is another possible reason that not only triggers BSOD errors but also invites other unwanted threats. Therefore, you should consider scanning your computer regularly to ensure you are safe from all virus-related threats.
- Misconfigured Windows Registry Entries – Every time you make a system-level change, it modifies Windows registry entries. Third-party programs can also use the registry to store settings. Therefore, for whatever reason, if you have misconfigured registry entries on your system, that could be the reason you are dealing with this BSOD error.
These are the most common reasons that trigger this BSOD error code 0xc000021a. Now that you know the cause, let’s discuss the workarounds you can follow to fix this error.
Things that will help you fix Windows Stop Code 0xc000021a
Oftentimes, you will be stuck in the boot loop and unable to start your PC if you are dealing with BSOD error code 0xc000021a. You can, however, try a hard reboot to see if that helps you to load your OS.
If the hard reboot helps, you can run the workarounds shared in the later section of this article to fix this BSOD error. You can hard reboot your PC simply by pressing the power key until your computer shuts off, and after that, restart it.
But if the boot loop repeats, the hard reboot will not work. In this scenario, you can try a couple of things –
#1. Run Startup Repair
Startup Repair is a Window Recovery Environment (WinRE) that helps you troubleshoot the errors stopping your OS from booting up properly. However, reaching WinRE is a bit challenging if your PC isn’t booting up. That’s because BSOD restricts you from doing anything on your computer.
To reach WinRE, you have to rely on hard reboots. For this, you have to hard reboot your Windows machine three to four times within a few minutes.
Here is how you can hard reboot your PC and load WinRE –
- Press and hold the power button to turn off your computer.
- Now, press the power button again to boot your computer. But after you see any Windows booting sign, such as the Windows logo, press the power button again until your computer turns off.
- Repeat this process a few times within a couple of minutes.
A couple of failed attempts to boot will take you to WinRE. You will see “Preparing Automatic Repair” on your screen.
Once it loads, you have to click on the Advanced Options button. After that, follow these steps to run Startup Repair –
- Click on the Troubleshoot option.
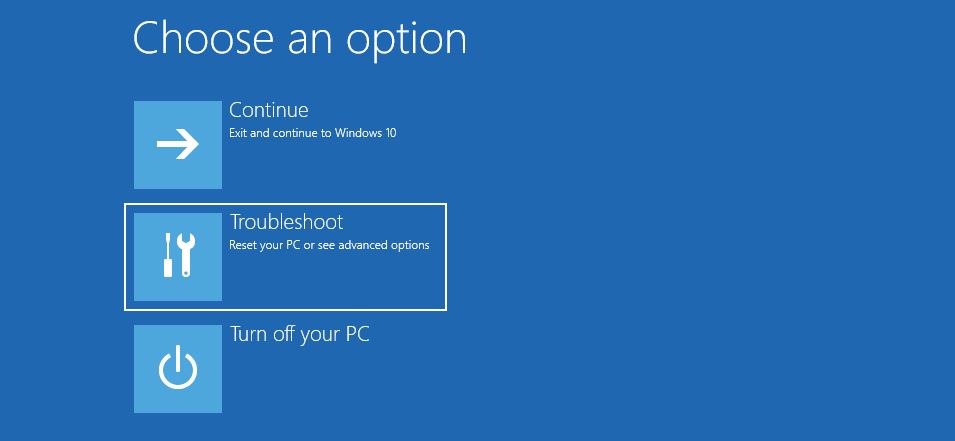
- Now, select the Advanced options.
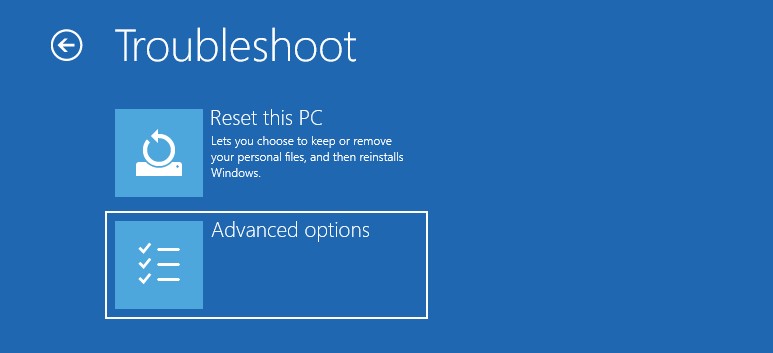
- Here, you will see a bunch of options. Select the Startup Repair.
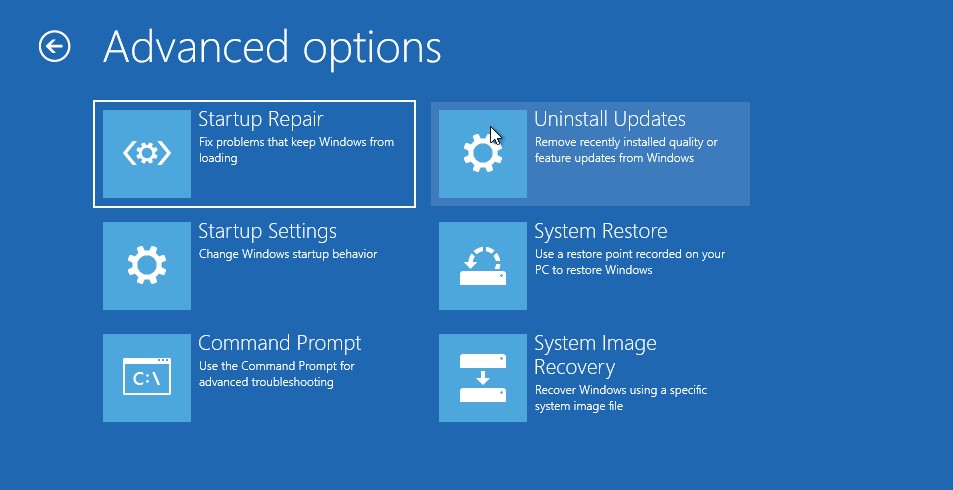
- Your computer will restart and ask you to select your user account and log into it using your password to run Startup Repair. Simply follow the prompt.
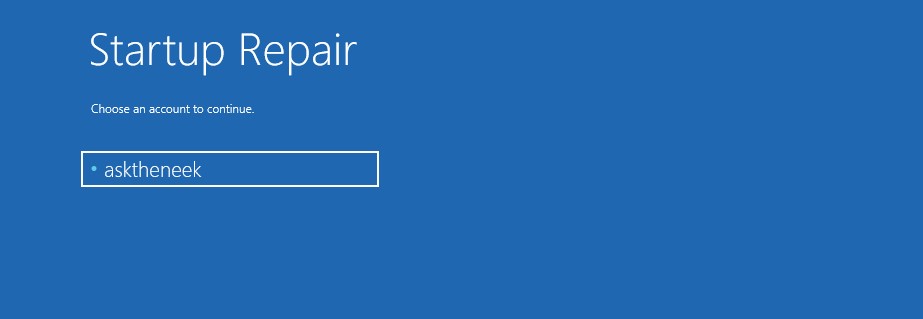
- Once you log in, it will directly launch the Startup Repair and start diagnosing your PC.
You have to keep patience and wait for Startup Repair to complete its process. However, if Startup Repair can’t fix your problem and doesn’t let you boot, you need to boot using Safe Mode. Only after that, you can apply fixes.
#2. Enable Safe Mode
Windows Safe Mode is a diagnosing mode that boots your operating system with only essential drivers and services. This mode is primarily used to troubleshoot the issues such as crashed OS, unable to boot properly, instability due to updates, drivers, and applications, and other errors.
Since you are stuck in the boot loop, you can enable Safe Mode using WinRE. To load WinRE, you can follow the aforementioned steps.
After WinRE loads, you can follow these steps to enable Safe Mode –
- Click on the Troubleshoot option.
- Here, click on the Advanced options.
- It will bring a bunch of options. You have to select the Startup Settings.
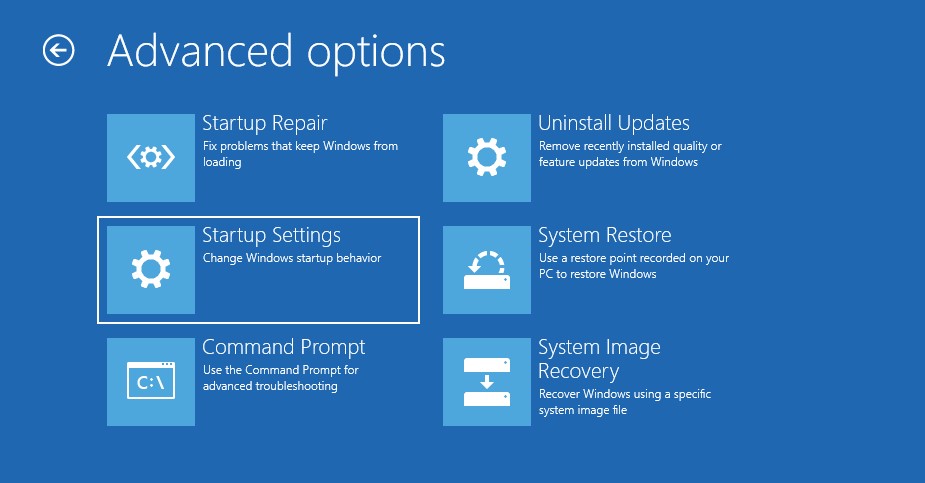
- Now, click on the Restart button.
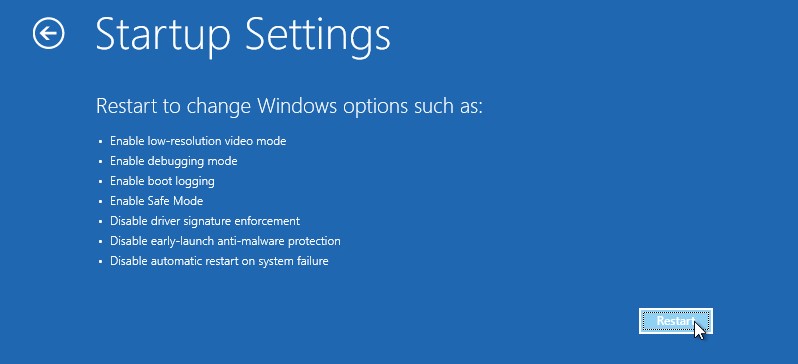
- Once your PC gets restarted, press the function key assigned to the Enable Safe Mode option. On most Windows machines, it will be F4, but in some rare scenarios, it may vary.
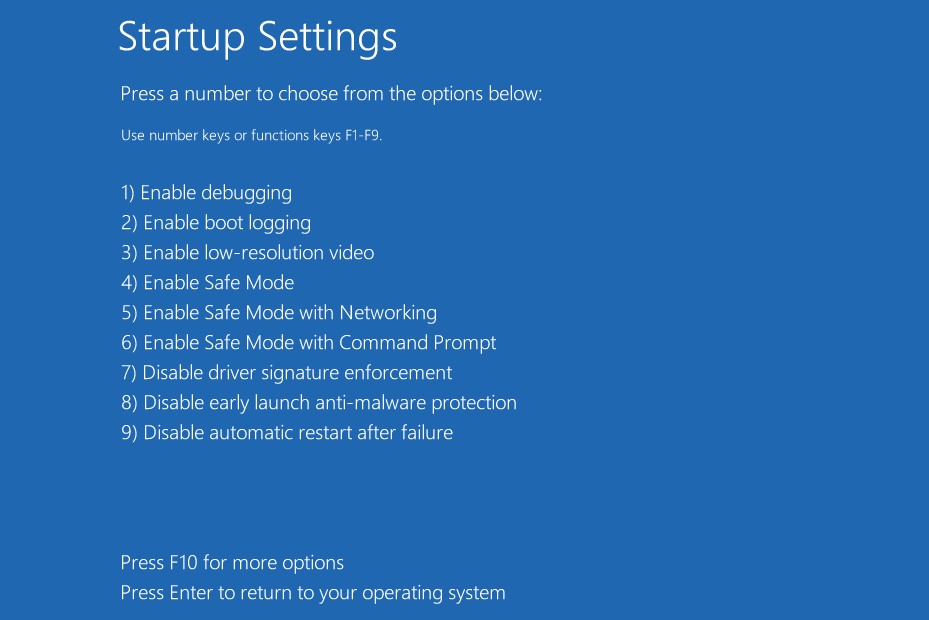
That’s it. This will boot you in Safe Mode. Once you are in the Safe Mode, you will see a black screen with the “Safe Mode” mentioned on all the corners. You can start the troubleshooting process from here to resolve the stop code 0xc000021a error.
How to Fix the 0xc000021a Error Code on Windows
Now that you have booted into Safe Mode, it is time to run the workarounds to fix this BSOD error –
#1. Unplug all external devices
One of the most common reasons people deal with this error is because of incompatible external devices that interfere with the booting process. Therefore, unplugging them from your PC should be the topmost method to see if that helps. You don’t need to boot into Safe Mode for this method, though.
Unplug all the external devices connected to your computer and restart it. If the error gets fixed, connect each device one by one to see which one is the culprit.
But if the error still exists, follow the next method.
#2. Run an SFC Scan
As mentioned, this error often occurs due to corrupted hard drive sectors. Running the SFC scan could help you repair the corrupted files and hard drive sectors. As a result, this BSOD error will get fixed.
The good thing is that running an SFC scan is like a cakewalk.
Here is how you can run an SFC scan –
- First of all, boot your PC in Safe Mode.
- Press the Windows key on your keyboard to open the Start menu.
- Here, type cmd to find the Command Prompt and click on the Run as administrator option. It will launch the Command Prompt with all admin rights.
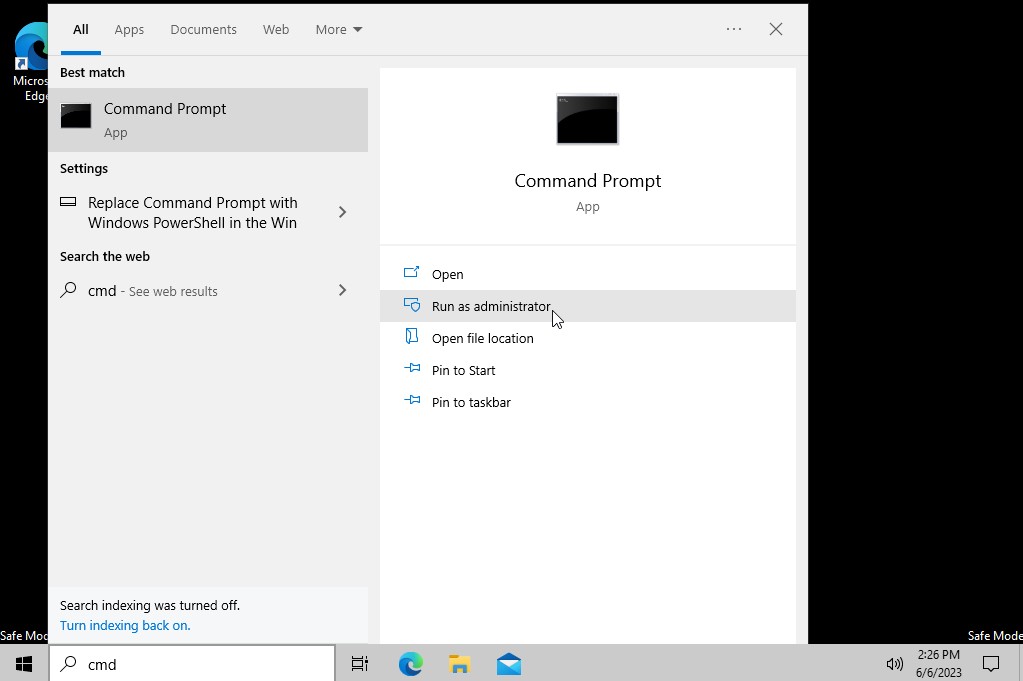
- Now, you need to type the following command and hit Enter.
DISM.exe /Online /Cleanup-image /RestoreHealth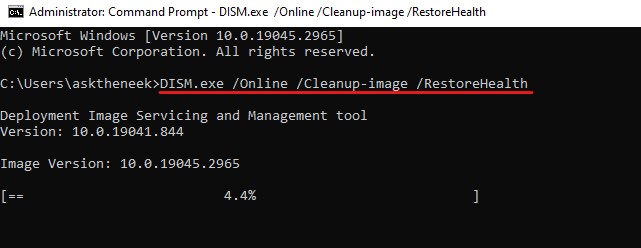
This will run the Deployment Image Servicing and Management. It is essential and recommended to run DISM before using System File Checker. This may take a while as it will gather the files that are causing the issues and needs to be fixed.
- Once it completes, type the following command to run the SFC scan and hit Enter.
sfc /scannow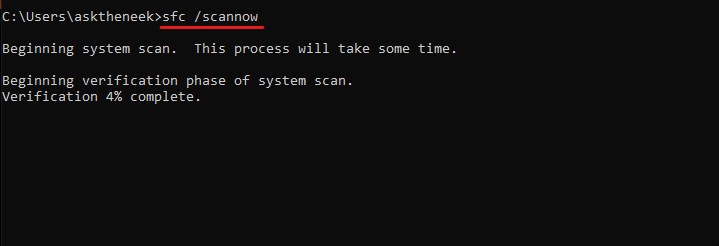
This will launch the System File Checker utility and process the automatic repair. The scan may take a while, so keep patience and don’t close the Command Prompt.
- Upon completing the scan, SFC will produce a list of files that have been fixed. If it couldn’t find any corrupted files, you would see a message stating – Windows Resource Protection did not find any integrity violations. In both situations, type the exit command and hit Enter to close the Command Prompt.
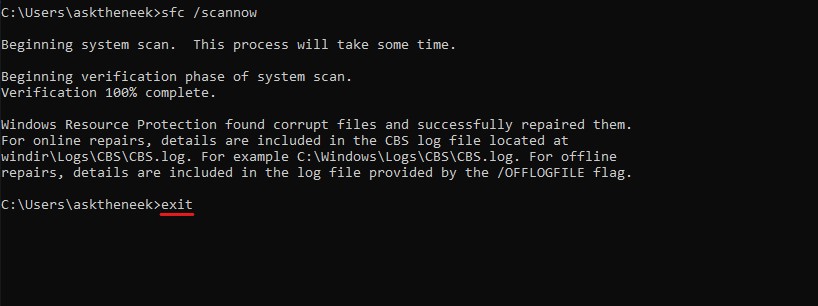
Now, restart your computer and see if you are still facing the 0xc000021a error on Windows. If yes, try the next workaround.
#3. Revert Pending Actions
Since most people face this error after updating their Windows OS, improper installations of updates and pending actions such as driver updates, service packs, and others can be a reason you are facing this error code 0xc000021a. In such a scenario, reverting pending actions can be a great solution to fix this error.
Reverting pending actions would basically stop and revert the failed and incomplete installation and can help you fix this error.
To revert pending actions, you need to boot into the Windows Recovery Environment. We have already covered how you can reach WinRE above.
Once you are into WinRE, follow these steps to revert pending actions –
- Click on the Troubleshoot option.
- After that, select the Advanced options.
- Here, select the Command Prompt option.
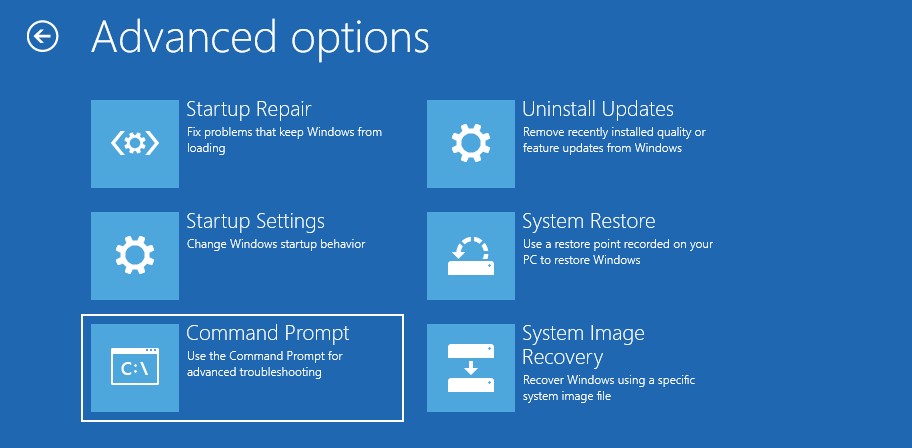
- It may ask you to select your account and log into it. Do that.
- Once the Command Prompt loads, type the below-shared command and hit Enter.
dism /image:C:\ /cleanup-image /revertpendingactions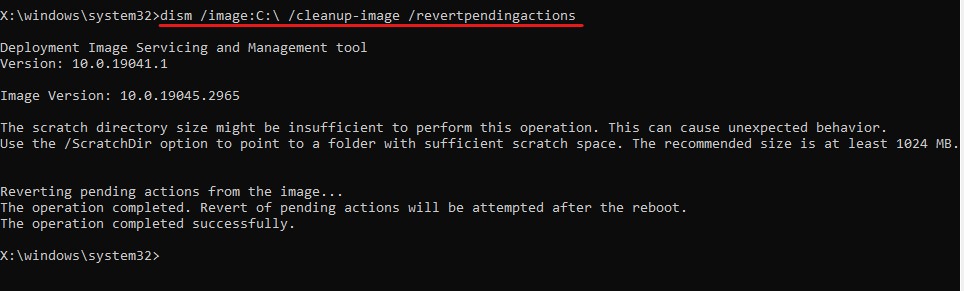
Since I have my Windows installed on the C drive, I have typed C in the command. If you have your Windows installed on any other drive, replace the C with the assigned letter of that drive.
Wait for the command to execute successfully. Then, try to boot into Windows normally to check if the error still persists. If it does, follow the next workaround.
#4. Revert the system to the last working state
Again, as most users are facing this BSOD stop code 0xc000021a error after upgrading their OS, reverting to a previous working restore point could be a great solution to fix this error. This is the best method because if you install a restore point, you will not lose any data and get the error fixed.
After that, if you want, you can again install the updates.
This method, again, can be followed either from Safe Mode or WinRE. Here is how you can do that from WinRE, as that is a bit better choice and contains fewer steps –
- First of all, reach out to WinRE. You can follow the steps shared above for the same.
- Click on the Troubleshoot option.
- Here, select the Advanced options.
- Here, you will see a bunch of options. Select the System Restore option. It will boot your PC to System Recovery.
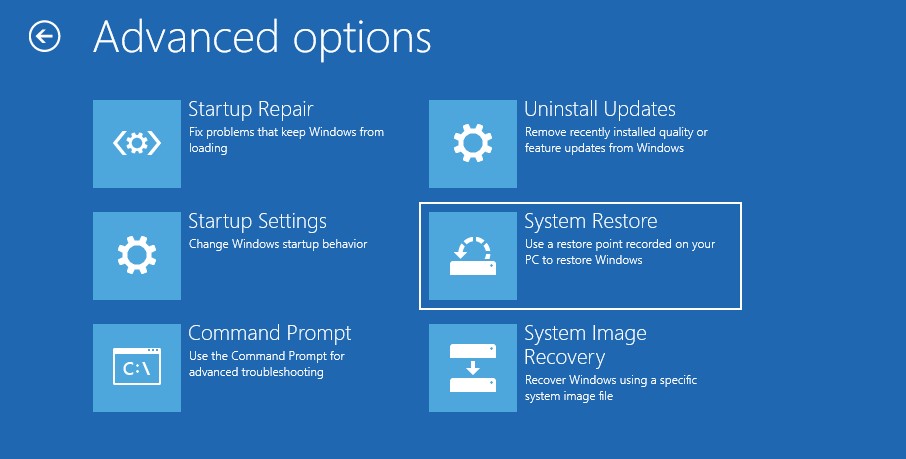
- Select your user account and log into it by entering your password.
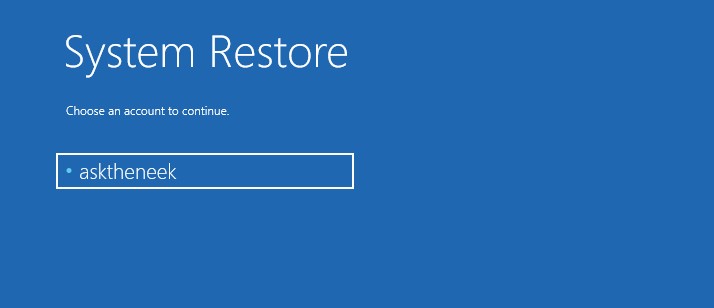
- It will show you a list of system images created on your PC. Simply choose the restore point you created or the most recent one, then click on the Next button.
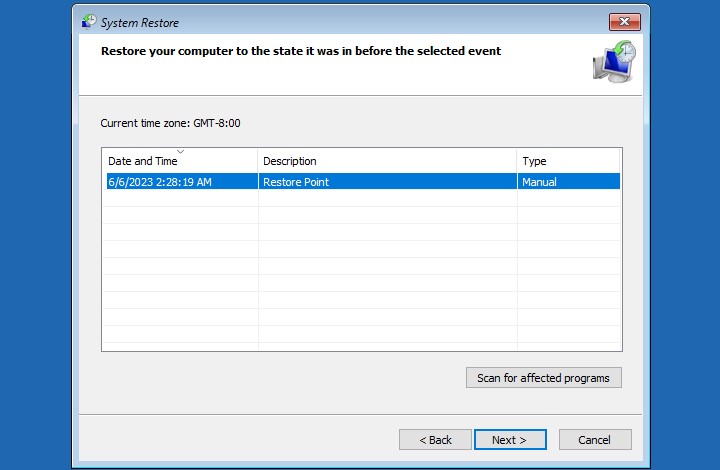
- Follow the on-screen instructions to restore the system image.
The entire image restoration process may take up to a couple of minutes.
Your PC will automatically restart after the restoring process completes. In case it doesn’t, restart your PC on your own and check whether the error has been fixed.
Do note that even though System Restore is a very convenient Windows utility, it is disabled by default. Therefore, if you couldn’t find a system restore image, it may be because this utility was disabled on your PC. In that scenario, this workaround will not work for you.
#5. Rebuild the Boot Configuration Data
Boot Configuration Data, aka BCD, contains the instructions needed to boot your Windows OS quickly and securely. If the BCD is corrupted or misses something, your PC will fail to boot correctly, triggering errors like BSOD stop code 0xc000021a.
Therefore, rebuilding the Boot Configuration Data could be a great workaround to resolve the 0xc000021a error.
To rebuild the BCD, you need to follow these simple steps –
- Boot your Windows PC in WinRE.
- Click on the Troubleshoot option.
- After that, select the Advanced options.
- Here, select the Command Prompt option.
- Type the
bootrec /rebuildbcdcommand and hit Enter. This will rebuild the Boot Configuration Data. If this command finds nothing, use the following command and hit Enter.
bcdboot C:\windows /s C: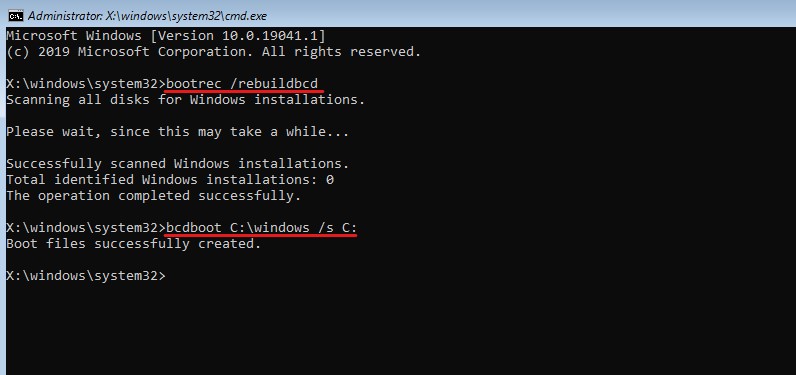
Besides Boot Configuration Data, you should also consider fixing the Master Boot Record.
- To fix MBR, you need to type the
bootrec /fixmbrcommand and hit Enter.
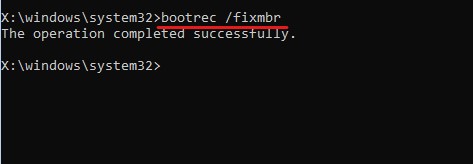
- Now, type the exit command and hit Enter.
After that, restart your PC to see if the error has been fixed. In case you still see the error, follow the next workaround.
#6. Run Windows Defender Antivirus
As mentioned, it is possible that your PC is infected with malware and viruses, which may be ultimately causing this stop code 0xc0021a BSOD error on your Windows machine. Therefore, you should run a thorough virus scan.
The issue is that even if you have antivirus software installed, you can’t use it because you are stuck in the boot loop. In such a scenario, you can use Microsoft Windows’ in-built antivirus utility, Windows Defender.
Here is how you can run Windows Defender antivirus to fix this error –
- First of all, boot your Windows computer in Safe Mode.
- Now, open System Settings.
- Click on the Update & Security option.
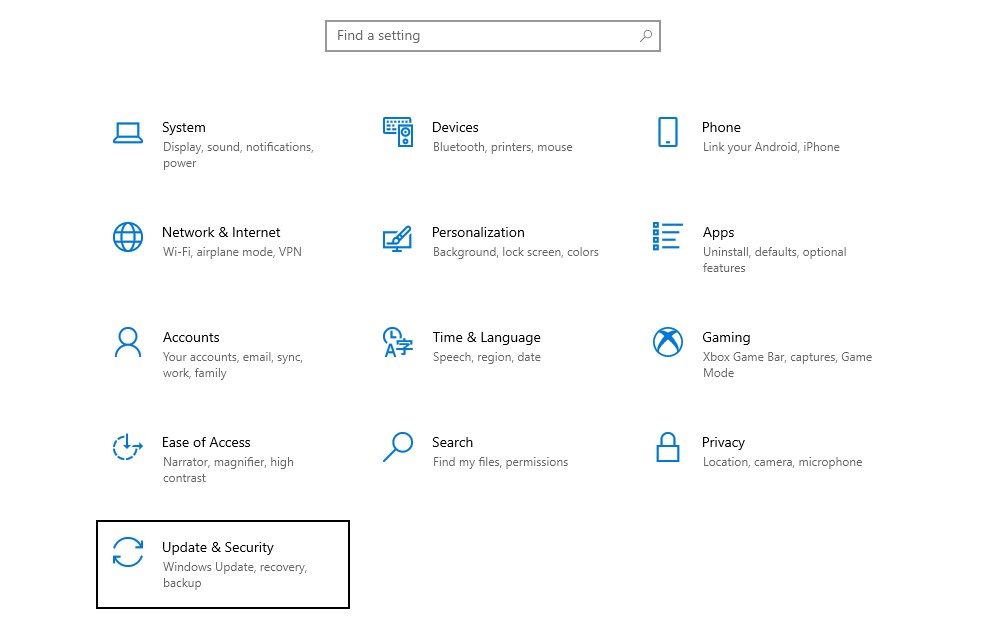
- Select the Windows Security option from the left pane.
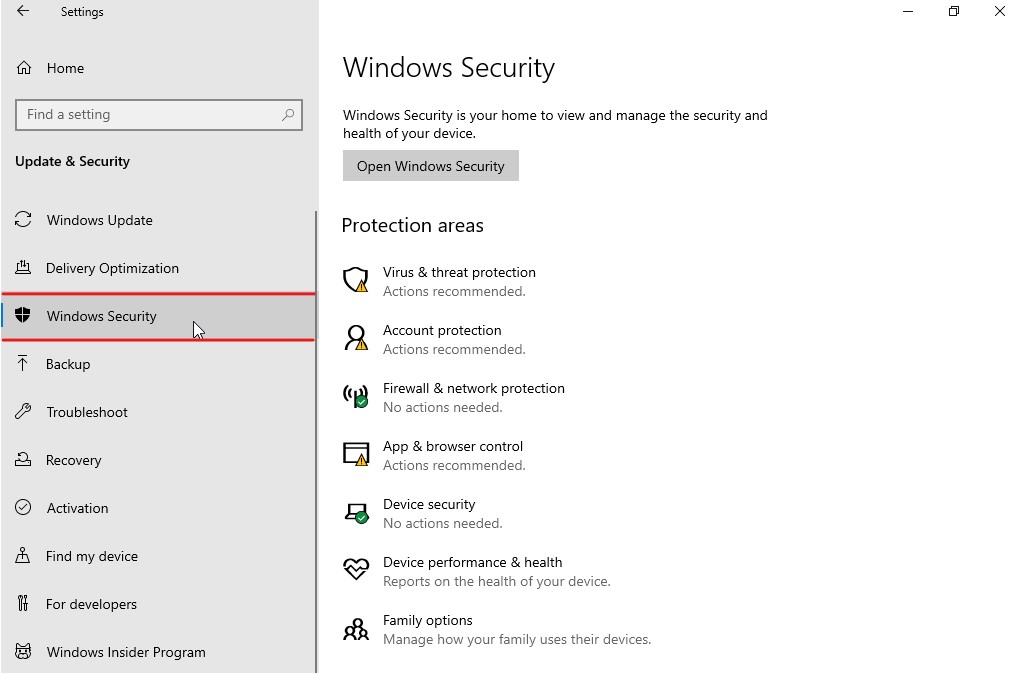
- Click on Virus & threat protection option listed under the Protection areas. This will open a new window for you.
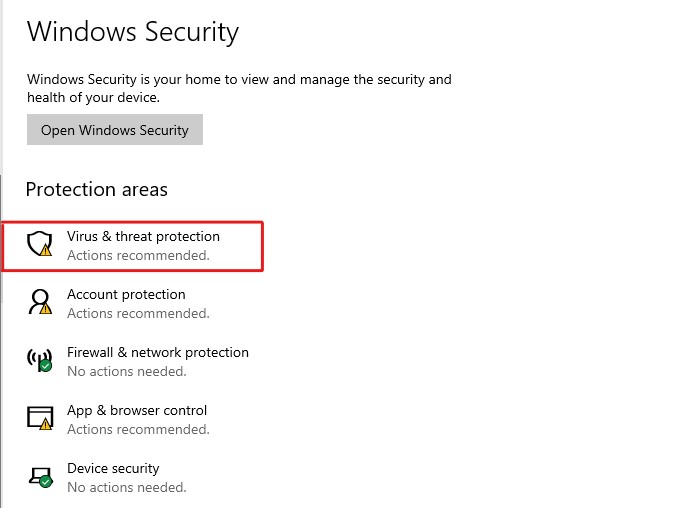
- Click on the Scan Options under Current Threats.
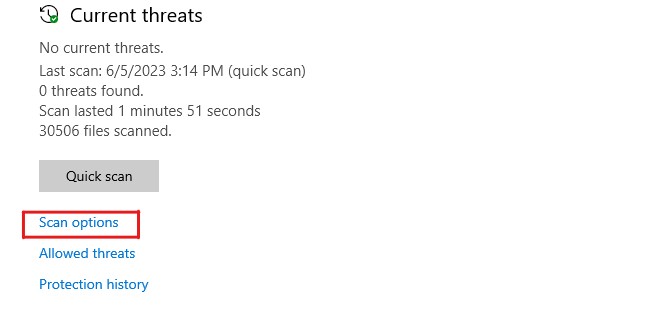
- Now, click on the Full Scan option and then click on the Scan Now button.
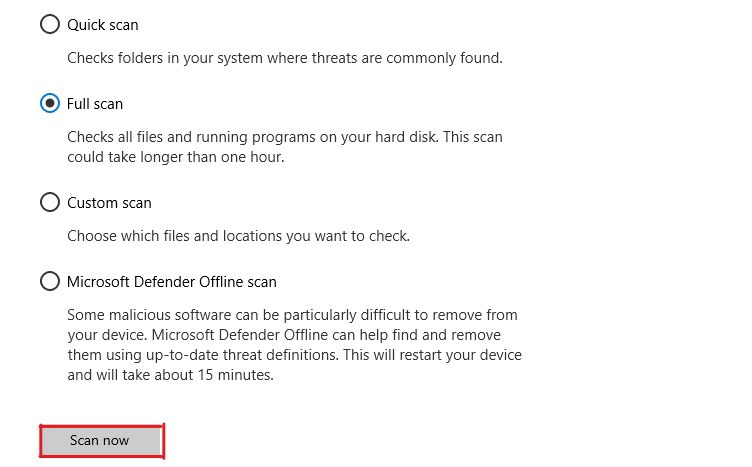
That’s it. Windows Defender will start scanning your drives thoroughly for any viruses and malware. If Windows Defender finds any threats on your PC, Defender will put that on a list.
Windows Defender further provides instructions to fix those threats so that you can have your PC in the running state again. Once all the threats have been fixed, reboot your PC to check whether the error still exists.
#7. Uninstall Recently Installed Programs
If the error code 0xc000021a appeared after installing any program, the program is likely the cause of the error. Therefore, you should uninstall these programs to see if that helps you fix this BSOD error.
Here is how you can uninstall recently installed programs –
- First of all, boot your Windows OS in Safe Mode.
- Now, press the Windows key and type Control Panel and hit Enter.
- Select the Uninstall a program option under Programs.
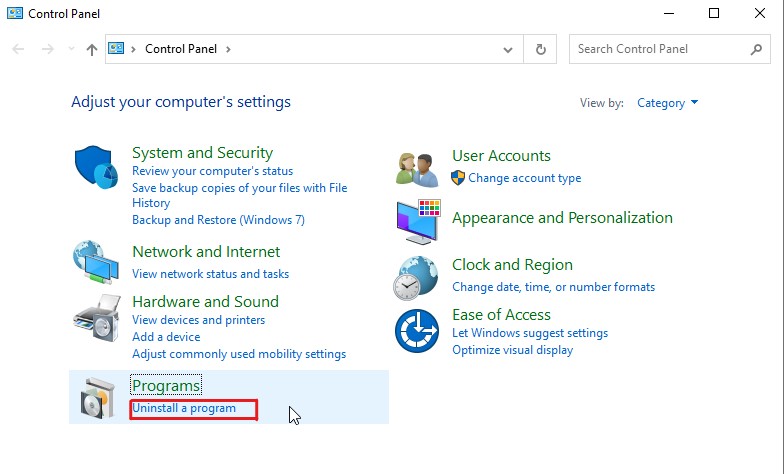
- Here you will see a list of installed programs. Sort the list by installed date and uninstall programs that you recently installed.
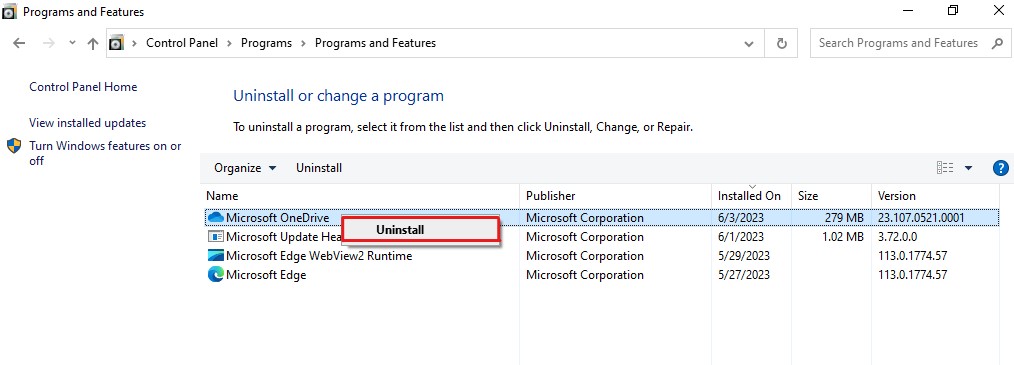
Once these applications are uninstalled, reboot your system and check whether the error has been fixed. If it isn’t, follow the next workaround.
#8. Uninstall Problematic Windows Update
As most people face this error after upgrading their Windows, uninstalling the recent Windows updates can be a solution to fix the error.
Here is how you can uninstall problematic updates to fix the error code 0xc000021a –
- First of all, boot your Windows PC in Safe Mode.
- Now, go to Settings.
- Click on the Update & Security option.
- Select the Windows Update option from the left pane and then click on the View update history option.
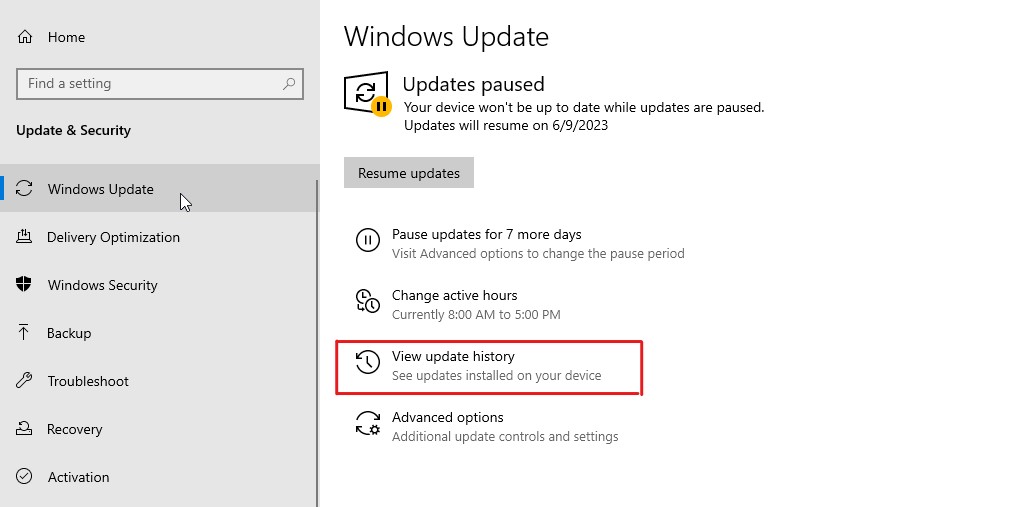
- Now, click on the Uninstall updates option.
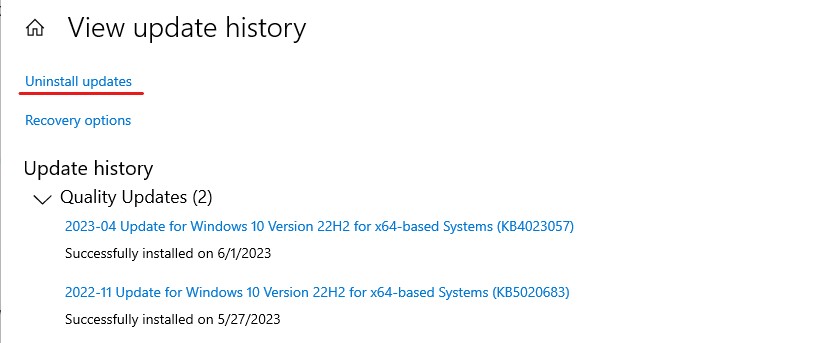
- Here, look for the recent updates you installed and which may be causing this BSOD error. Right-click on them and select Uninstall.
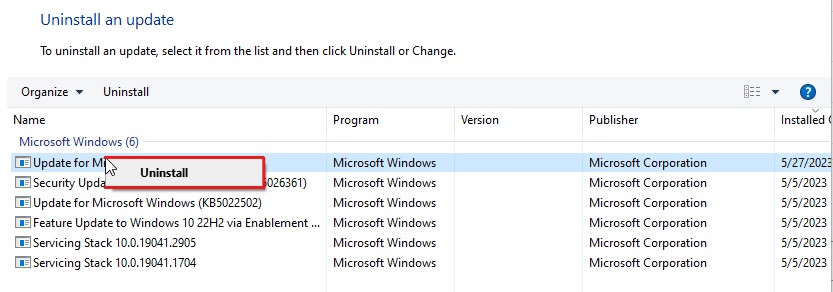
- If it asks for any permissions, allow it and proceed further.
Once you uninstall the recent updates, reboot your PC and check whether the error has been resolved. If you still see the BSOD error code 0xc000021a, follow the next workaround.
#9. Update Device Drivers
Outdated and incompatible drivers are among the most common reasons people deal with BSOD errors. Since the error code 0xc000021a is also a BSOD error, updating device drivers or removing problematic ones could be a great solution to fix the error.
Here is how you can fix driver-related issues –
- First of all, boot your Windows in Safe Mode.
- Right-click on the Start button and select the Device Manager from the drop-down menu.
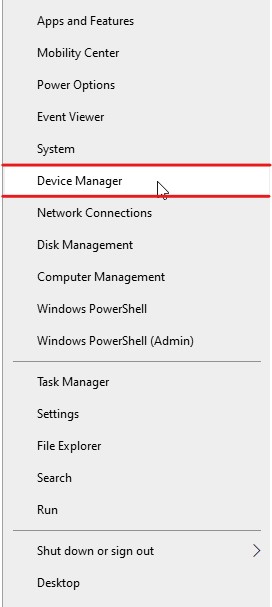
- Now, locate the problematic drivers. The drivers that may be causing this error for you would have a yellow exclamation mark on it.
- Right-click on the problematic driver and select the Update Driver option.
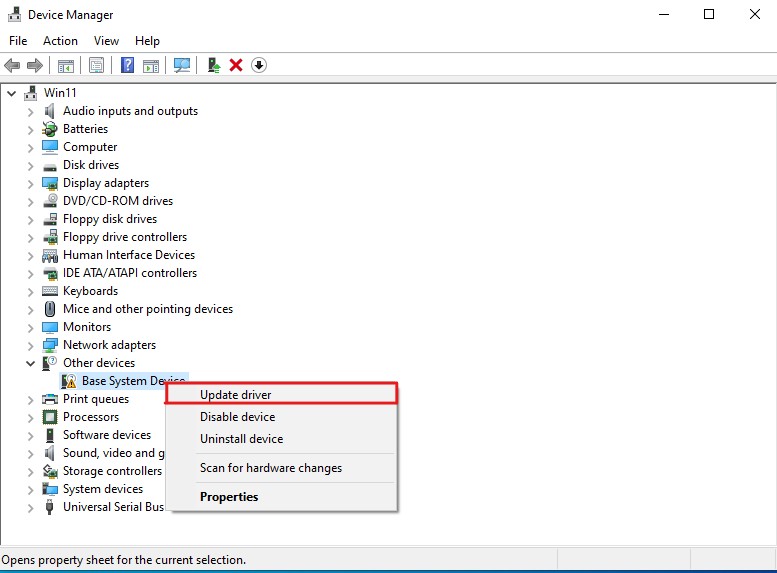
- A mini window will show up. Here, select the Search automatically for drivers option.
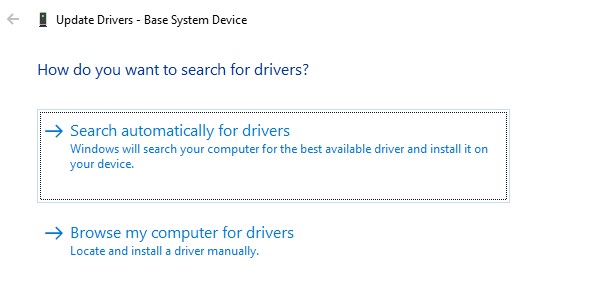
Doing so will automatically initiate the driver update process. If the driver updater can’t find any related drivers, you can try the Disable Device or Uninstall Device option. However, disabling/uninstalling will stop that device immediately. You will have to install the device drivers again to make that device work again.
#10. Disable Driver Signature Enforcement
If updating or uninstalling drivers couldn’t fix the error, you can try disabling the Driver Signature Enforcement.
Programs that are not digitally signed or verified by Microsoft are not, by default, allowed to run on Windows. There are chances that the Driver Signature Enforcement was disabled on your previous Windows version, but when you upgraded your PC, it went to its default settings.
If that may be the case, disabling Driver Signature Enforcement would surely fix the error for you.
Here is how you can do that –
- First of all, reach the Windows Recovery Environment.
- Click on the Troubleshoot option.
- Now, click on Advanced Options.
- Here, you have to click on the Startup Settings option followed by the Restart option.
- You will see a list of options. Press F7 to disable the Driver Signature Enforcement.
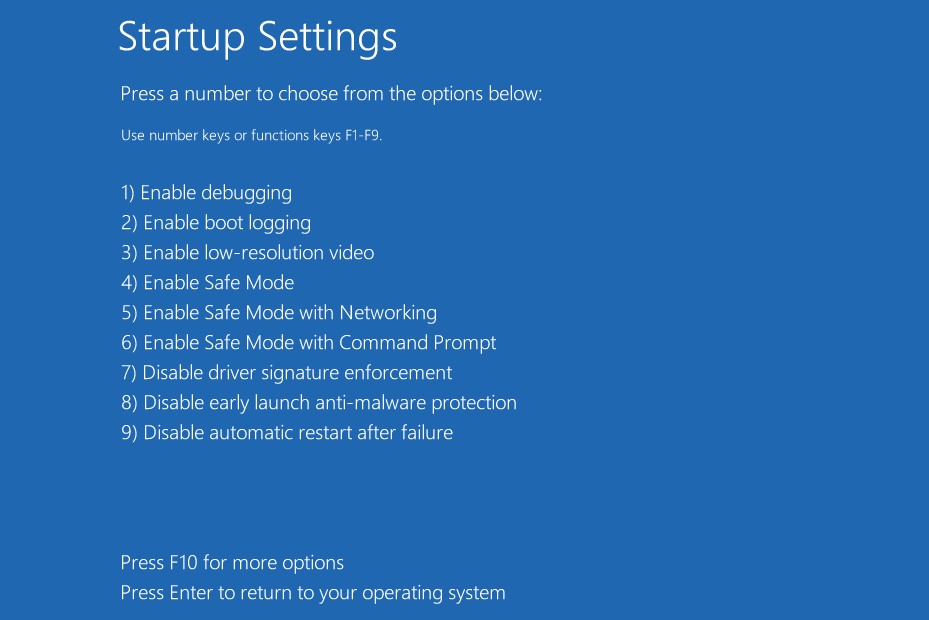
After this, your system will reboot automatically. In case it doesn’t, simply reboot your PC manually and check whether the issue has been resolved.
#11. Repair System Registry
Corrupted system registry entries that are essential for boot are another common reason that causes BSOD errors like error code 0xc000021a. Therefore, restoring system registry entries to default can be a great solution to fix this error.
Here is how you can repair your system registries to fix this error code –
- First of all, boot your computer in the Windows Recovery Environment.
- Now, click on the Troubleshoot option.
- Here, select the Advanced options and then select the Command Prompt.
- It will ask you to select your user account and log in using your password. Do that.
- Now, type the following commands and hit Enter key after each command is executed.
cd /d C:\windows\System32\config
xcopy *.* C:\RegBack\
cd RegBack
dir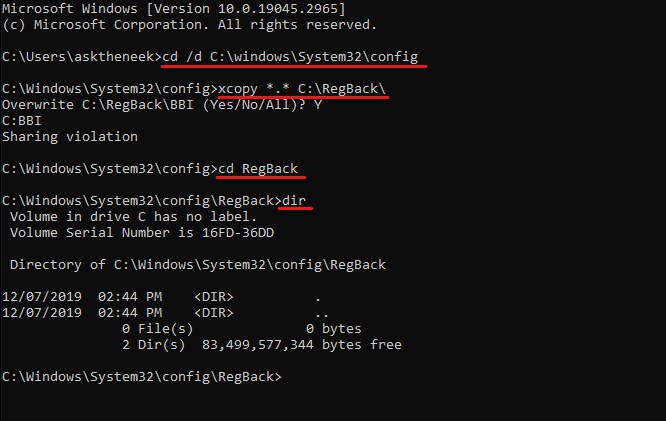
These commands will pull off all the changes that have been made to your system’s registry by any software, system files, or SAM files. If you find any changes that have been made recently that could have impacted your system, follow the next step.
Otherwise, if the last changes were made a while ago, do nothing but restart your computer and follow the next method.
- Type the following commands one by one and hit Enter after each command is executed.
copy /y software ..
copy /y System ..
copy /y Sam ..Keep in mind that two dots are included in the commands.
#12. Use Event Viewer
If none of the aforementioned workarounds work for you, you can try using Event Viewer, a Windows internal logging utility, to identify the possible reason this error is occurring for you.
Here is how you can use Event Viewer –
- First of all, start Windows in Safe Mode.
- Press the Windows key, type Event Viewer, and launch this utility.
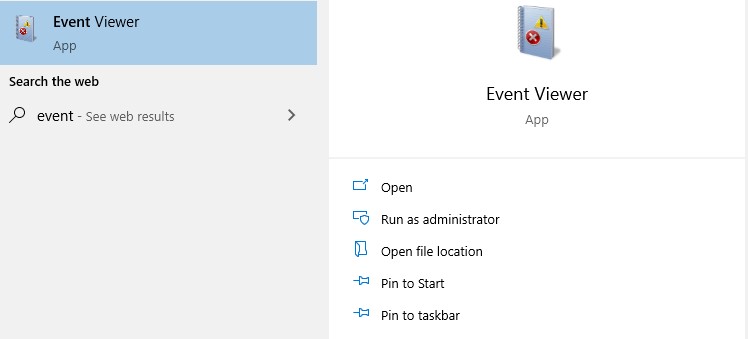
- From the left pane, select the Windows Logs, and from the drop-down list, select System.
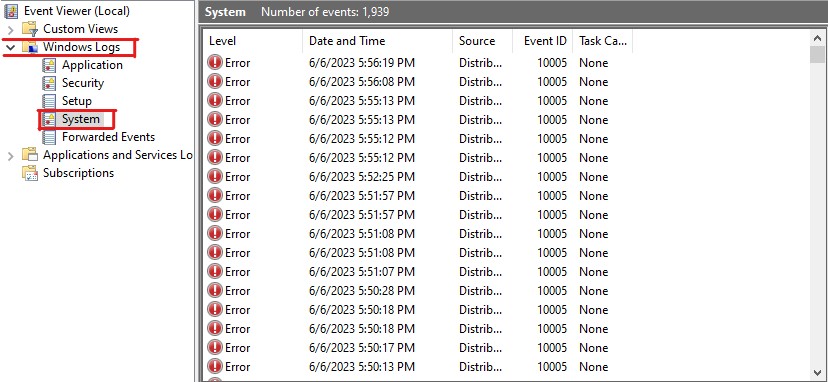
- If there is any recent entry that says Error, click on it.
- Here, look for the information provided in the General and Details tab. You can use this information to find other relevant workarounds that you can follow to fix this BSOD error.
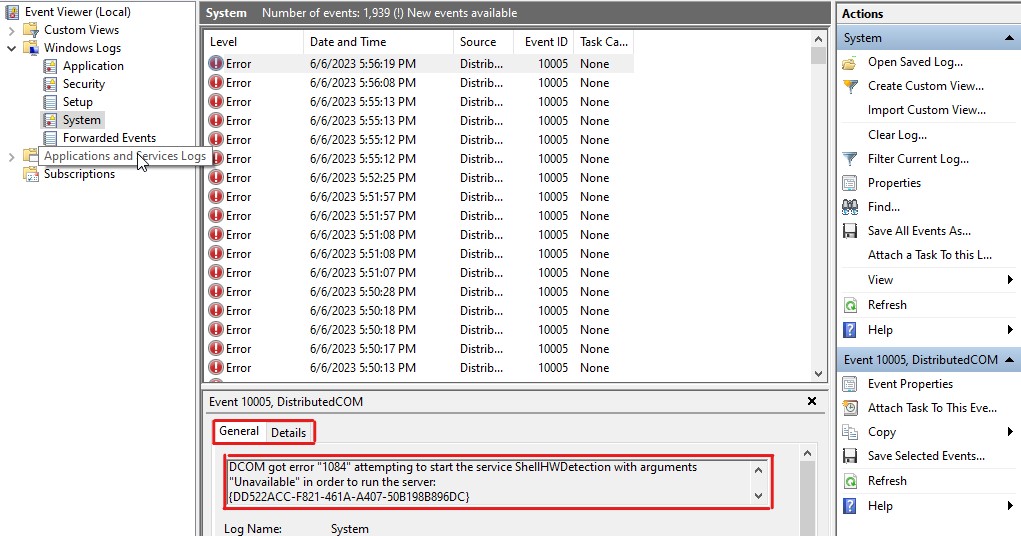
#13. Reset Your Windows
If nothing works for you, the only option that remains is resetting the Windows.
However, keep in mind that Windows reset would erase all the installed programs and settings. Windows reset would basically reset everything to the factory default state. Windows, however, gives you an option if you want to keep your personal files.
If you opt for this option, only your Windows system drive will be reset to default, whereas it won’t change any files in other drives.
Since you would lose your data in all the scenarios, Windows reset should be the last weapon in your arsenal.
Here is how you can reset your Windows –
- First of all, boot your Windows PC in WinRE.
- Select the Troubleshoot option.
- Click on the Reset this PC option.
- Here, you will see two options – Keep my files and Remove everything. As mentioned, the Keep my files option will only reset the system drive, whereas the Remove everything option will erase data from all the drives. I’d recommend opting for the Keep my files option.
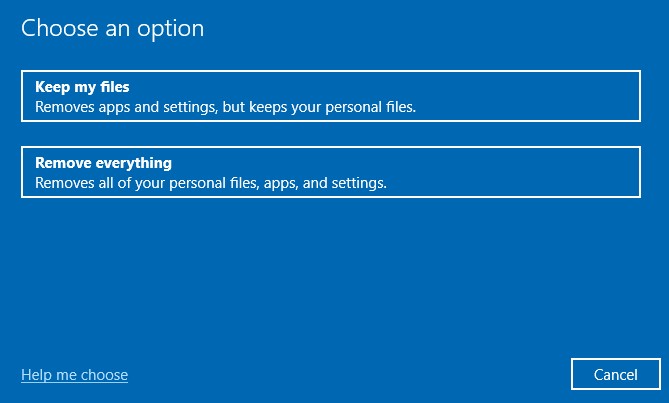
- You will be asked to select your account and log into it using your password. Do that.
That’s it. This will initiate the resetting process, and depending on the options you choose, it may take a couple of minutes to up to some hours.
Resetting your PC is the sure shot solution to fix this error code 0xc000021a. However, this will erase all the app installations, data, and settings.
How to Prevent BSOD Errors like Error code 0xc000021a
Below, I have shared some of the best tips that you can follow to prevent BSOD errors –
- Keep your Windows and drivers updated – As BSOD errors primarily occur due to incompatible drivers and incompatible Windows installations, keeping your drivers and Windows up-to-date could be the best thing you can do. You can update Windows directly from Windows Update Settings, and for drivers, you can use driver updaters.
- Avoid Third-party Software – Third-party software, especially fishy ones, can cause issues and trigger BSOD errors. Therefore, avoid installing third-party software from unknown sources.
- Use reliable antivirus – Even though Windows by default comes with Windows Defender, it is always a great idea to use a more efficient antivirus program to protect your computer against various types of malware, viruses, and threats.
Closing Comments
There you have it – a detailed guide covering different workarounds to fix the 0xc000021a error.
BSOD errors are difficult to deal with because they restrict you from booting Windows OS. When dealing with the BSOD errors like stop code 0xc000021a, you need to follow a different approach than usual.
Hopefully, the aforementioned workarounds have helped you fix this error on your Windows machine.
Next, you may also read how to fix “d3dx9_43.dll Not Found/Missing” error on Windows.

