Dealing with the error code 0xC004F050 while trying to activate your Windows? If yes, you have stumbled upon the right webpage.
Windows activation errors are the worst errors to deal with for two reasons. First, they restrict access to all the advanced features and functionality and show that annoying “Activate Windows” notification. Second, such errors outright claim that the license key you purchased is invalid or cannot be used.
The error code 0xC004F050 is quite the same as it could leave users puzzled and perplexed and leave them thinking about what’s wrong with their activation key or whether the activation key has expired.
Thankfully, you don’t need to worry anymore. To help you fix this error, I have prepared this detailed guide on troubleshooting Windows activation error code 0xC004F050.
So, without any further ado, let’s get started –
What Is Error Code 0xC004F050?
The Windows activation error code 0xC004F050 indicates that the license key you entered isn’t valid and, therefore, cannot be used to activate Windows. While this error isn’t very common, many people have recently reported facing it while trying to activate their Windows 11.
This error commonly occurs with an error message stating that –
“The product key you entered didn’t work. Check the product key and try again, or enter a different one. (0xC004f050)”
Seeing this error message is strange, considering the Windows license key never expires and comes with lifetime validity. And because Windows license keys last indefinitely, this error can be fixed in most scenarios.
Causes of the Error Code 0xC004F050
Some of the major causes that could lead to the error code 0xC004F050 are –
#1. Wrong Activation Key
The first and most obvious cause of this error could be entering the wrong activation key. Windows product keys contain 25-character alphanumeric code, and it is possible that you might have mistyped any character, which has eventually caused this error.
#2. Activating Wrong Product
Every single time Microsoft releases a Windows version, it releases several client variants of the same. For example, different client variants of Windows 11 are available, named the Home Edition, Pro, Enterprise, etc. The license key for each of these variants varies, meaning you cannot activate Home Edition with the activation key of Windows 11 Pro and vice versa.
If you did a fresh Windows 11 installation on your PC, there is a chance you would have mistakenly installed the wrong variant. And because of that, you’re dealing with this error code 0xC004F050, telling you that you have entered the wrong activation key.
#3. System File Corruption
System file corruption is among the most common causes that trigger various errors and issues on a Windows machine, including activation errors. If critical system files are corrupted, damaged, or altered for any reason, it could affect the overall functioning of the OS.
Corrupted system files could further cause issues while verifying the authenticity of the OS, tamper with the licensing files, cause hindrance while communicating with the Microsoft activation servers, and much more. In all these scenarios, you will ultimately face the Windows activation issue.
#4. Invalid Product Key
Even though the Windows activation key never expires, there is one specific scenario when the Windows activation key would become invalid. This specific condition occurs when you have purchased your computer from any manufacturer, and they have installed the OEM copy of Windows on your PC.
Since you have the OEM copy installed, you cannot use the activation key if you replace any OEM product, such as the motherboard or processor. In such a situation, you only get two options – go back to the stock OEM products or buy a new copy of Windows.
#5. Servers/Internet-Related Issues
Even though it is very uncommon, it is possible that the Microsoft servers would be busy or under maintenance. Besides that, an unstable internet connection could also cause this activation error.
So, these are the most common causes that trigger the Windows activation error code 0xC004F050.
Now that you know the causes, let’s discuss the workarounds you can follow to fix this error.
How To Fix Windows Activation Error Code 0xC004F050
Since it’s difficult to ascertain the cause, troubleshooting this error becomes a task.
Therefore, the workarounds I have covered below are listed chronologically; we will start with basic workarounds and then move to advanced ones while fixing all the potential causes.
Re-Enter the Windows Activation Key
The error message indicates that this error occurred because of incorrect activation keys. Therefore, the first workaround we should try is to activate the Windows with the same key but this time with more precision.
Doing so will confirm that this error hasn’t occurred due to any mistake in entering the product key.
To fix the issue, follow these simple steps –
Step 1: First of all, press the Win+I key together to launch Windows Settings.
Step 2: Select the System option from the left sidebar and then select the Activation option.
Step 3: Since your Windows isn’t activated, you will see Not active mentioned in the Activation state option. Here, click on the Change button associated with the Change product key option.
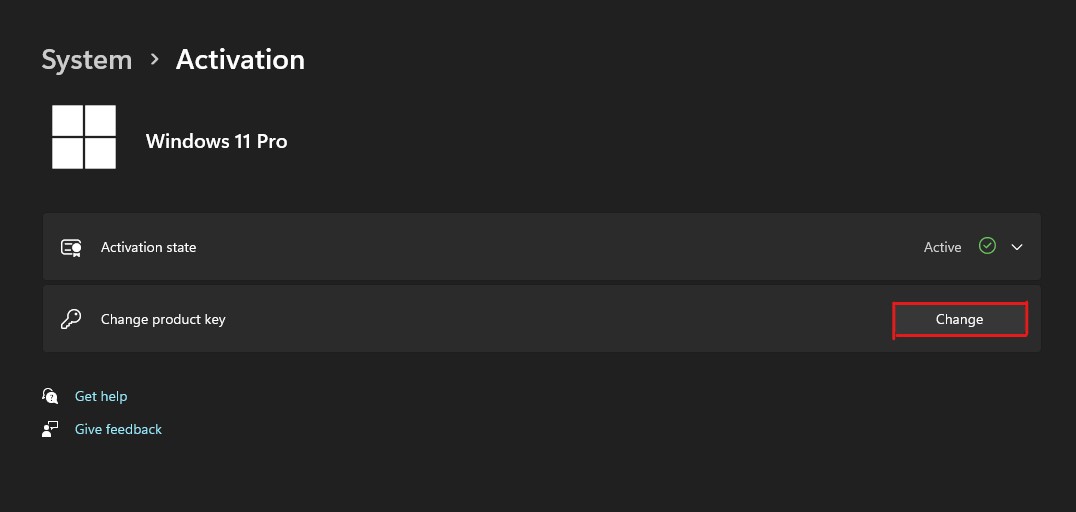
Step 4: Doing so will open a new window where you need to enter the Windows activation key. Here, enter the 25-digit activation key that came with the Windows.
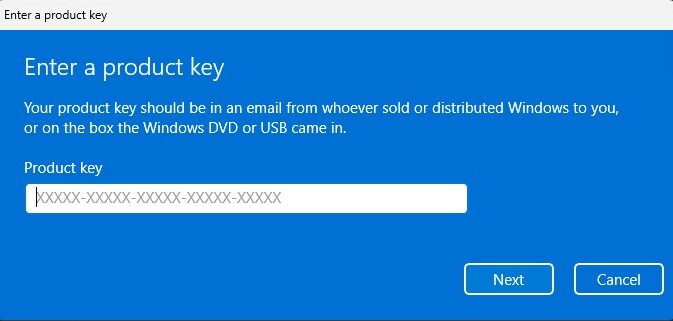
Step 5: After that, double-check to ensure you entered the correct key, and once confirmed, click on the Next button.
Step 6: Windows will now ask you to Activate Windows. Click on the Activate button to do that.
If the error code 0xC004F050 still exists, it is quite evident that it is occurring due to any other underlying cause. You can follow the below-shared workarounds to fix those causes.
Check Internet Connection
All the latest Windows OS requires an active internet connection for activation. Hence you will most likely see this error if your internet connection isn’t working properly.
Simply visit any website or watch YouTube videos to check the internet connection status on your PC. If you do that and the website doesn’t load, fix your internet connection before trying to activate Windows.
Alternatively, you can check the internet connection status on your Windows PC directly from settings –
Step 1: Press the Win+I keys simultaneously to open Windows Settings.
Step 2: Click on the Network & Internet from the left pane.
Step 3: At the top of your screen, you will see the network connection status.
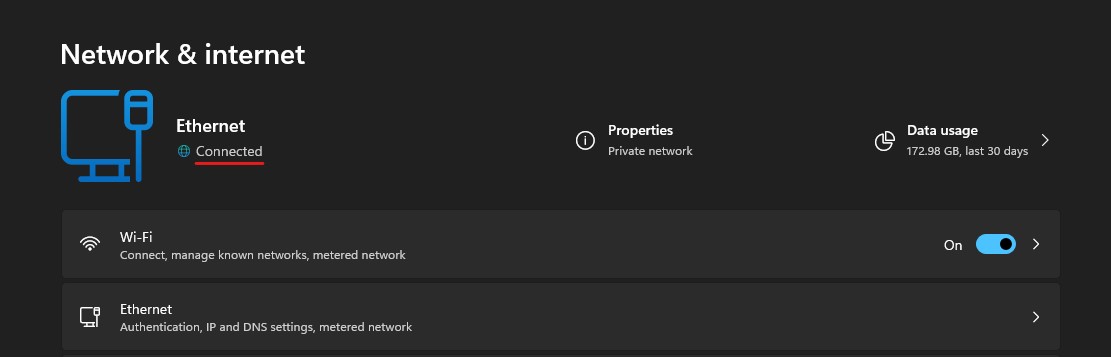
If the internet connection isn’t the cause, you can follow the next workaround.
Run the Windows Activation Troubleshooter
Now that we know this error isn’t triggered due to the internet or activation key, we need to find the culprit. And the Windows Activation Troubleshooter utility could help us with that.
You can follow these steps to run the Windows Activation Troubleshooter –
Step 1: First of all, launch Windows Settings by pressing the Win+I keys.
Step 2: Click on the Activation option listed in the System tab.
Step 3: Now, click on the Activation state option. Since your Windows isn’t activated, you will see the Not active status.
Step 4: When you click on the Activation state option, it will show you the error message stating the Error code: 0xC004F050 accompanied with a Troubleshoot button. Click on that Troubleshoot button.
Step 5: Windows Activation Troubleshooter will now start identifying the issues.
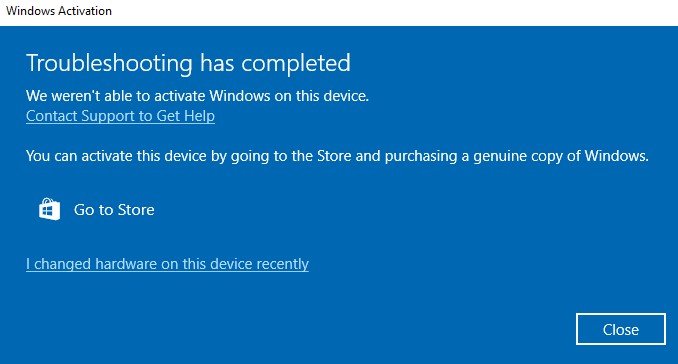
If the Activation Troubleshooter finds any issue causing the activation error, it will inform you about that and start fixing it immediately. But if the Troubleshooter couldn’t identify the issue, it will display the report stating, “Troubleshooter couldn’t find any problem.”
In both scenarios, restart your PC. And then, try to activate your Windows OS.
If you still see the error code 0xC004F050 after using the Troubleshooter, you need to try the next workaround.
Run SFC and DISM Scan
Since this activation error could occur due to corrupted system files, running the SFC and DISM utilities to repair the corrupted system files can fix the issue.
System File Checker (SFC) and Deployment Image Servicing and Management (DISM) are the built-in Windows utilities that repair system files and Windows image and verifies system integrity. Using these utilities together could fix the majority of the file corruption-related issues.
Here is how you can use the DISM and SFC utilities to fix system file corruption –
Step 1: Press the Win+S keys together to trigger the Windows Search utility.
Step 2: Type cmd in the search box to find the Command Prompt utility and select the Run as administrator option to launch the utility with administrator rights.
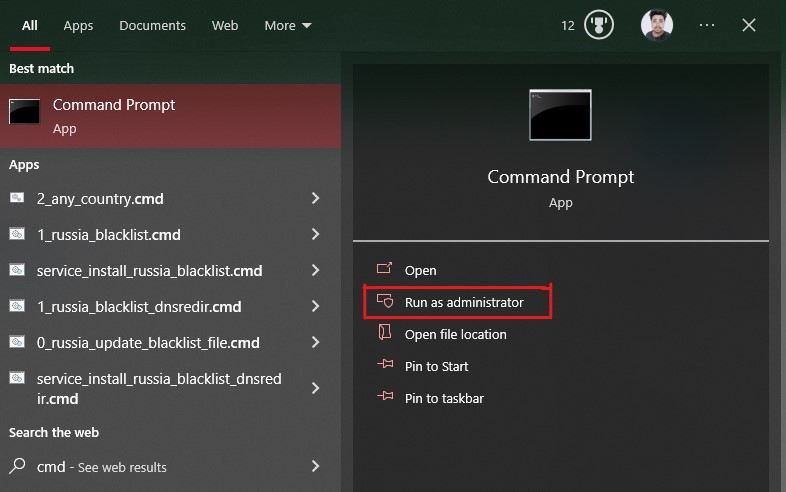
Step 3: First, we will use the DISM utility because it fixes Windows image-related issues, including the SFC utility.
To repair image-related issues using DISM, type these commands one by one and hit the Enter key after each command –
dism /Online /Cleanup-image /ScanHealth
dism /Online /Cleanup-image /CheckHealth
dism /Online /Cleanup-image /RestoreHealth
dism /Online /Cleanup-image /StartComponentCleanupExecuting these commands will thoroughly scan the Windows image on your PC and repair them if DISM finds any alteration or corruption.
Step 4: Once completed, type the sfc /scannow command and hit Enter. This will launch the SFC utility and thoroughly scan your system files for corruption or alteration and fix those files if it finds any.
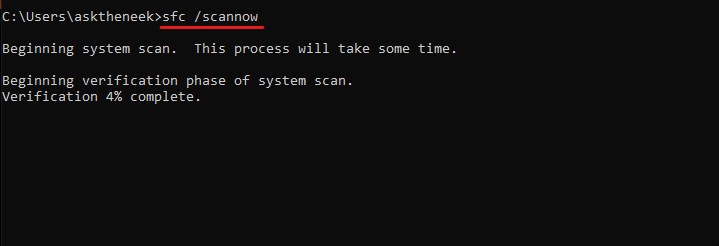
Disclaimer – Both DISM and SFC thoroughly scan and fix system images and files for corruption and alterations. And it could take a while to complete the process. Please be patient and don’t interrupt any process, as it could further damage or cause other issues.
DISM and SFC scan would most likely fix the Windows activation error code 0xC004F050 if the error occurred due to corrupted system files.
But if you could still see the error code 0xC004F050 during Windows activation, you should try the next workaround.
Inform Microsoft About Hardware Changes
This workaround is exclusively for Windows users who have recently replaced hardware or have completely reconfigured their PC. If you are one of them, follow this solution. Otherwise, skip to the next workaround.
With that said Windows requires you to reactivate your copy if you make any substantial hardware change on your PC. In earlier Windows editions, it used to be a hectic process as it involved contacting Microsoft customer support.
But with Windows 10 and later releases, your license isn’t only associated with hardware but also linked to your Microsoft account. This makes it easier to reactivate your Windows and inform Microsoft that you have changed the hardware on your PC.
Here is how you can inform Microsoft about the hardware changes –
Step 1: First of all, press the Win+I keys to open Windows Settings.
Step 2: Select the System tab from the left pane and then click on the Activation option.
Step 3: Click on the Activation state option. Since your Windows isn’t activated, it will have the Not active status.
Step 4: You will see the error message stating the Error code: 0xC004F050 along with a Troubleshoot button. Click on this button.
Step 5: Wait for it to complete the process. After that, it will give you a report, but here you will see the option “I changed hardware on this device recently.” Click on it.
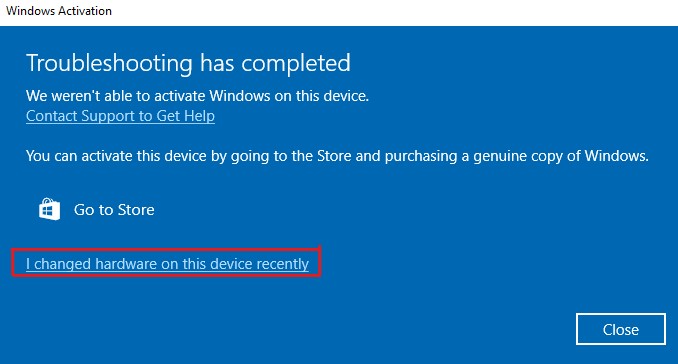
Step 6: It will ask you to sign in to your Microsoft account. Do that.
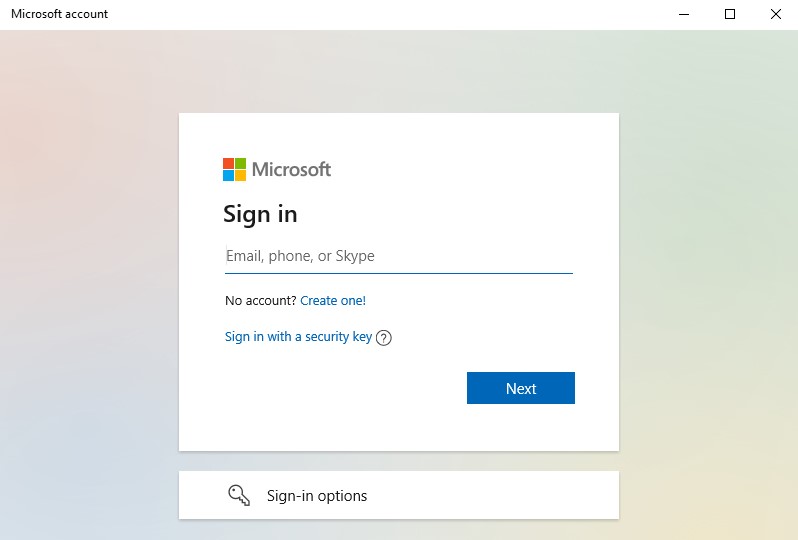
Step 7: Now, select your machine from the list and then click on the Activate button.
Note that this workaround would only work if you have a Windows Retail license, not the OEM one.
OEM licenses are locked to one PC only, so if you change the motherboard, the OEM Windows license won’t be able to reactivate your Windows.
Wait for One or Two Days
It’s very uncommon that Microsoft servers are down, but there is no doubt that their servers undergo maintenance. In such a situation, it becomes challenging for your PC to communicate with Microsoft servers, ultimately causing the Windows activation error code 0xC004F050.
If you have tried all the above-shared methods and yet the error exists, I’d recommend waiting a day or two and then trying Windows 11 activation.
But if the error remains the same even after a couple of days, it is evident that this error hasn’t occurred due to server-related issues. Instead, there is some other issue that needs to be fixed.
Contact Microsoft Automated Phone System
If the methods mentioned above don’t work, your next resort would be to contact the Microsoft automated phone system.
This automated system is designed to help people activate their Windows copy over the phone. And even Microsoft recommends using it if you can’t activate your Windows through any other method.
You need to follow these steps to connect to the Microsoft automated phone system and activate your Windows –
Step 1: Launch Run by pressing the Win+R key together.
Step 2: Type slui 4 in the dialog box and hit the Enter key.
Step 3: It will launch the Activate Windows dialog box. Click on the Activate by phone option.
Step 4: Now select your nearest location from the drop-down list and then click on the Next button.
Step 5: You will be provided with the assistant number. Call on the given number, and an automated system will assist you through the activation process.
Step 6: If the automated system couldn’t help you activate your Windows copy, your call would be connected to the regional Microsoft support. You can tell them about the issue you are dealing with.
Note that activating Windows with the help of an automated phone system is a lengthy process. Plus, you must be attentive on call and follow the instructions carefully.
Another thing is that this Activate by phone option isn’t available for everyone. Many users have reported the same on Microsoft Forums, but Microsoft hasn’t yet provided proper information about this issue.
So, if this option doesn’t appear for you, don’t panic. Just follow the next workaround to fix the error code 0xC004F050.
Revert to Windows 10 and Upgrade to Windows 11
Before proceeding further, let me tell you that this method to fix error code 0xC004F050 would most likely work for users who didn’t change any hardware and installed a fresh copy of Windows 11. But if you don’t fall into this category, you can still give it a try.
This method works for most people because they most likely have the product activation key of Windows 7, 8, or 10, not Windows 11. So, when they install a fresh copy of Windows 11 and try to activate it with the license key of any other Windows version, it causes a conflict.
Plus, Microsoft provides a free upgrade to Windows 11 from previous versions rather than the free copy of Windows 11. And that’s why this theory makes a little sense.
That said, there is no official confirmation from Microsoft about it. But since this method works for many, why not try it?
Since providing all the steps isn’t possible, here I have provided a general guideline that you can follow –
Step 1: First, make a bootable media for Windows 10.
Step 2: Install Windows 10 on your machine.
Step 3: Activate Windows 10 using the license key you have.
Step 4: Now, upgrade to Windows 11 using Windows 11 Installation Assistant.
Upgrading using the installation assistant would automatically activate your Windows and eliminate the error 0xC004F050.
Closing Comments
There you have it – a detailed guide on how to fix the Windows 11 activation error code 0xC004F050.
Since the cause of this error isn’t easy to ascertain, troubleshooting it becomes challenging.
Thankfully, you can fix this error by following the workarounds mentioned in this article.
But if you have changed any hardware and the error exists even after trying all the workarounds, it could be because you had the OEM license of Windows. If that’s the case, this error could only be fixed by installing the previously installed hardware or buying a new copy of Windows.
Next, check out how to repair Windows images using the DISM command.

