WiFi networks have become an essential part of our life, and you will connect to them at some point during the day. Most of us are familiar with the process of connecting to a WiFi network. However, many of us aren’t aware of the technical term of these networks, such as SSID
You will come across a technical term called “SSID” while connecting to any WiFi network. It stands for Service Set Identifier, which is a special code given to a WiFi network. The code basically distinguishes a network from other neighboring networks.
The name of the network is essentially broadcasted so that devices can recognize and connect to it. Your router also has its own unique SSID printed on its side or bottom.
The SSID can be up to 32 characters long and is used to identify your Wi-Fi network. In this article, we will discuss some common ways to identify SSID in different devices.
SSIDs Identified by Different Names

The more widely used and understandable words “Wi-Fi network name” and router name are used to refer to the SSID. While trying to connect to a network, users often see a list of accessible networks on their devices. This is so that consumers may more easily comprehend and utilize the interface.
Although the SSID can be altered by the users, it needs to be unique to the Wi-Fi network. This implies that there must be another nearby network with the same name since doing so might confuse users and perhaps create connection problems.
When searching for available Wi-Fi networks on a device, the SSID is the name that is displayed in the list of available networks. If the user selects an SSID, the device will try to connect to the associated Wi-Fi network. With proper password and network settings, the user will be allowed to connect to that network by choosing the SSID.
How to know your SSID Using the Router
If you are looking to join a WiFi network, you must know the SSID to identify and connect to the network. By customizing the SSID, users can also make their network easily recognizable for the users. Here are the ways to know your SSID using the wifi router.

From The Router
Users can check the router itself to locate the SSID of the Wi-Fi network they are attempting to connect. It is a common practice to print the SSID on a label that is affixed to the router’s front, back, or side.
Moreover, this label can contain vital information such as the MAC address of the router and default login credentials. However, the SSID printed on the label may not work if someone has changed its default value.
Through Router Settings
Users can also log in to the Router’s configuration interface to get the SSID if it is not available in the router. But to access the router interface and configure it, the user must put the IP address of the router into the browser.
The IP address is generally available on the label where the SSID is printed or in the handbook that comes with the router. Users can see the SSID after entering the setup interface and navigating the settings area. They can also make changes to the current SSID and set their preferred one.
Sometimes, SSID is hidden or not broadcasted by the router due to security purposes. In this scenario, unauthorized devices won’t be able to connect to the network. But users with the IP and password of the router can manually enter the SSID.
Why Customizing Your SSID Is Important
It is strongly recommended to change the default SSID of a router to a unique name. Let’s check out the reasons why.
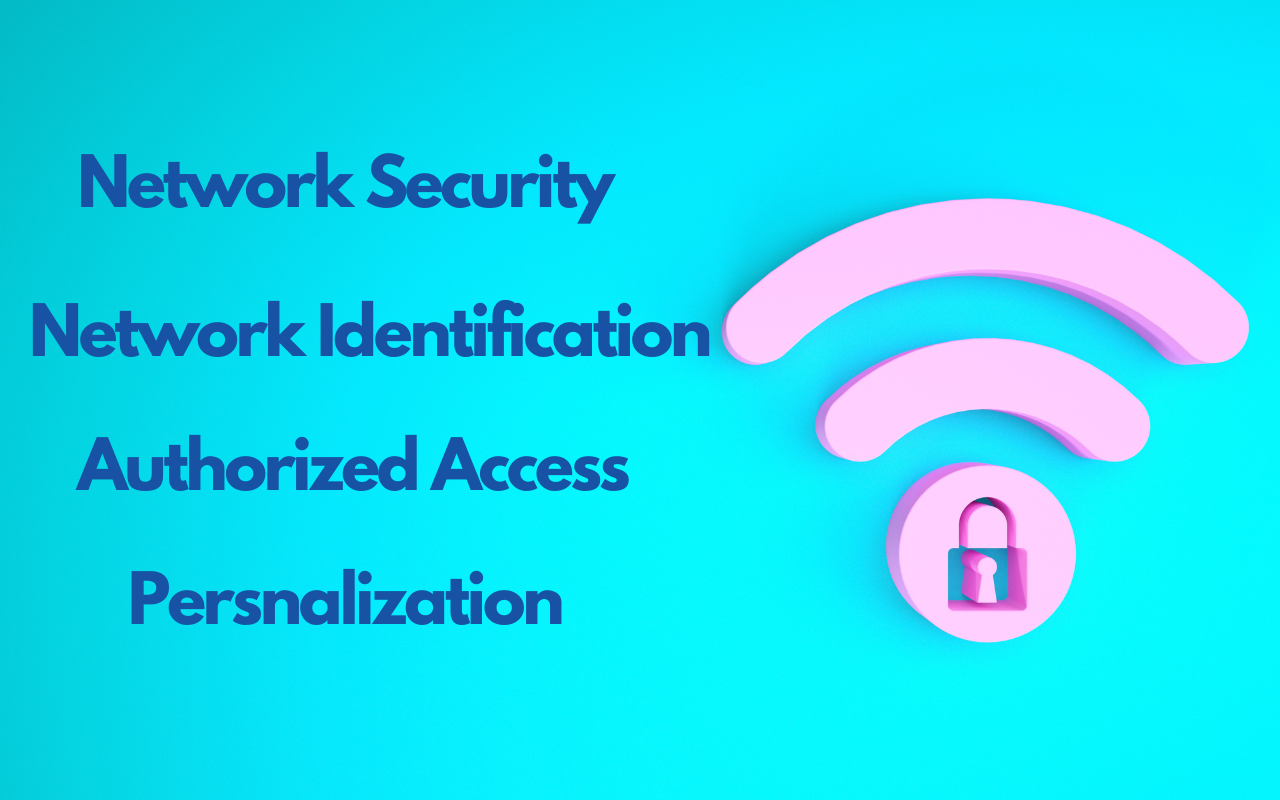
Improving Network Security
Hackers can easily determine your router type and its manufacturer if you keep the default SSID. They can utilize and exploit this information and take advantage of known flaws in the router’s firmware or settings. Therefore, changing the SSID to a unique name will make it harder for hackers to identify the kind of your router.
Blocking Unauthorized Access
Retaining the default SSID can facilitate unauthorized access to the network. Most of the routers in the market come with default login credentials that are commonly used. Thus, unauthorized users can easily gain access to the router’s configuration interface and modify the settings.
Modifying the SSID to a distinct name can prompt users to update the default login credentials to a stronger and more secure option.
Simplifying Network Identification
Opting for a distinct SSID can assist you in quickly recognizing the network that you’re willing to connect to. Also, it helps you distinguish your network from other networks available in close proximity.
This can be especially useful for areas where Wi-Fi traffic is abundant, like office buildings or apartments. Moreover, utilizing a distinct SSID can assist users in avoiding any confusion. Besides, it guarantees that they are successfully connecting to their personal network.
Personalizing The Network
Customizing the SSID is an excellent way to showcase your creativity and add a personal touch. Users have the option to select a name that showcases their unique personality or interest. Plus, they can utilize it as a means of conveying a message to those in their vicinity.
When it comes to connecting to a WiFi network, different devices have slightly different methods of finding SSID. But having this knowledge can aid in troubleshooting any potential connectivity issue while connecting to a network.
How to Find SSID on Different Devices
Now, we will show you how you can find your SSID on different devices.
#1. Windows PC
In Windows PC, the WiFi icon is typically recognized by green waves, but the color of the icon may vary. You can also manually verify if your wifi adaptor is enabled or not. First, you need to press the Window + R buttons to open the Run window and then type in ncpa.cpl to check if your network adaptor is working.
By following these simple steps, you can easily find the SSID of your wireless network on a Windows PC.
- To access your wireless network, simply locate the wireless network icon situated in the lower right-hand corner of your screen. The visual appears to consist of a sequence of bars that are progressively growing in size.
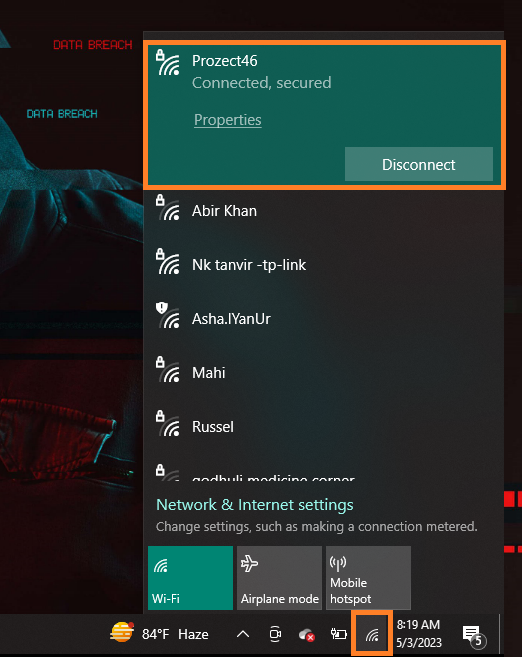
- Once you turn on your device’s Wi-Fi, a list of Wi-Fi networks that are available in the area will be displayed. The topmost entry on the list should display the SSID of your present network.
- Another way to view the SSID that you are connected to is to right-click the WiFi icon and select “Open Network and Internet”. Now you can view the SSID that you are connected to.
#2. MacOS PC
On a macOS, you can usually find the WiFi icon in the top right-hand corner of the screen. It is represented by a set of concentric arcs in black and white. Discovering the SSID of a wireless network on MacOS is a straightforward process. It involves the following steps:
- To connect to Wi-Fi, locate the Wi-Fi icon located in the top right corner of your screen and click on it.
- Upon clicking the Wi-Fi icon, a dropdown menu will be presented to the user. The menu will showcase all the Wi-Fi networks that are currently available.
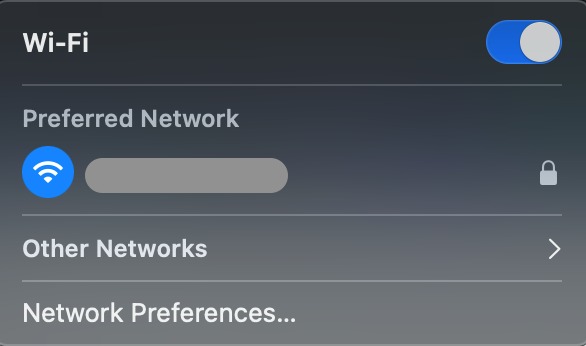
- You can identify the network you are currently connected to by locating the checkmark next to its name. This is the name of your wireless network.
- Also, you can click the Apple logo located in the top left corner of your screen and click System Preferences > Network.
- Then In the left-hand column, select “Wi-Fi”.
- Under the “Network Name,” you will be able to see the SSID of the network you are connected to.
#3. Android Phone
The WiFi icon on Android devices can display slight variations in appearance based on the device and Android version. However, it usually consists of a series of curved bars that resemble radio waves.
Usually, the icon can be found in the top-right corner of the display once the device is connected to a WiFi network.
Following these simple steps, you can see your SSID on most Android devices:
- Firstly, access your Android device by unlocking it and then navigating to the home screen.
- To access the settings, locate the icon that typically resembles a gear or a cogwheel and tap on it.
- Navigate to the settings menu and select the “WiFi” option by scrolling down.
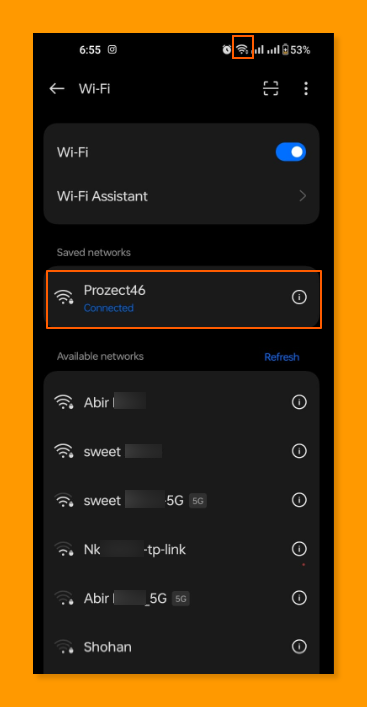
- To access the available Wi-Fi networks, simply click on the “Wi-Fi” option.
- Locate your Wi-Fi network from the list of accessible networks and select it by tapping on it. You can now see your SSID or your network name here.
#4. iPhone
The Wi-Fi symbol on an iPhone is portrayed by a sequence of concentric arcs or quarter circles. It is similar to the icon utilized in MacOS.
The location of the icon is situated at the top right-hand corner of the screen, adjacent to the battery and cellular signal indicators. To get the SSID on your iPhone device, go through the following steps:
- Access your iPhone by unlocking it and then going to the home screen.
- Select the Settings icon, which usually appears in grey color and features gears in it.
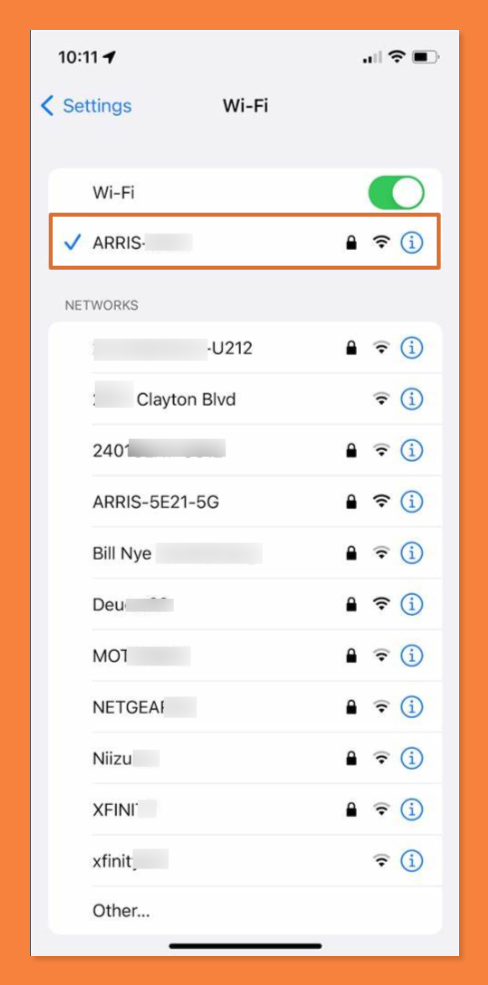
- Upon accessing the Wi-Fi settings, a compilation of Wi-Fi networks currently within range will be displayed for your convenience.
- Now you can identify the network name or SSID that you are connected to by looking for a checkmark next to its name.
- If you want additional details about the network, click the “i” icon located on the right side of the network name.
Conclusion
Being able to find and recognize your SSID is important as it enables you to easily connect your device to the correct network. Besides, you can customize your wireless network preferences and establish safeguards against possible risks.
We hope that this article helped you to find out the SSID of your own device. Now that you know what SSID is and how to find one, it’s time to create a unique and secured SSID.
You may also explore some best Wi-Fi Analyzer Apps for personal use.

