For users who like capturing a lot of pictures and videos using their smartphones, Google Photos may be one of their go-to needs.
Google Photos has a blend of AI-based image and video organizing with cloud-based storage. Mobile photographers need this app because of these great features. Before we dive into the details, let’s take a quick look at what exactly it is and how to take screenshots in google photos.
What is Google Photos?
As a sort of autonomous spin-off from Google+ Photos, which was based on the Google+ social network (Google would eventually abandon Google+ Photos), the service was formally introduced in May 2015. Many of the earlier Google+ Photos functions were kept, and a few new ones were also included.
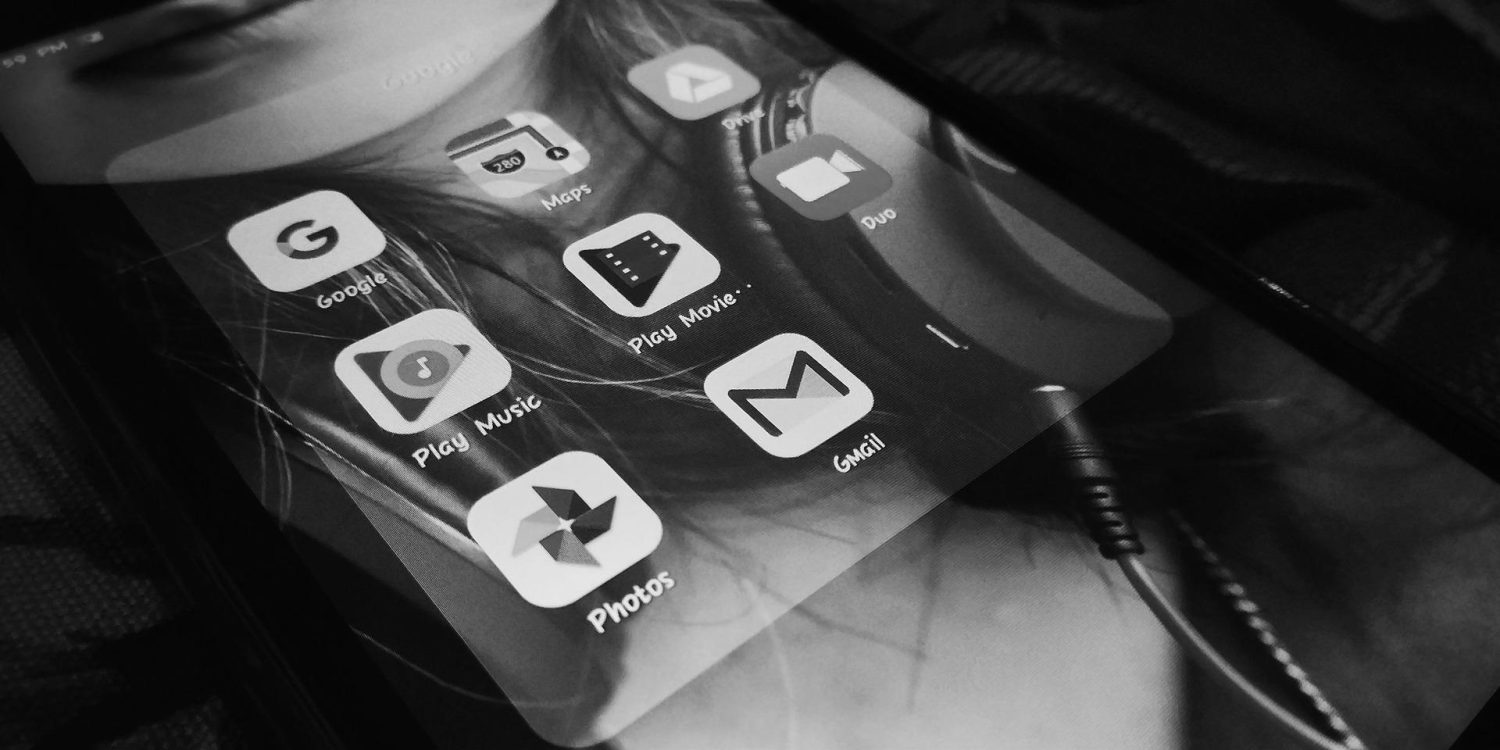
By May 2017, two years after its introduction, the service and its accompanying apps had attracted 500 million users. Every day, those users post 1.2 billion photos. The business declared that Google Photos had surpassed one billion app downloads in June 2017. The app underwent a revamp and received a slightly modified branding in June 2020.
What is Storage Saver in Google Photos?
The Storage Saver mode allows users to prepare a backup of photos from their smartphones to Google Photos. The limit for photos is up to 16 MP. Users can upload video clips at up to 1080p to their Google Photos cloud account.
Earlier, you could upload unlimited photos in the supporting formats in Storage Saver mode. The service was completely free, and you were not charged money for this. However, the feature has been scrapped since June 1, 2021. Now, the new storage saver photos that are uploaded via Google Photos are counted as a part of the free 15 GB Google One storage.
Another new feature has been added to Google Photos. The AI-powered media management tool identifies poor-quality media and burgers the user to delete them.
How screenshots in Google Photos take up storage space
Scrolling through the internet and taking screenshots has become a common feature of smartphone users. Whenever we see something interesting on the internet, we tend to take a screenshot of it. In most cases, we almost forget it is present in our smartphones. What we do not notice is that keeping massive amounts of screenshots takes up space and tends to clutter our gallery.
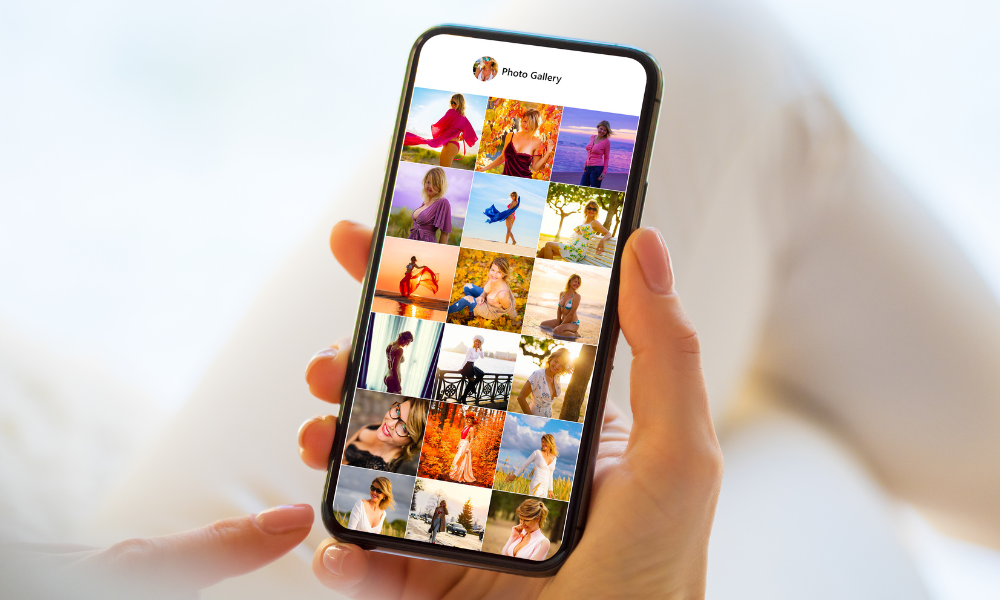
Why do people screenshots in the first place and not download images? The answer is screenshots take up less space in the phone’s memory than downloaded photos. Screenshots are generally stored as PNG files. Although these are not as compressed as JPG files, these will still be smaller. Now, Google Photos uses artificial intelligence to identify items in the pictures. It then groups them into a single folder, making it easier for the user to find. However, these images make it to the homepage of Google Photos once someone opens the app.
Thus, if your phone has too many screenshots, you are likely to view everything in a messy position on the homepage of Google Photos. The screenshots create a messy clutter and also take up storage space in your phone. Not only this, these screenshots will take up some space from the 15 GB of storage that is available.
You must declutter Google Photos regularly to avoid jamming up a lot of storage space. You can either delete or archive the screenshots in google photos to save space.
Where can you find the screenshots in Google Photos?
You may hate it when you have to search all the folders to get that screenshot you are looking for. Google Photos has made it easier to find the screenshots without much hassle. They have a feature that you can use to reduce the time and energy wasted behind searching for that one photo, video, or screenshot.
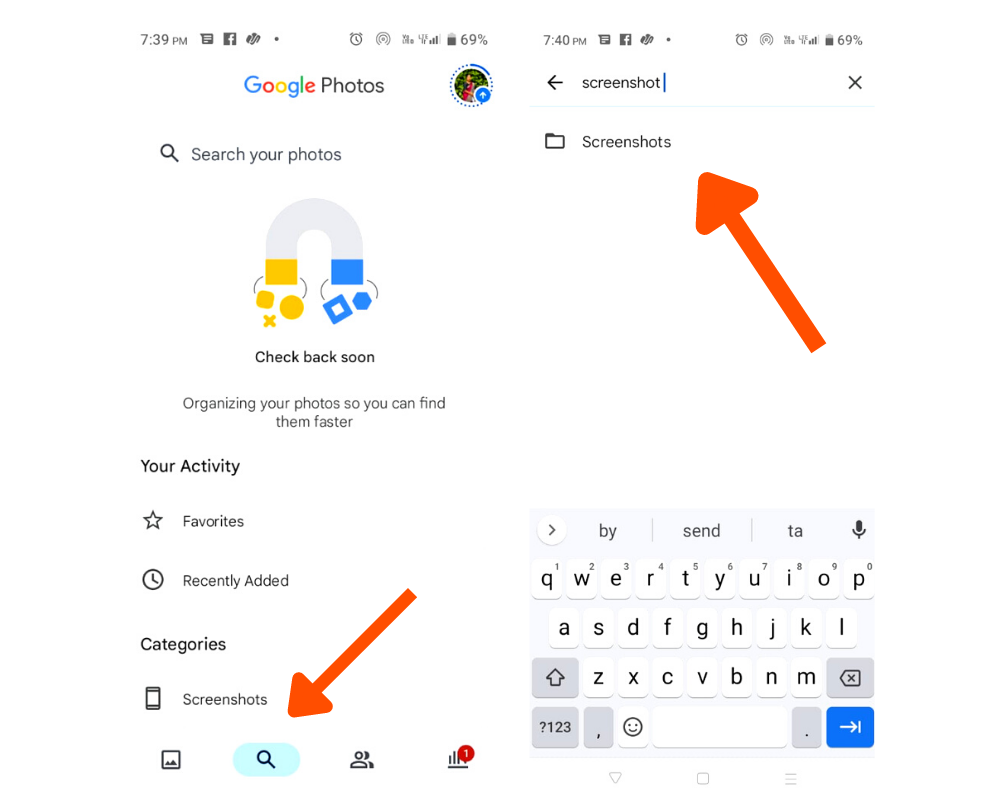
Here are the steps you need to follow to easily find the screenshots in Google Photos.
- Open the Google Photos app.
- Next, visit the Search tab.
- Then search for screenshots or,
- In the Categories section, you will find the screenshots option.
How to delete screenshots in Google Photos?
Follow this step-by-step guide to delete screenshots in google photos seamlessly.
Step 1: First, open the Google Photos app on your Android device, that is, phone or tablet.
Step 2: Sign in to your Google account.
Step 3: At the bottom, tap on Photos.
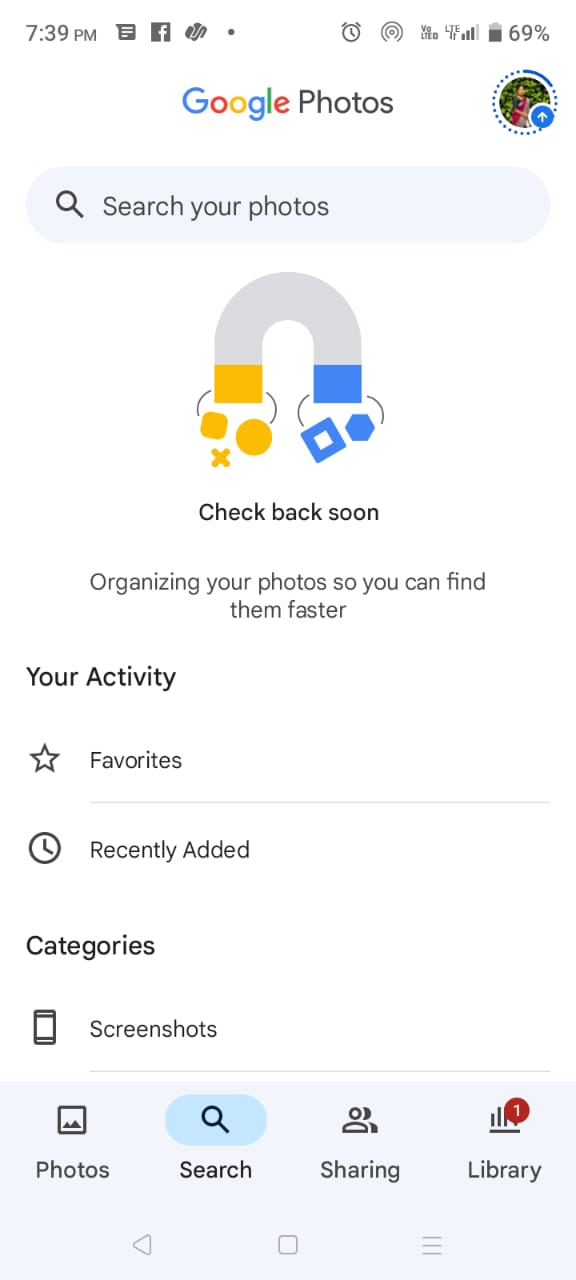
Step 4: You can find a search bar at the top—type screenshots in the search bar.
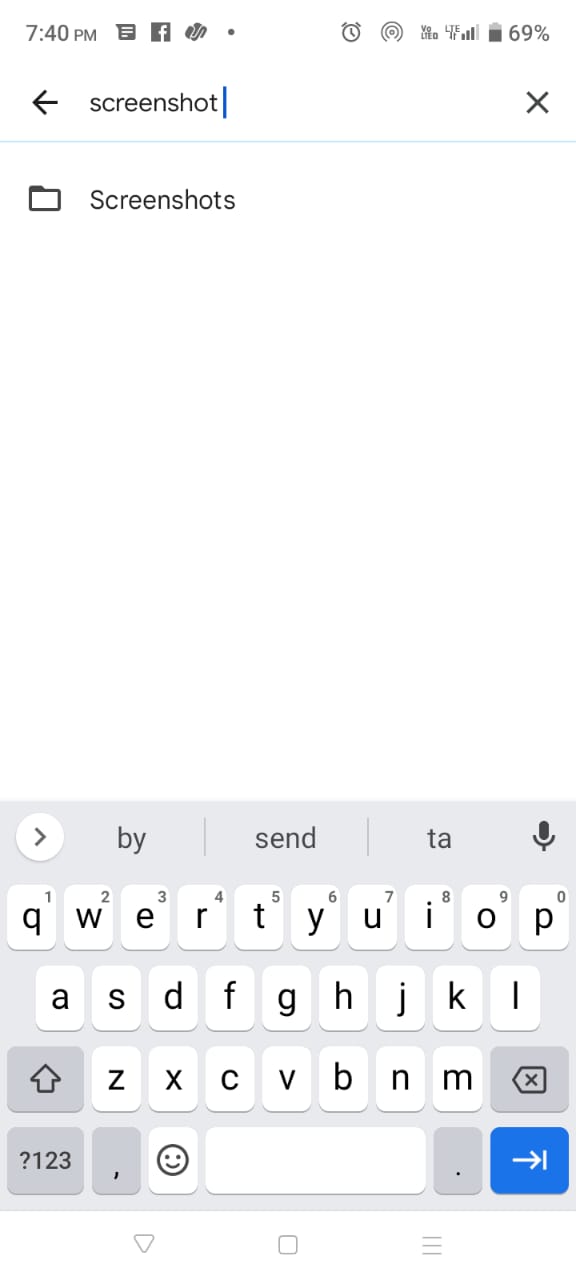
Step 5: Tap and hold the screenshot you want to delete. You can also choose multiple screenshots to move them to trash.
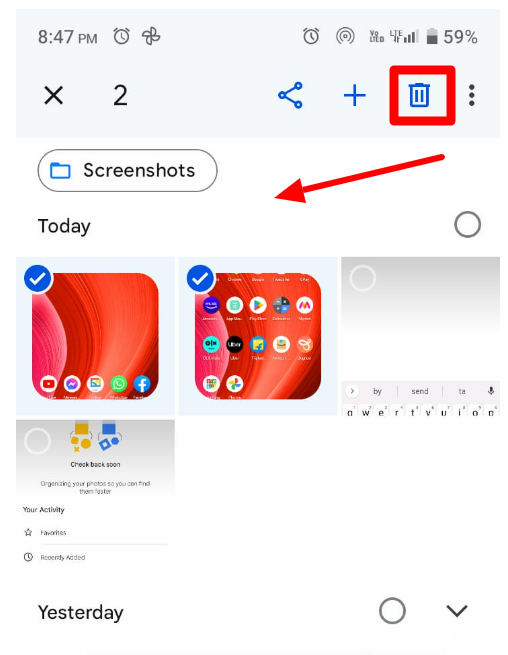
Step 6: Now, at the top right, tap on Trash > Move to trash.
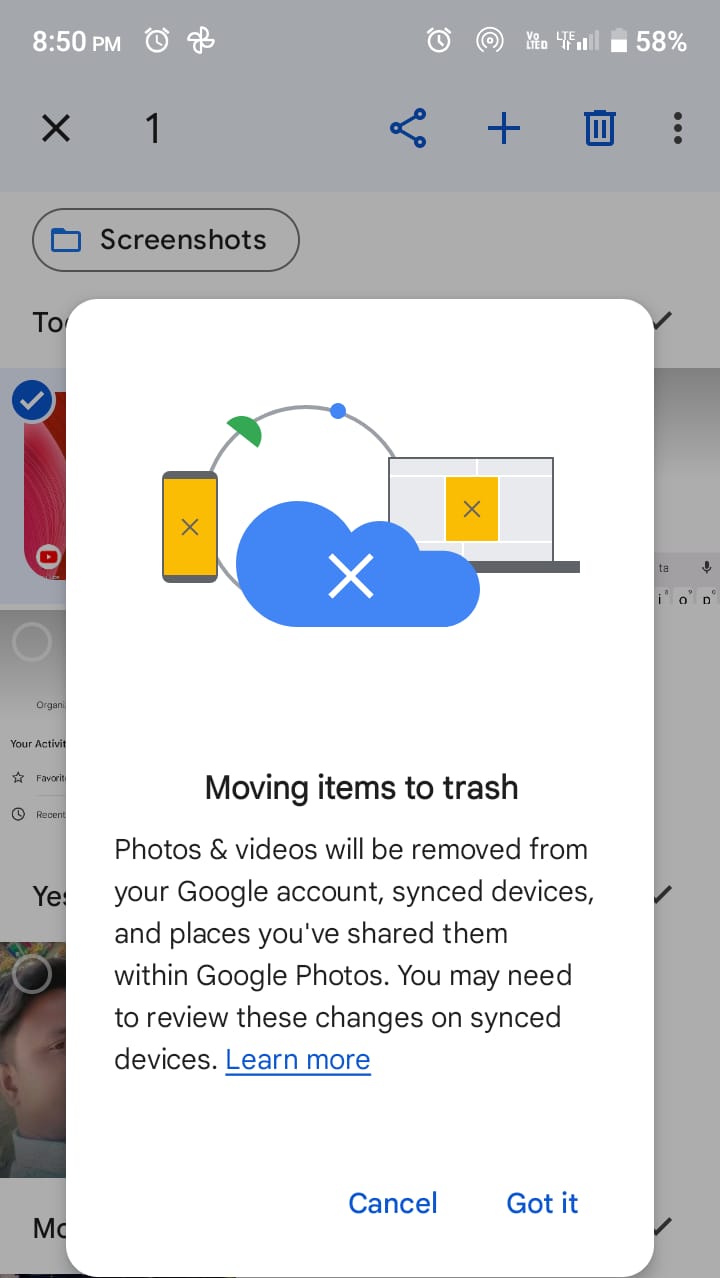
Once you follow these steps, the selected screenshots will be moved to the trash and removed from the library. Every instance of that photo will be deleted from any device with Google Photos installed. However, the deleted photo can still be seen in the original device from which it was captured.
How to empty the trash in Google Photos?
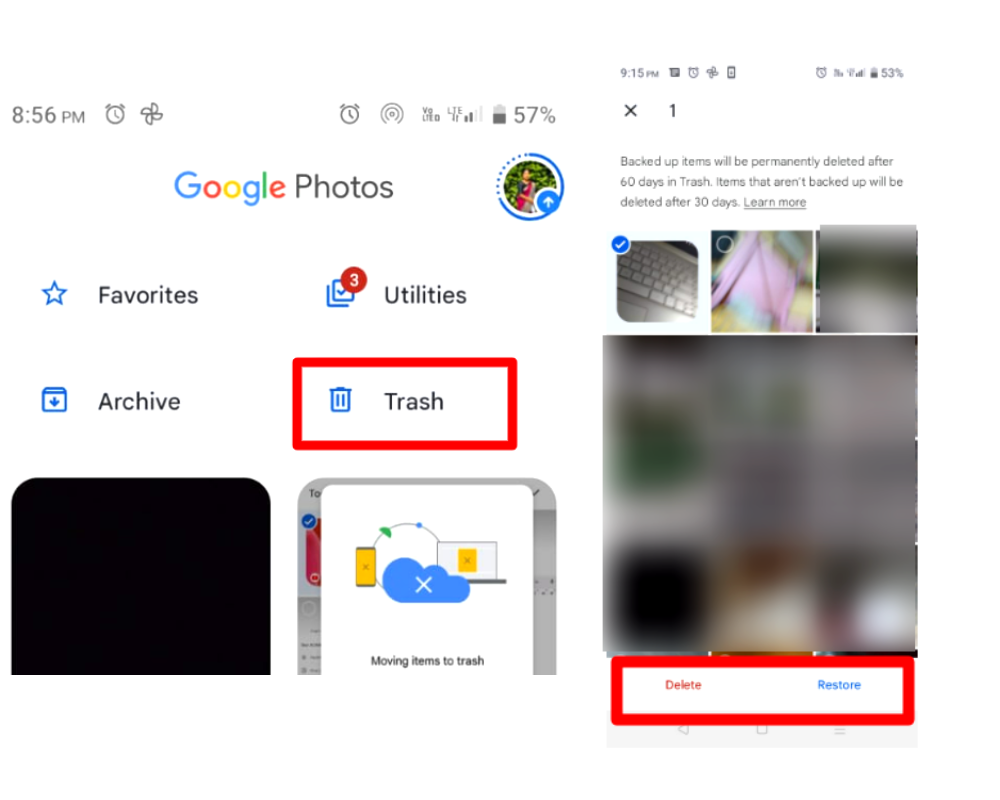
- Firstly, open the Google Photos app on your smartphone.
- Go to Library.
- You will see Trash Bin.
- Tap on the Trash to open it.
- Once you open it, you will find every deleted file.
- Tap on the photos you want to delete.
- Tap on the Delete option below.
This will delete all the photos that you selected from the library permanently. However, the trash automatically empties itself after every 60 days.
How to stop backups of screenshots in Google Photos?
You can now control the screenshots taking up space by creating a backup on your Google Drive. Follow these simple steps to stop the backup of screenshots in google photos.
- Open the Google Photos app.
- Go to the library.
- Tap on the screenshots folder.
- On the top right, you will find a backup and sync toggle switch.
- Toggle it to turn it off if you have kept it on.
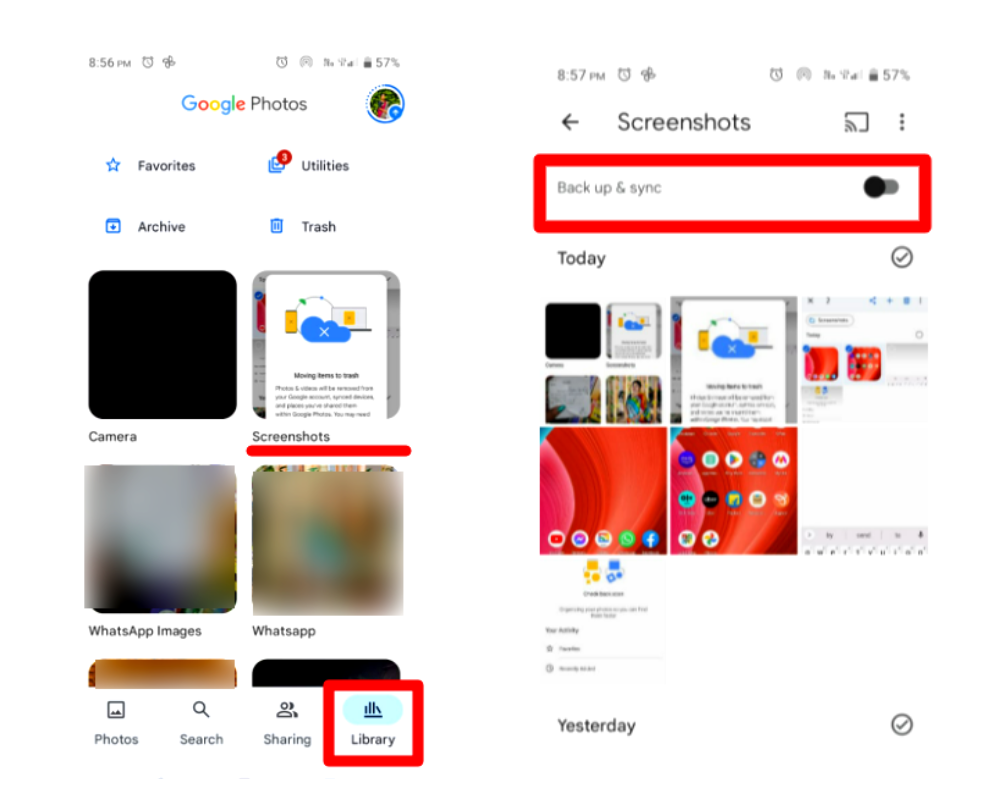
This will prevent the screenshots from getting backed up and occupying more space on your Google account.
Final Thoughts
Screenshots look small, but they tend to take up a lot of space on your Google account. So it is important to clear the clutter from time to time. This helps in keeping your Google Photos feed clean as well as keeping space in your Google drive.
You may also check how to know more about managing photos.

