If you’re facing the iPhone green screen or green lines on your iPhone screen, you’ve come to the right place. Read on to learn the best possible ways to fix this.
iPhones come with premium hardware and software to offer their users the best experience a smartphone can deliver. Still, it’s not free from minor or major glitches.
One of the most common issues these days is either the green lines on the iPhone screen or the iPhone green screen of death. There are various reports of it on the Apple Community portal.
In this article, I’m going to tell you what the problem is and the best ways to deal with it.
iPhone Green Screen Issue

As the name of the issue suggests, the green screen problem turns the iPhone screen completely or partially green. You won’t be able to navigate around the device because you can’t see the user interface buttons or screens.
You, however, see different shades of green as a flickering effect or a solid green screen. In most cases, the green screen issue also disables the touchscreen of the device. Ultimately, your iPhone becomes unusable.
Common Causes of the iPhone Green Screen Issue

iPhone users who already experienced the green screen or green flickering issue on their device screens claimed that the issue just appeared. They also claim that they didn’t damage the device physically. So, in most cases, it’s just spontaneous. Find below the common causes:
- You could see the green screen right after upgrading your iPhone 13 or older devices to iOS 16.X or iOS 17.X editions.
- Sometimes, incorrect display settings can also cause the appearance of green flickers on your screen.
- Physical damage and water damage are also attributed as causes of the green screen issue on the iPhone X, 13, and 14 series.
- Third-party scam applications and malware can also force your device to show a green screen. Sometimes, you can become a victim of a hacking attack, and the attackers could cause the green solid screen to extract ransom money from you.
- There are also a few reports of faulty iOS system code causing pixel driver damage. Each pixel on an LED screen is controlled by a driver circuit. If the driver circuit for the red and blue subpixels is malfunctioning, only the green subpixels may light up. Hence, circuit board damage or unusual voltage supply to the pixel driver can also cause the green screen issue.
- Loose or damaged internal connections within the screen’s hardware can affect the performance of the subpixels, forcing only green subpixels to function.
How Does the iPhone Green Screen Affect You?

The primary impact on you as an iPhone user is the inability to use the device to make phone calls, chat with friends or family, or access emails. Some other impacts are as mentioned below:
- Your device is within warranty. Now, it pans out that the issue is due to complex hardware or software faults. Only an Apple Authorized Service Provider (AASP) can diagnose and fix the issue. You’ll need to send in the device for service for many days and be forced to use an alternative mobile phone.
- Since the iPhone’s green screen shows up suddenly and doesn’t give you the time to back up your device, you might lose important data during the repair process.
- Now, if your device is outside the warranty period, you need to bear the expensive diagnostic and repair costs of your iPhone. According to the consumer discussions in this iPhone Green Screen thread on the Apple Community portal, many users had to pay a few hundred dollars to fix the issue.
The green screen of death or green flickering lines on an iPhone could be temporary or permanent. Thus, you need to try different troubleshooting processes. I’m listing the most effective ones below.
Certain solutions mentioned below could delete the contents of your iPhone. So, ensure you’ve got a minimal backup of the device data or you’ve activated iCloud backup. Thus, you can restore the lost data after fixing your iPhone.
Temporary iPhone Green Screen Problem and Fixes
iPhone green screen, green tint, green flickering, or green bars can be a temporary problem. These should go away for good if you follow these fixes in the order they appear:
#1. Restart the iPhone
The most common fix you can try for most iPhone issues is restarting the device. Here’s how:
- Go to the iPhone Settings app.
- Scroll the list of settings and tap General.
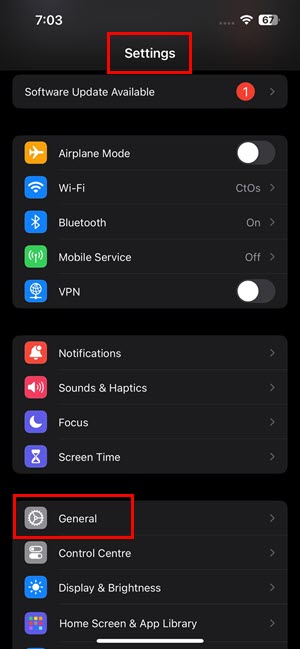
- When on the General settings menu, scroll down to the bottom.
- Tap the Shut Down button, just below the Transfer or Reset iPhone.
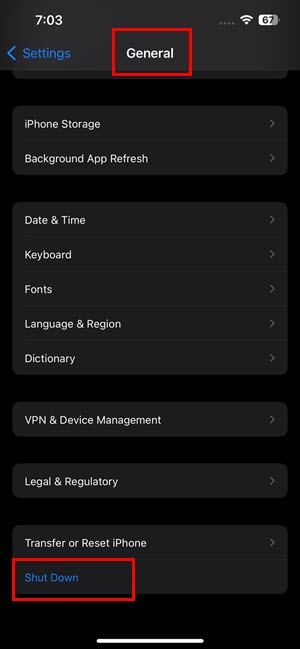
#2. Uninstall Recently Installed Apps
There’s no shortage of scam apps on the internet. If you somehow downloaded and installed one and then started experiencing the iPhone green screen issue delete the app immediately. Here’s how:
- Swipe the screen from the right edge to the middle.
- This action will open the iOS App Library.
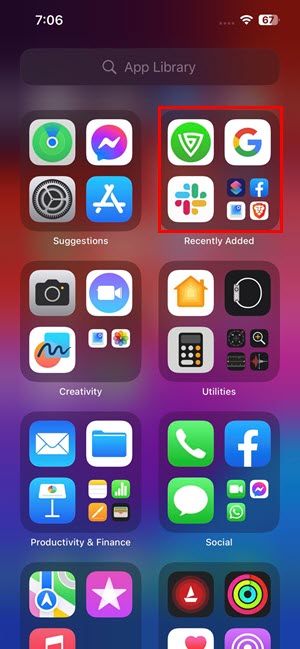
- The app you installed should be in any of the segments in the App Library.
- Find the app.
- Long tap on the app icon.
- Tap Delete App.
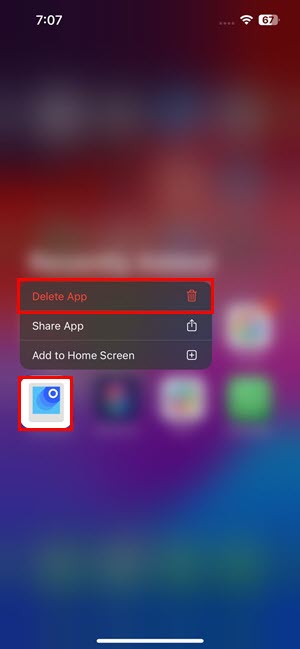
#3. Uninstall Recently Installed iOS Updates
Did you see the green screen issue just after updating your iPhone? If yes, do the following to delete the update and restart the device:
- Open the Settings app.
- Go to General > iPhone Storage.
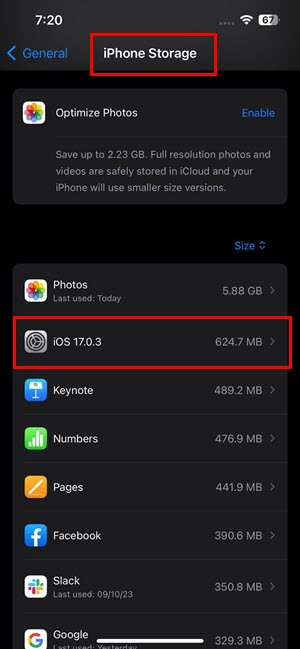
- Tap on the iOS 17.X or whichever is installed.
- Select the Delete Update option.
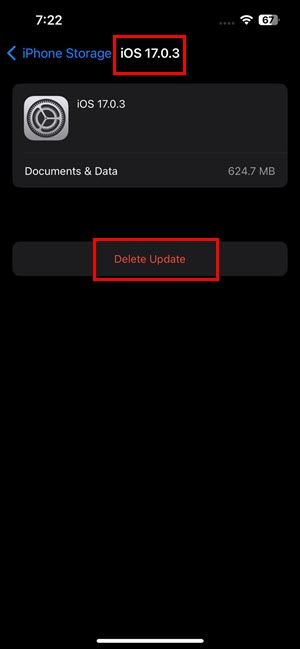
#4. Tweak Display Settings
It’s common for you to customize various display options of your iPhone to suit your style. However, if you face the green screen issue, you need to undo some customizations and make new changes as explained below:
- Open iOS Settings and go to Display & Brightness.
- There, do the following:
- Switch to Light mode if the device is in Dark mode or vice versa
- Use the Brightness slider to increase or decrease the brightness
- Deactivate True Tone if activated already and vice versa
- Disable the Night Shift setting as well
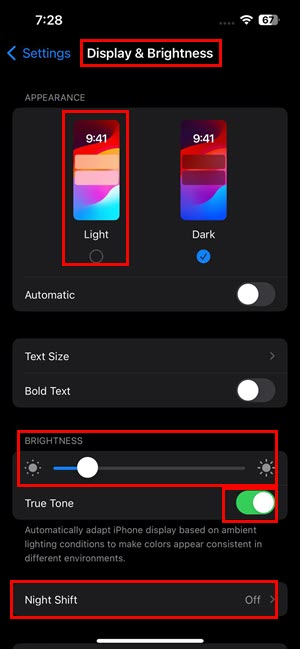
Now, restart the device and monitor it for a few hours and see if the green lines, green flickering, or solid green screen comes back or not.
#5. Reset All iPhone Settings
Another great way to go back to factory settings for various iOS features without losing data is the Reset All Settings option. Here’s what you can do:
- Open the iOS Settings app and access General settings.
- On General, scroll down to the bottom to find Transfer or Reset iPhone.
- Tap on that.
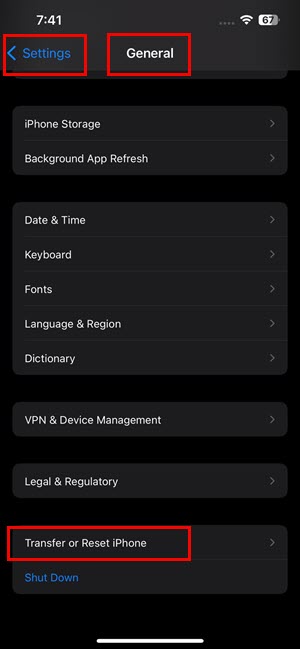
- Now, choose the Reset option.
- On the Reset screen, tap Reset All Settings.
- Enter the iPhone passcode to authorize the action.
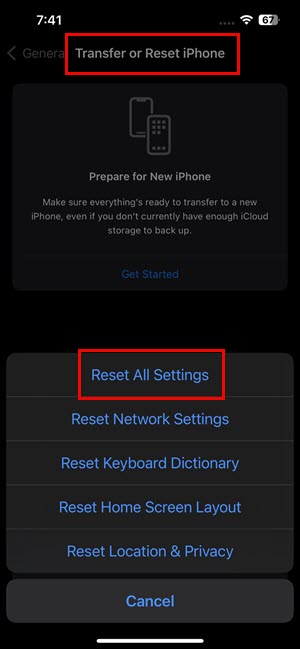
#6. Close Background Apps
Due to performance issues, app pages might get stuck on your iPhone display. Now, if an app has a solid green screen and gets stuck on the display, it might seem that your iPhone has a green screen issue.
Therefore, close all open apps by following these steps and then check the display again:
- Swipe up from the bottom of the screen.
- Let go of it in the middle of the screen.
- You should see a carousel of apps.
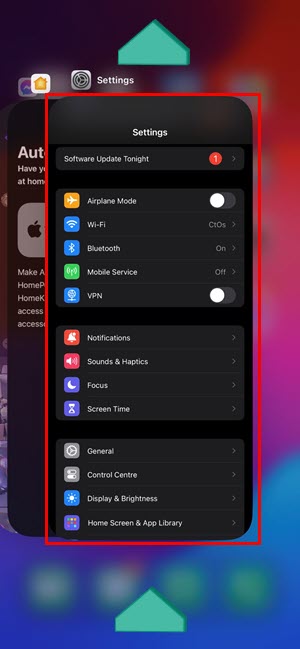
- Swipe the app cards upwards to stop the apps from running in the background.
#7. Update the iPhone
If you see green tints, flickering, or solid green screens, you’ve probably been running an outdated iOS for too long. You should install the latest iOS edition compatible with your device. Here’s how:
- Go to the Settings app.
- You should see the Software Update Available option if you haven’t updated the phone for a while.
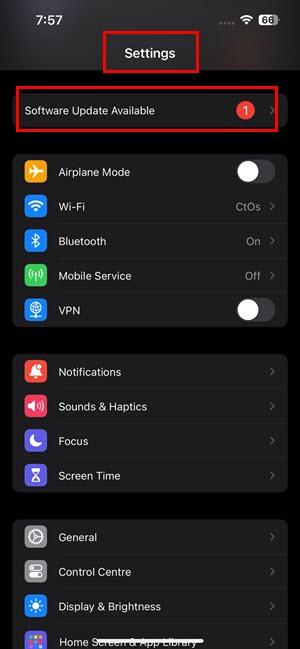
- Tap on that.
- Tap the Update Now button.
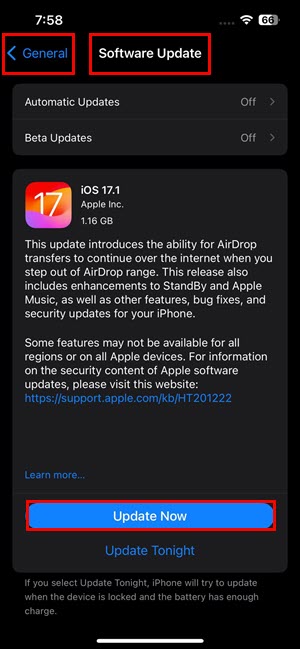
iPhone Screen Turned Green Permanently, and Solutions
If your iPhone is stuck in the green screen of death issue, you can’t navigate on it. In this situation, you can try the following troubleshooting ideas:
#1. Force Restart Your iPhone
If you’re using an iPhone 8 or newer model, press and release the Volume Up and Down buttons quickly. Then, long press the Side button until you see the Apple logo. Now, wait for the device to restart itself.
For iPhone 7 and 7 Plus devices, long press the Side and Volume Down buttons until you see the Apple logo. Let the device restart on its own.
If the iPhone is 6s, 6s Plus, or any earlier models, simultaneously press the Power button at the top or side of the device and the Home button. Let go of it when you see the Apple logo.
If the green screen goes away after the hard reset, that’s great. Otherwise, follow the next troubleshooting method.
#2. Restore iPhone Using Finder/iTunes
You can use the iTunes (for Windows and macOS Mojave and earlier OSs) and Finder (for macOS Catalina or later OSs) apps to factory reset, restore, or update your device. It’s the safest way when the device buttons or touchscreen doesn’t work.
Follow these steps to factory reset your iPhone to fix the green screen issue. Remember, this method will delete all the content of the iPhone. If you afford to lose existing iPhone data, go ahead with the steps below:
- Connect the iPhone to a MacBook or iMac running on the macOS Catalina or a newer operating system using a USB cable.
- Quickly press and release the Volume Up and Volume Down buttons of the device.
- Then, immediately press and hold the Side button until the recovery screen shows up.
- The recovery screen shows a computer screen and a USB cable on the iPhone screen.

- On the “Allow accessory to connect?” Dialog, click Allow.
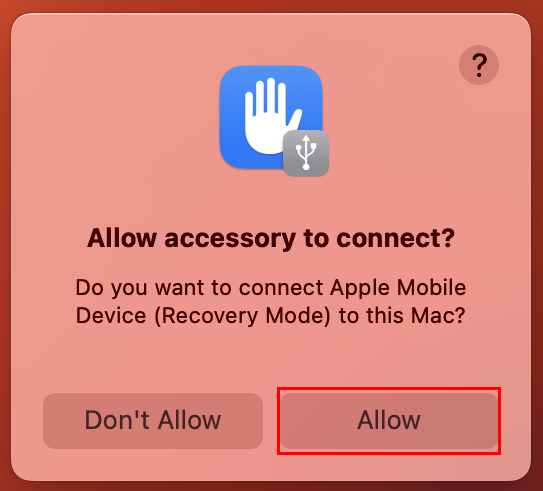
- iPhone window shall open automatically with the Update and Restore dialog boxes.
- If not, open the Finder app on your Mac.
- Click the iPhone model shown below the Locations section on the left-side navigation panel.
- You should see the Restore and Update buttons on the Finder app.
- Click Restore and follow the on-screen guidance to factory reset your iPhone.
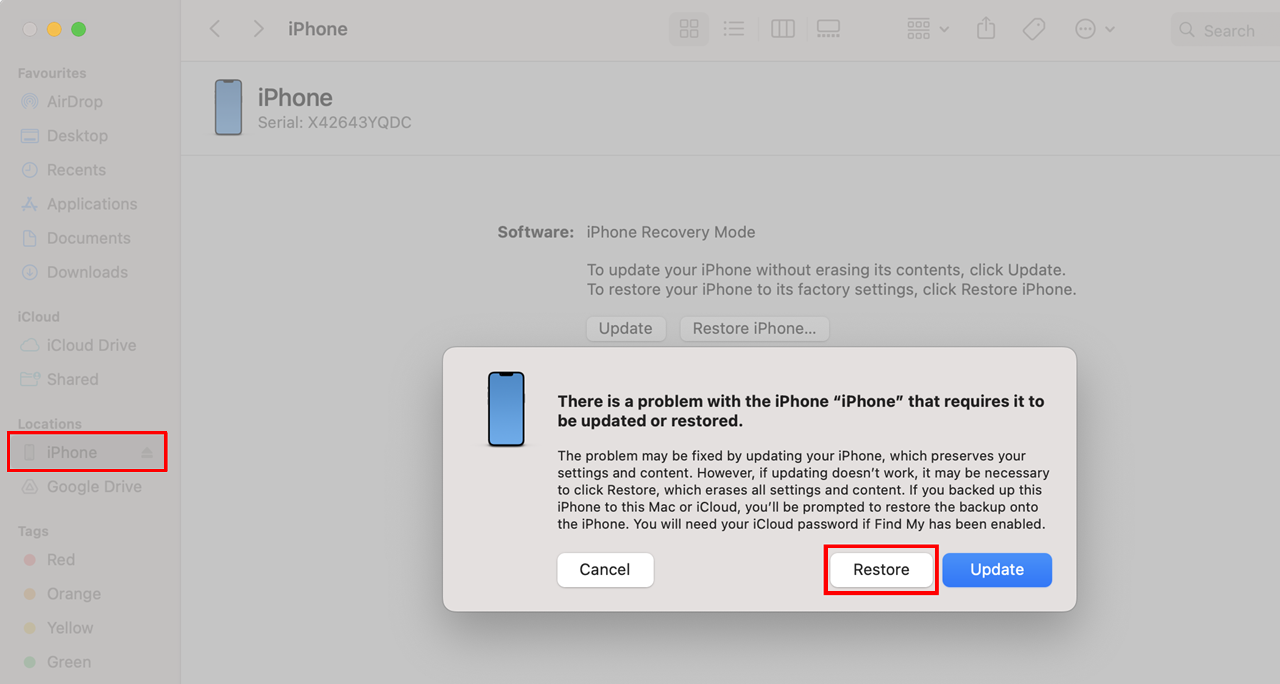
The Restore method always factory resets the device and installs the latest iOS edition. Therefore, you’ll need a strong internet connection when performing the above steps.
You can follow the same steps mentioned above to Restore your iPhone using the iTunes app.
#3. Get Rid of iOS Updates
If the permanent green screen appears right after installing an iOS update, follow these methods to install the original iPhone firmware and software. Remember, this isn’t an official method approved by Apple.
This method involves downloading iOS firmware from the IPSW Downloads portal. The portal claims that they source the firmware from Apple.
- Go to the IPSW Downloads portal.
- Select the iPhone and then select the exact model.
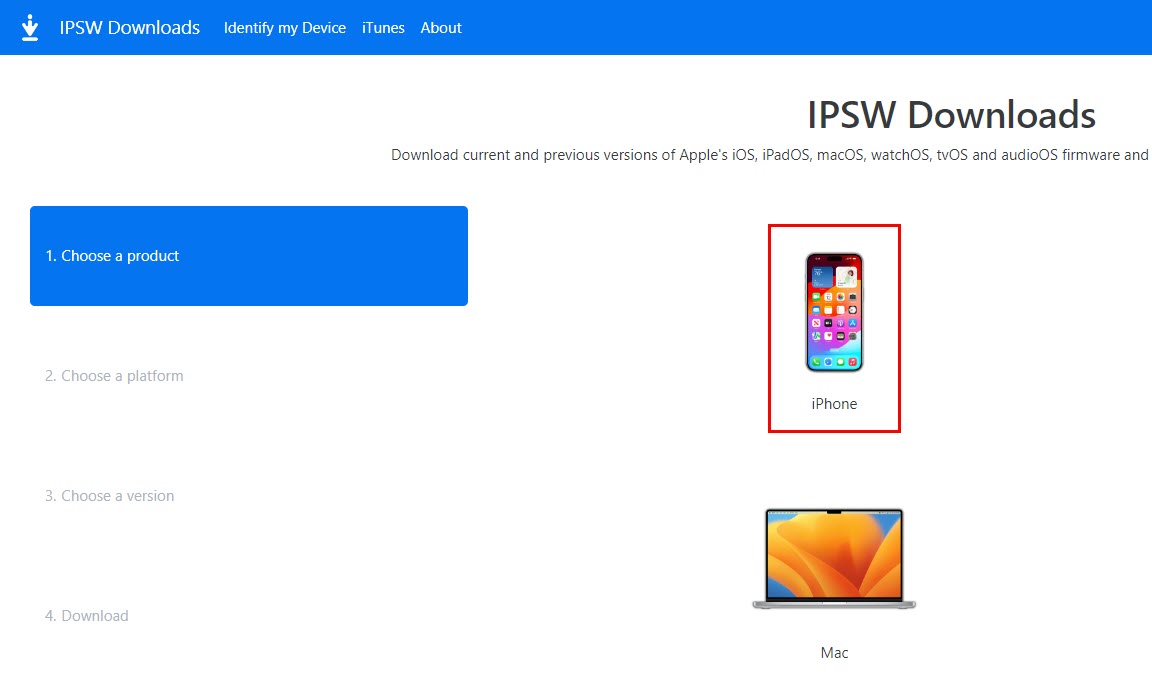
- Now, download the latest Signed IPSW.
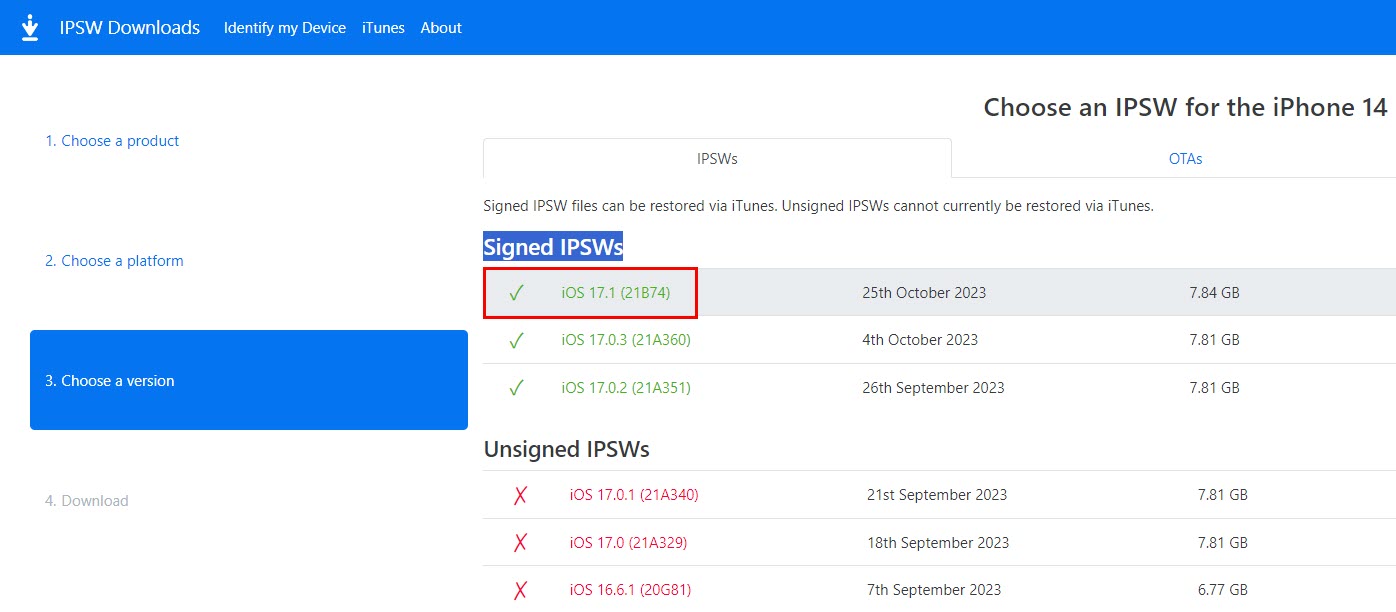
- Remember the downloaded firmware location on your PC.
- Connect the iPhone to the Mac using a USB cable.
- Put the device into recovery mode by following the steps mentioned earlier.
- The Restore iPhone dialog will pop up on your Mac’s Finder app.
- Press the Option key on the keyboard and then click Restore iPhone.
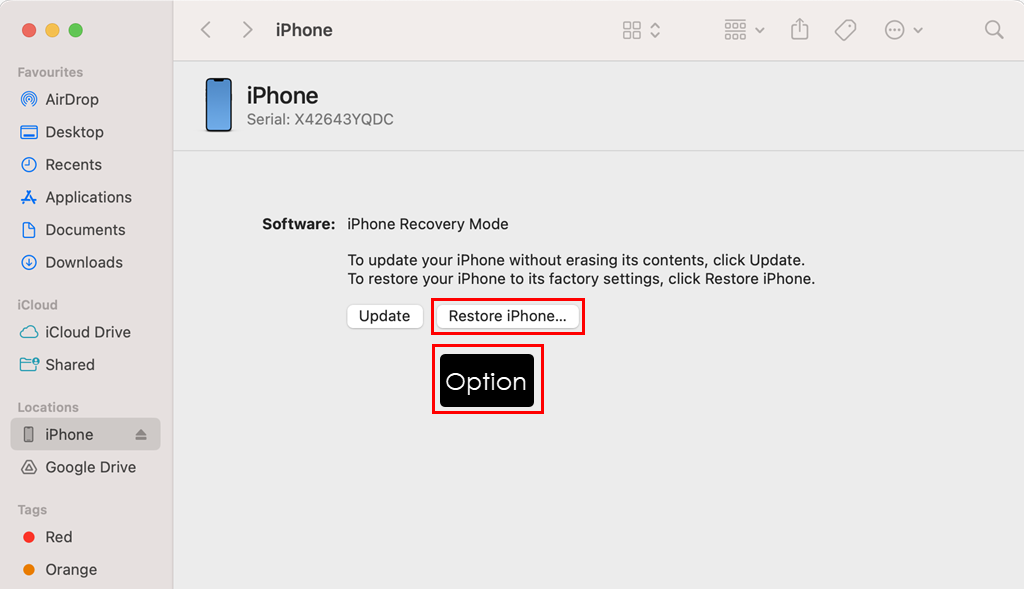
- Locate the downloaded IPSW file on the Mac.
- Click Open.
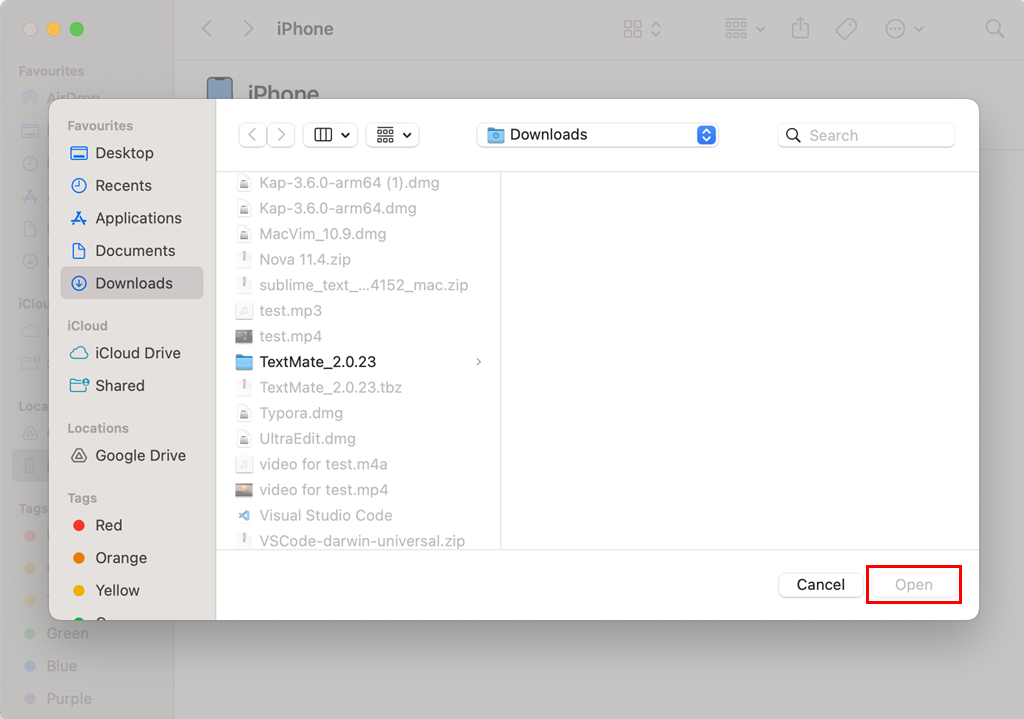
- Now, follow the on-screen instructions to install the original firmware for your iPhone that has no iOS updates.
#4. Seeking Professional Assistance for Your iPhone
If you tried all the above troubleshooting ideas, but the issue remains, you must visit the nearest Apple Store or AASP. Suppose the device is under warranty; then you might not need to pay for the repairs unless caused by physical or water damage.
When the device is out of warranty, you must pay the fees decided by Apple for hardware or screen repairs. Here’s how to block an appointment in an Apple Store or AASP:
- Go to Find Locations.
- Click the Explore Service Locations link.
- Now, click on the Choose location link.
- Enter your ZIP code.
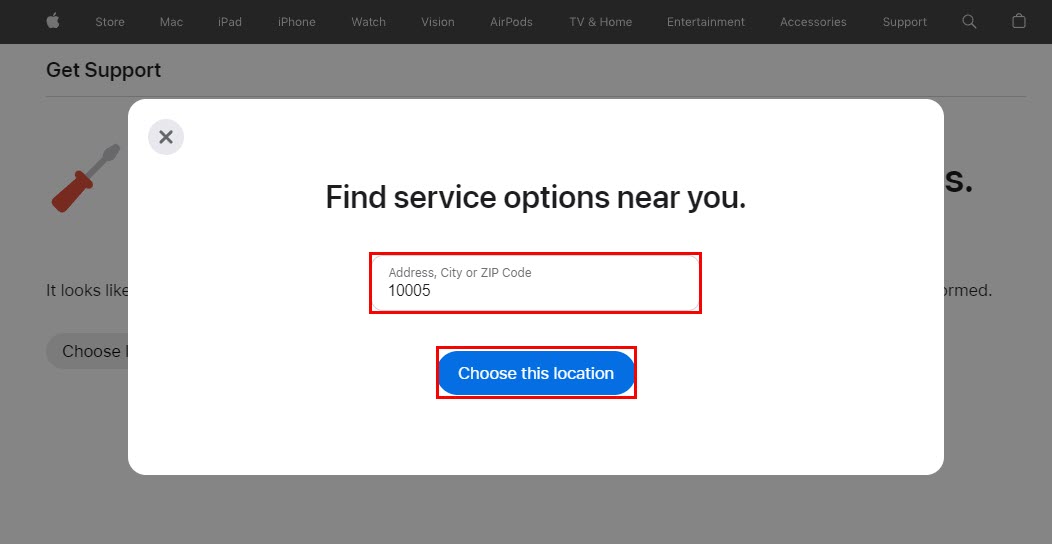
- Choose a convenient Apple Store from the next screen.
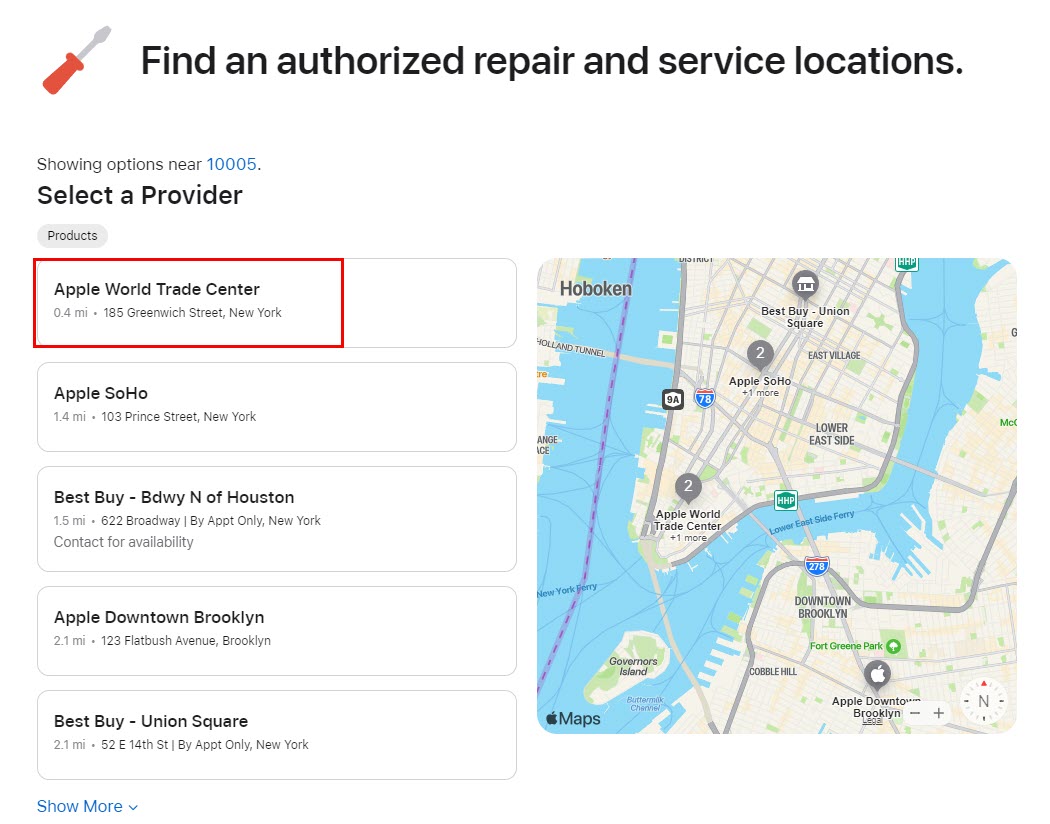
- Sign in to your Apple ID.
- Confirm the appointment.
Prevent the iPhone Green Screen Issue
Here’s how you can prevent green tint, lines, flickering, and solid screen on your iPhone:
- Use the device carefully to avoid physical and water damage.
- Don’t install third-party apps from the internet except the App Store.
- Don’t apply the latest iOS updates as soon as they’re released. Wait a few weeks to get feedback about the update. If there is no critical feedback about the iOS update, you can install it.
- Don’t perform any button clicks or complex activities on the iPhone when connecting it to a PC, Mac, or power adapter.
Conclusion
So, now you know how to try possible troubleshooting methods to fix the iPhone green screen issue. Follow along with the instructions and fix your iPhone in no time. Don’t hesitate to visit the Apple Store if you prefer professional assistance.

