Kali Linux comes with more than 600 preinstalled penetration/security tools.
Having these preinstalled makes Kali Linux a true penetration testing platform for the security engineer.
Tools are categorized as follows:-
- Information Gathering
- Sniffing & Spoofing
- Vulnerability Analysis
- Exploitation Tools
- Password Attacks
- Wireless Attacks
- Forensic Tools
- Maintaining Access
- Hardware Hacking
- Web Applications
- Stress Testing
- Reverse Engineering
- Reporting Tools
To see a complete list of tools – click here
In this article, I will explain how to install Kali Linux on VMWare Fusion.
Installation Requirements
- Disk Space – Minimum 10 GB
- Architecture – i386 or adm64
- RAM – Minimum 512 MB
Download Kali Linux ISO File
Download the necessary ISO file from the official download page. For this demo, I have installed it as highlighted below.

Its more than 3 GB so based on the Internet speed, it may take a few minutes.
Installing Kali Linux
This assumes you have download kali-linux-2.0-amd64.iso and ready to install Kali Linux.
- Open VMWare Fusion on your PC (I am using MAC in this demo)
- Click on Add icon and New

- Select the installation method as “Install from disk or image” and click on Continue

- Click on “Use another disc or disc image” and locate the downloaded iso file. It will appear in the list as shown below, click on Continue
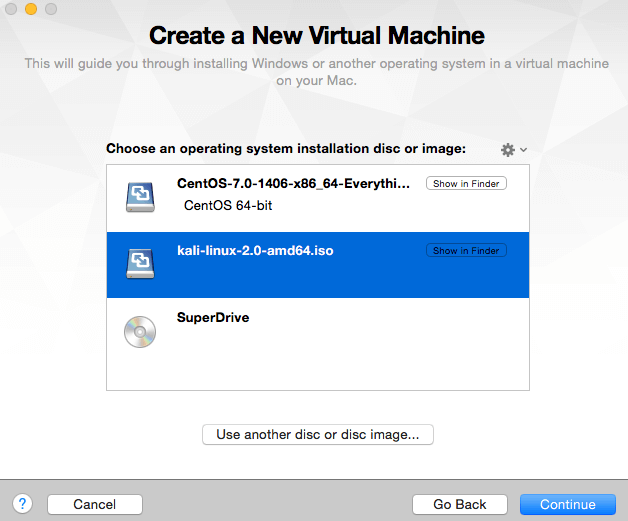
- Select Other >> Other 64-bit and click on Continue

- Here you will notice, I have hard disk capacity is 8 GB but the minimum requirement to install 10 GB so I will go to customize Settings and increase the hard disk space.

- Click on Customize Settings
- Enter the name and save it

- Click on “Hard Disk (IDE)

- I will increase to 15 GB and click on Apply

- Click on the Play button to begin the installation

- You will be greeted with the following screen when I will select “Graphical Install” and press enter to proceed with the installation

- Select the language and click on Continue

- Select the location then continue

- Configure the keyboard to be used and click on continue

- Select the ethernet to be used. As I am using VMWare on MAC, I will be sharing with MAC ethernet so selected “no ethernet card” and click on Continue

- You will get a notification that “No network interface detected” but that’s fine. Click on continue

- Enter the Hostname and continue

- Enter the root password and click on Continue

- Select “Guided- user entire disk” and click on Continue

- You will get partition disk information that will data will be erased but that’s ok because there is nothing at the moment. Click on continue

- Select the partition as “all files in one partition (recommended for new users) and continue

- Confirmation before installation start writing changes to disk, click on continue

- Select “Yes” on final confirmation and click on continue

- It will take a few minutes to install the Kali Linux and during installation, you may see the following progress bar

- It will prompt you to configure the package manager but I will proceed with no to keep the installation procedure simple.

- Select Yes to install the GRUB boot loader on the hard disk and continue

- Select the disk to make it bootable and click on Continue

- And finally, you will have an “Installation Complete” message. Click on continue

- It will take few seconds will boot the Kali Linux and give you a login screen as below.

- Enter the password, which you configured during installation and you will see the first screen as shown below.

Woah! It’s a bit long, isn’t it? Well, worth it!
So this was the installation guide, and I hope it helps you to install Kali Linux on PC or macOS using VMware fusion and all of you to explore. If you are a beginner, I would recommend taking this Kali Linux tutorial.

