TikTok has become a social media sensation among this generation in a remarkably brief period. The platform gained massive popularity due to its short-form lip-synced video content that reflects creativity, entertainment, and social media interaction.
TikTok even surpassed the popularity of some other social media platforms, such as Instagram. It has achieved a milestone of 1 billion monthly active users worldwide, where most of the users are Gen Z.
While surfing TikTok, you may find intriguing video content that you want to download on your device. Unfortunately, you can’t always get it done since there are permission issues and connection glitches. This is where the screen recorder comes in handy.
This article will walk you through the process of screen recording TikTok videos on various platforms – Android, iOS, and Windows. So, let’s explore the steps to capture your favorite moment in TikTok.
Why Screen Record a TikTok Video

Screen recording something from TikTok is not just about getting the content on your device.
It’s enhancing your interaction with the app to boost your content creation capabilities. So, let’s find out the reasons why you might want to record TikTok videos:
Content Preservation: By screen recording content, you are actually preserving it because it can be temporarily deleted or even altered by the creator. You can use these recorded videos for future use or enjoyment.
Offline Access: You can access your screen-captured TikTok content anytime from your device, even if you are offline. This is especially helpful if you want to save your data or are in a region with poor internet access.
Bypassing Download Limitations: There can be download limitations on certain TikTok videos. Thus, screen recording can be a useful tool in certain situations to record video content.
Redistribution & Sharing: Screen recording makes it simple to share TikTok videos on different social media platforms. This can be particularly helpful if you are willing to share a video on a website or platform where TikTok’s default share function does not work.
Artistic Reuse and Remixing: If you are a content creator in TikTok, screen recording will definitely assist you in incorporating TikTok content into your own creation. So, we can say it creates fresh opportunities for innovation and creativity.
Research & Analysis: For social media enthusiasts, researchers, and educators, screen recording can be quite useful. It will help them to examine different facets of TikTok content, trends, and user interaction patterns.
Geographical Limitations: TikTok sometimes comes with regional or geographical restrictions while viewing some content. But you can view TikTok video content from anywhere at any time by using the screen recording option.
So, let’s focus on ways to capture TikTok videos on different devices.
Screen Record TikTok Videos on iPhone
Though TikTok does not offer any default screened recording option for TikTok live. But you can use the pre-built screen recording option of the iPhone to screen record any video. In this way, you aren’t using any third-party app, but you can’t edit the video.
Here are the steps to record TikTok videos on your iPhone:
Step 1: Open the TikTok app on your iPhone and go to the video that you want to screen record.
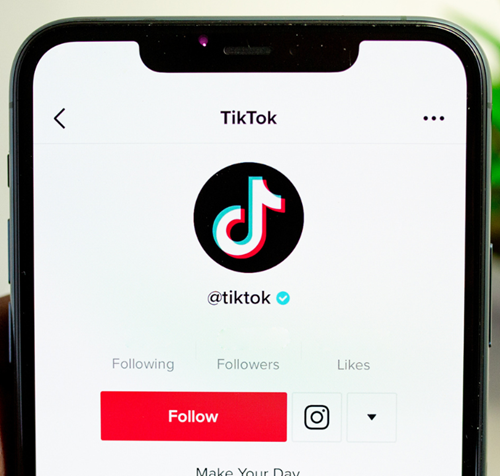
Step 2: Swipe down your iPhone’s Control Center from the top screen and tap the Record Option.

Step 3: After the three seconds of the countdown are shown, start screen recording. Now, your default recording option of your iPhone has started.
Step 4: Go to the video that you want to record and wait until the video ends. Stop recording when you are satisfied with the recording.
Step 5: You will get the captured video on the Photos app of your iPhone.
Note: If the Screen Recording option is not available in your iPhone’s control center, find the Screen Recording form More Controls and press + to include it.
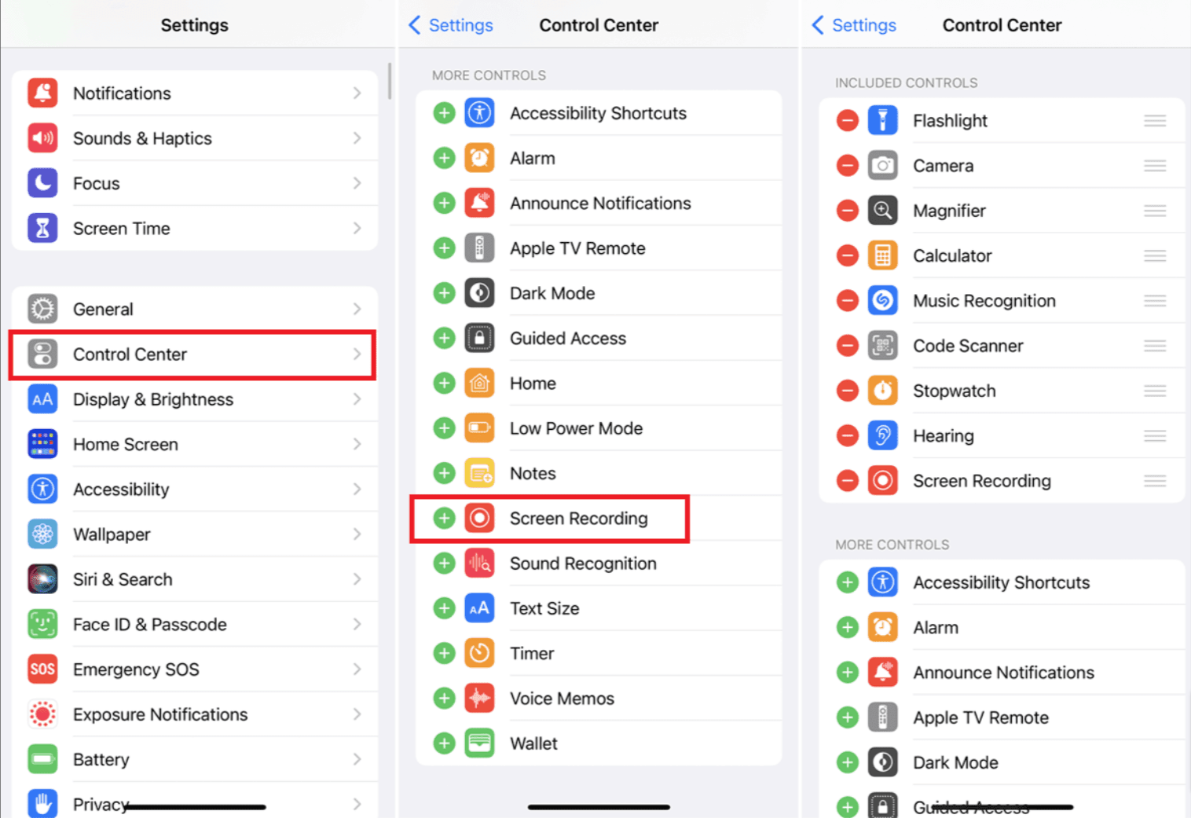
If you are using an iPad, the process can be a bit different.
Screen Record TikTok Videos on iPad
If you are an iPad or Mac user, you can screen record the TikTok video with the help of a Quick Time player. It’s a handy tool developed by Apple Inc., which is our recommended tool for screen recording. This tool can handle a wide array of digital file formats, including video, images, audio, and interactive panoramic images.
If you are running a Mac OSX Yosemite or the later versions, you are good to go with the following process. Also, you will be requiring a lighting cable to connect your iPad with the
Here are the steps to record TikTok videos on iPad or Mac:
Step 1: Initiate a connection between your iPad and Mac using a lightning cable.
Step 2: Launch the QuickTime player, navigate to the “File” menu, and choose “New Movie Recording.”
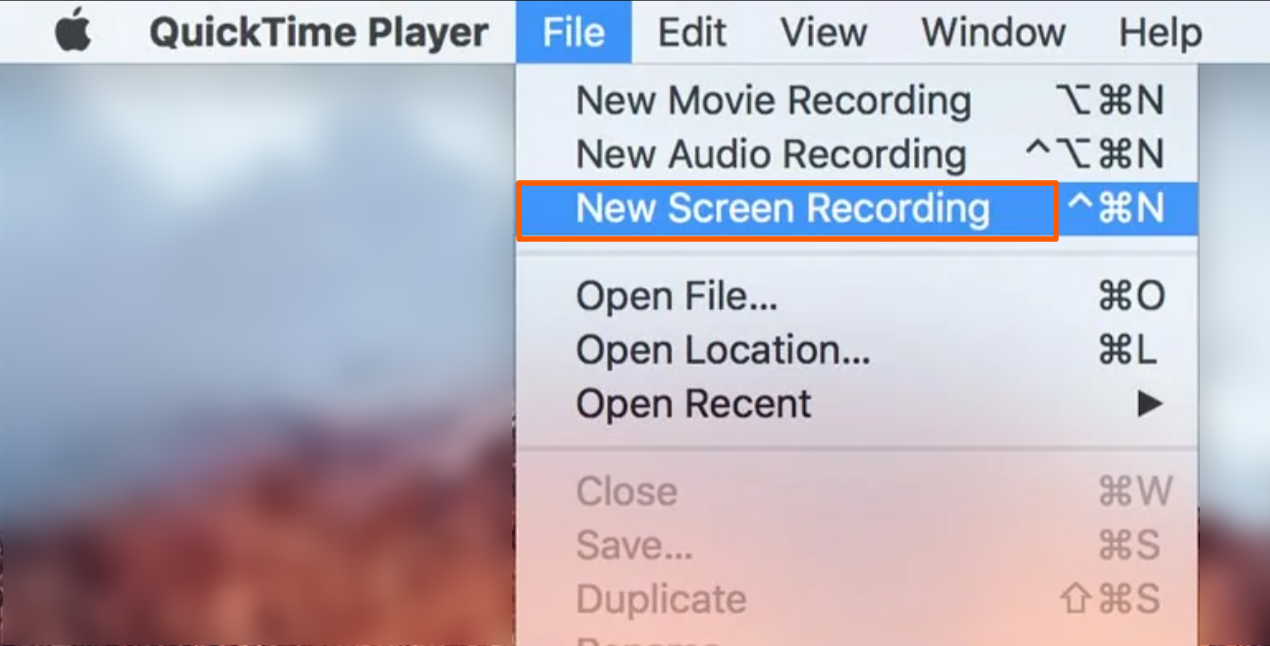
Step 3: Upon the appearance of the recording window, locate the drop-down menu adjacent to the record button, click on the small arrow, and select your iPad.
Step 4: If you wish to capture music or sound effects, be sure to select your iPad’s Mic.
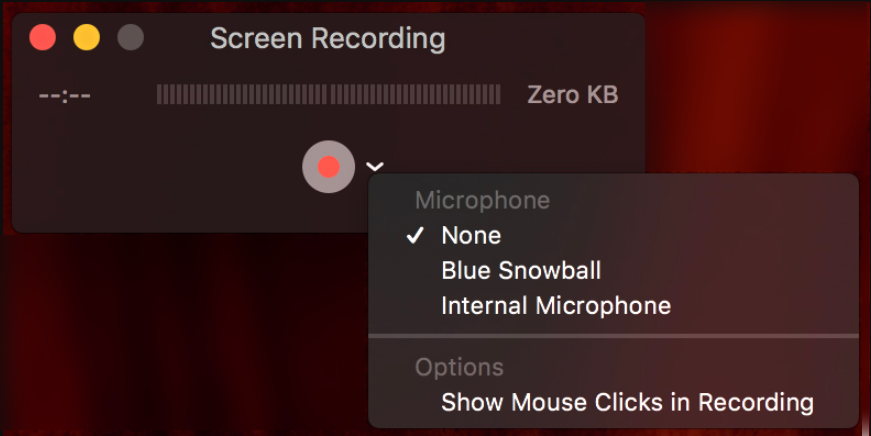
Step 5: Navigate to the TikTok video you wish to record and hit the “Record” button.
Step 6: When you’re finished recording, click on the “Stop” button to cease recording and save your recorded video.
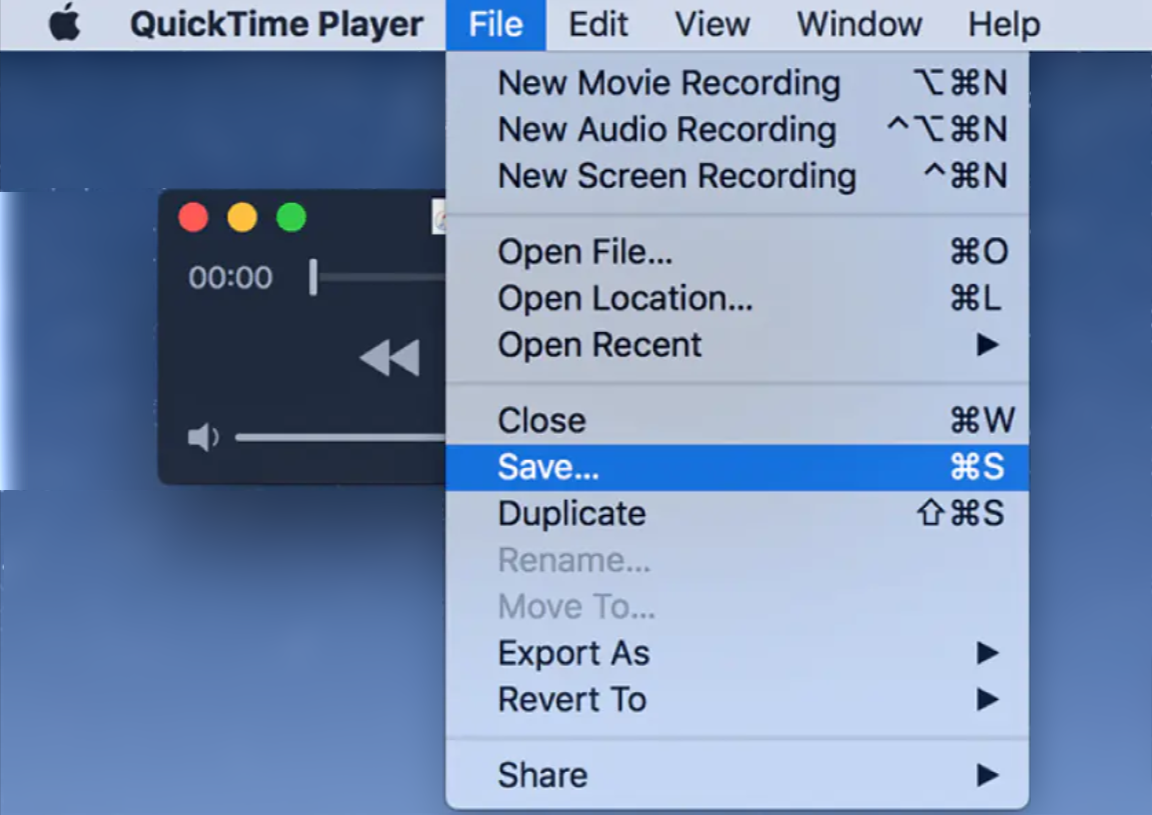
Unfortunately, QuickTime doesn’t record any internal audio during a screen recording session. So, the audio from the TikTok video won’t be captured. This is where third-party tools will come in handy.
Screen Record TikTok Videos on Android
Just like iPhone users, Android users can also screen record TikTok videos with the built-in screen recording option. To get this feature, your smartphone should have Android 11 or above.
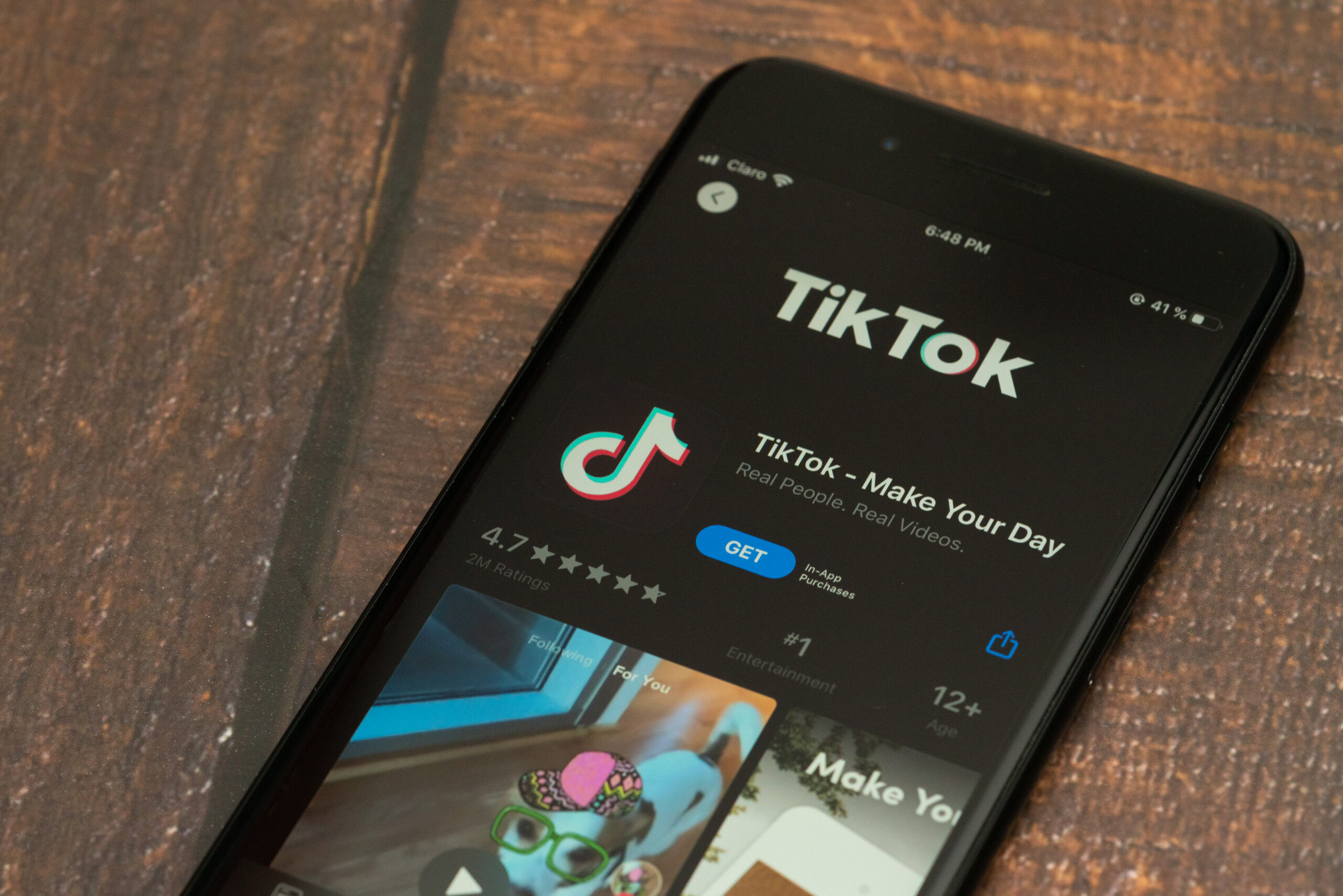
Here are the steps to record TikTok videos on Android:
Step 1: Start by opening TikTok and selecting the video you want to record.
Step 2: Swipe down from the top of your screen to reveal the notification panel, then enter the Quick Settings menu.
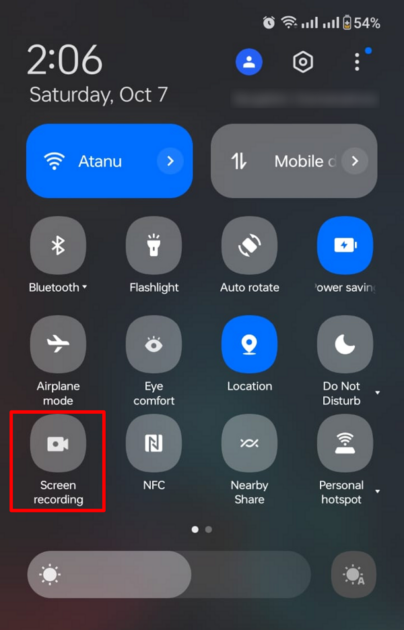
Step 3: Look for the Screen Recorder icon and tap on it to initiate recording. You also have the option to record media sound, microphone audio, or no audio at all, depending on your needs. Make sure to remain on the page for uninterrupted recording.
Step 4: Go back the the TikTok video that you wanted to record and keep recording the video until it is finished. You can even stop the recording at your preferred point.
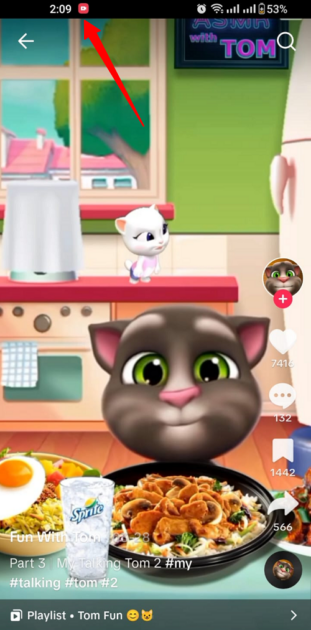
Step 5: To end the recording, simply tap on the red button located at the top of your screen. Your recorded video can be found in the Gallery application on your device.
To get a better quality of the video and customize it, installing a third-party app is recommended.
Screen Record TikTok Videos on Windows
You will be amazed to learn that Windows is packed with hidden features to explore, and screen recording is one of them. You will get this option within the Game Bar feature of the pre-installed Xbox app. This tool will allow you to screen record TikTok videos using your desktop.
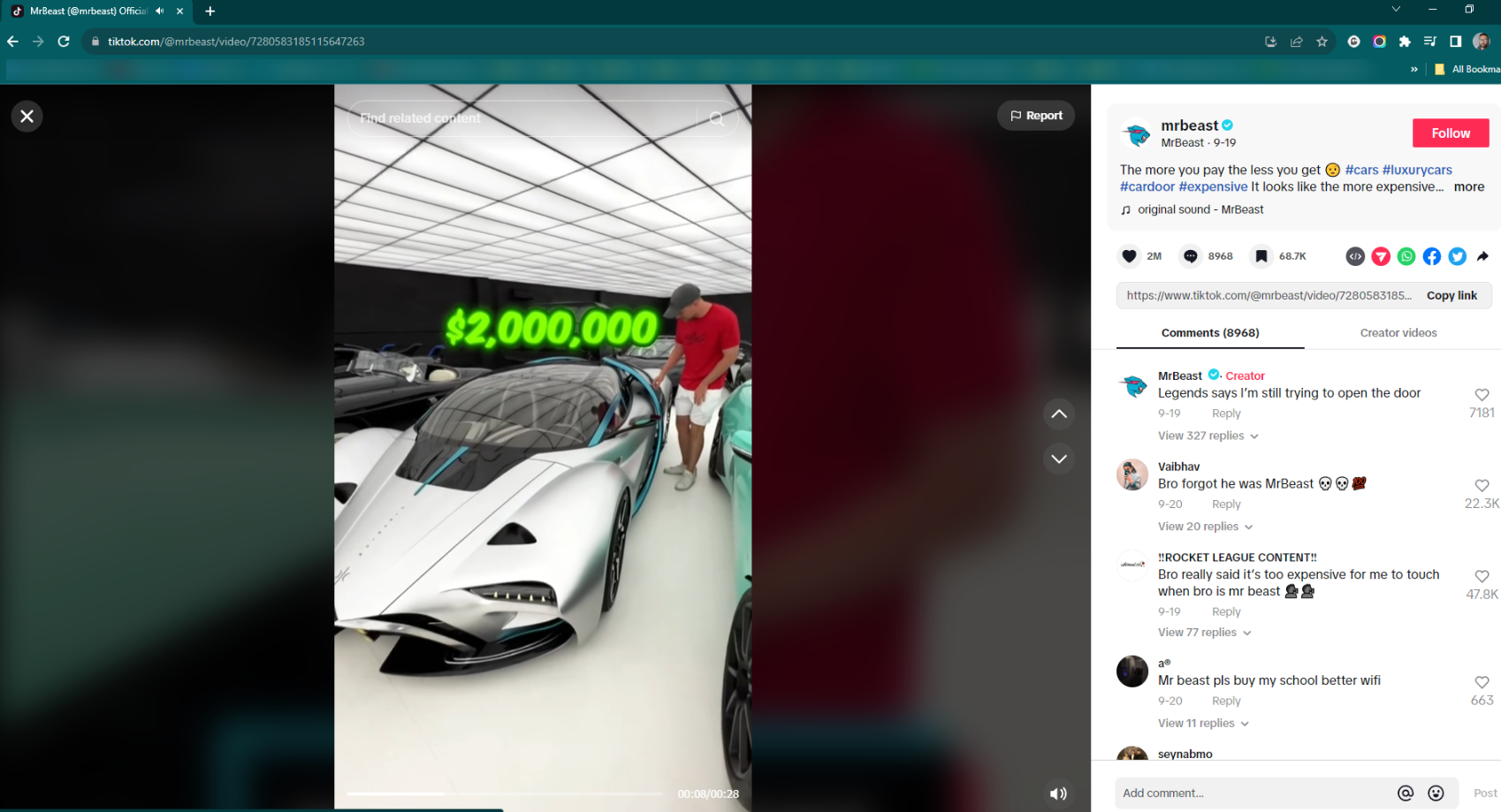
Follow these steps to record TikTok videos on Windows:
Step 1: Navigate to Settings > Game Mode Settings > Xbox Game bar and enable the ‘Record game clips, screenshots, and broadcast using the Game bar’ option.
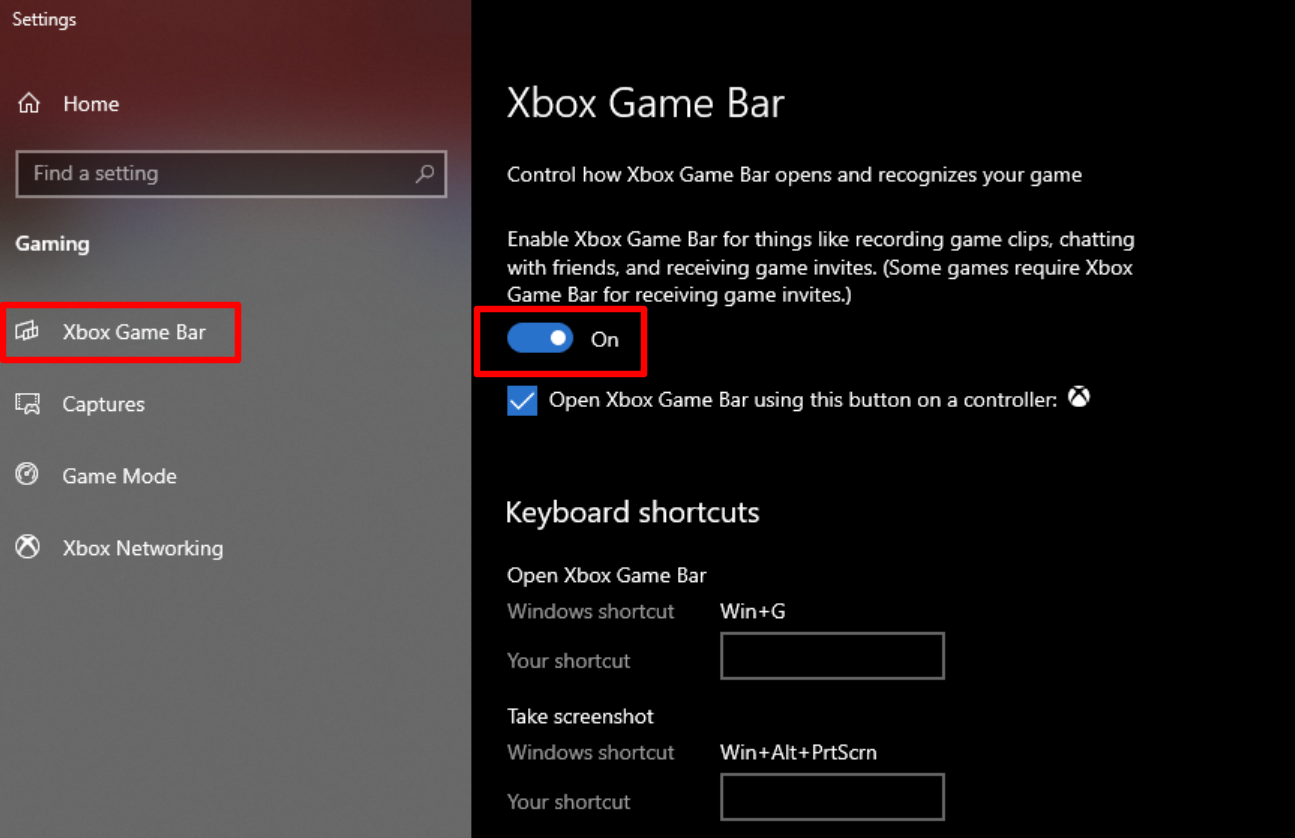
Step 2: Locate the TikTok video you want to record and use the keyboard shortcut Win + G to open the Game Bar.
Step 3: The Game Bar will appear on your screen with buttons for various overlays, including Audio, Performance, and Capture. If the Capture overlay doesn’t appear by default, click on the webcam icon on the Game Bar.
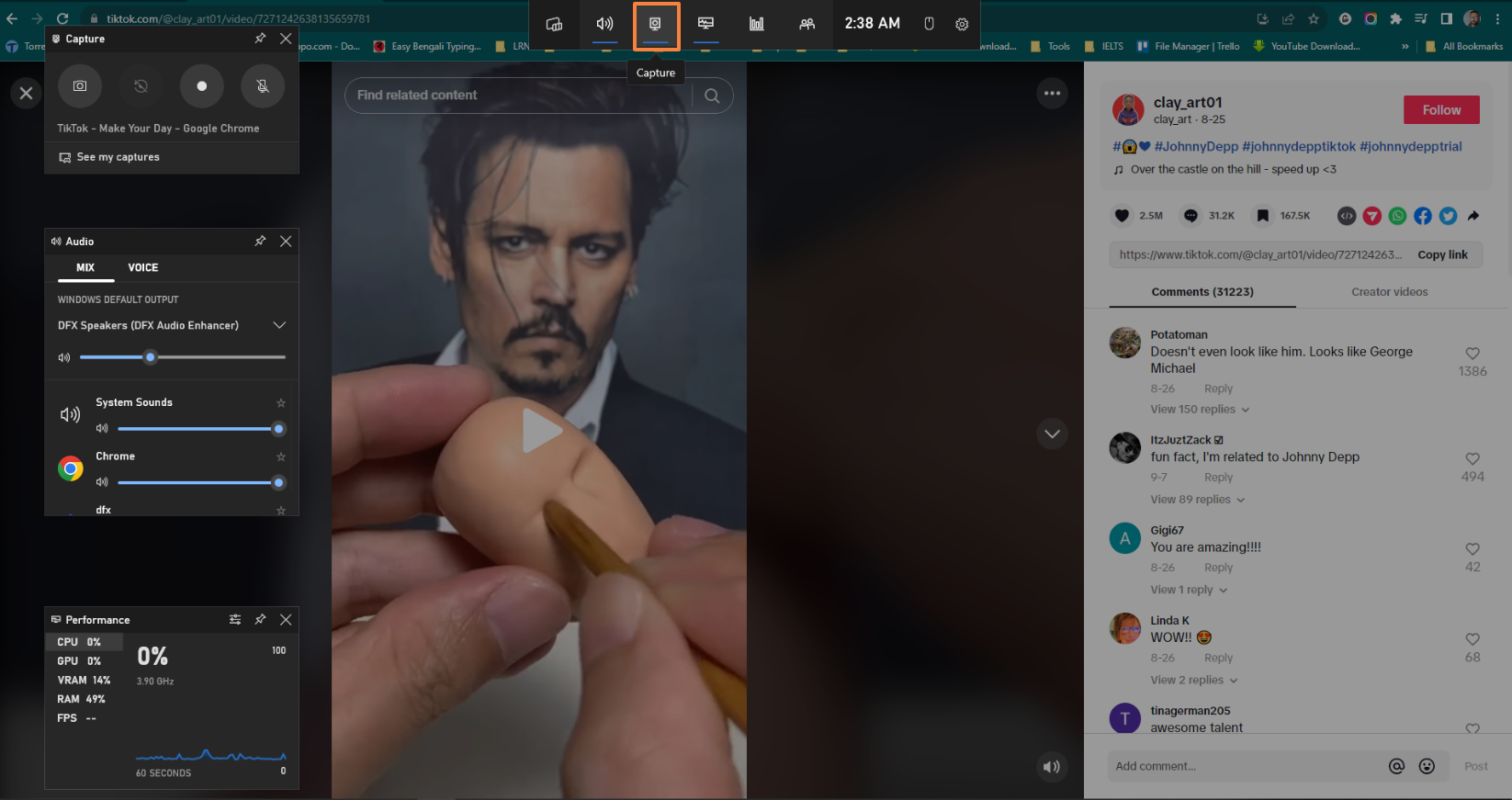
Step 4: Click on ‘Start Recording’ or use the keyboard shortcut Win + Alt + R to begin recording your TikTok video
Step 5: Once done, click the Stop button (or Win + Alt + R) to end the recording.
By default, your captured TikTok video will be saved in the Videos/Capture folder.
Limitations of the In-Built Screen Recording Feature of Windows
Without a doubt, Game Bar is an invaluable tool for quickly and simply capturing the screen in Windows. However, there are certain limitations of this tool that will push you to look for alternative options.
These are the limitations that the default Windows screen-capturing tool lacks:
Area Selection: The tool won’t let you select a certain section of the screen while screen recording. It takes in everything of the screen material, even potentially unwanted elements.
Audio Options: The game bar lacks extensive audio settings and the capacity to record internal audio. However, it can record the audio of the system and the microphone.
Video Editing Options: The default video or screen capturing tool lacks video editing options. Thus, you need to use a third-party tool to crop, trim, or add filters to your video.
Performance Issue: Utilizing the Game Bar can have an adverse effect on system performance, particularly on older hardware. So, this can have an impact on how smoothly your screen capture plays back.
Compatibility Issue: The Game Bar isn’t compatible with every program since it’s meant to record games.
Benefits of Using Third-Party Screen Recording Apps

Even if Windows’ built-in screen recording software has limitations, you may always search for a third-party app. This is due to the fact that third-party screen recording applications have a number of benefits:
- Area Selecting: Third-party apps will let you select your preferred area on the screen and then record it. This allows you to concentrate on the TikTok video rather than taking pictures of other stuff.
- Audio Enhancing: Some third-party apps will provide advanced audio options while screen capturing. Therefore, you can change the volume of the original TikTok video and get crisp and clear audio.
- Video Editing: Most third-party screen recorder app provides built-in video editing features. Hence, you won’t require a separate editing app to cut your video, add comments, add or change thumbnails, and even apply effects.
- Performance Tweaking: Even on less powerful computers, third-party apps often include customizable options. This will maximize performance and guarantee fluid screen recording.
- Scheduled Recording: Some apps even offer scheduled video recording options. If you wish to capture a TikTok live broadcast that occurs while you’re not at your computer, this might be helpful.
- File Formatting: Third-party apps usually offer a range of file formats for saving the recorded file after capturing.
Though third-party apps do have additional capabilities compared to the default screen recorder, you should select an app from a reliable source to guarantee the safety & security of your device.
Here are some apps that you can rely on to Screen Record TikTok Videos on a Windows environment:
TikTok Videos Screen Record Apps
#1. EaseUS Screen Recorder
TikTok Screen capturing becomes much easier with the EaseUS Recorder tool, which is free to download. You can capture TikTok videos, on-screen tutorials, webinars, meetings, and more with it. The tool even works perfectly on MacBook or iMac.
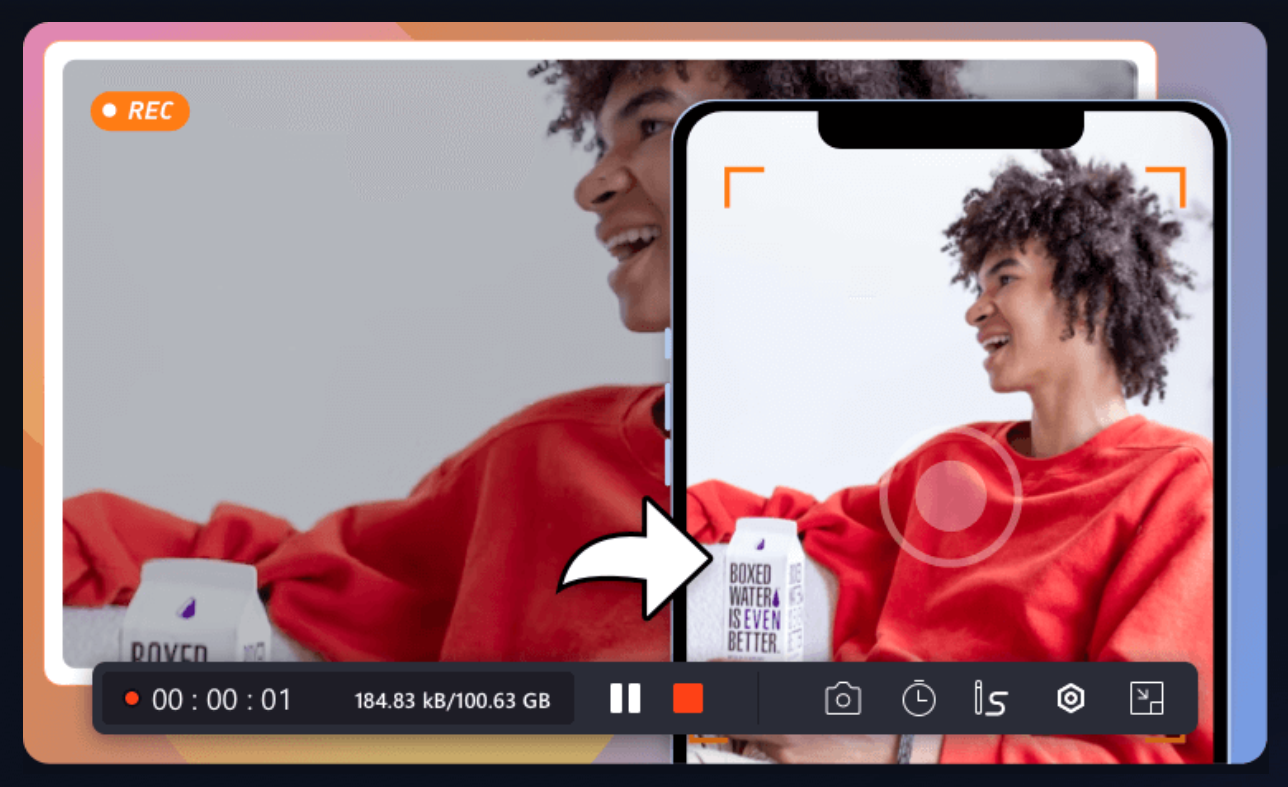
Key Features:
- Capture any part of your screen alongside audio or webcam.
- Record 2D/3D gameplay as well as videos without any lag.
- Embedded video editor to trim or add elements and more.
- Advanced AI-powered noise remover and audio extractor.
- Supports MP4, MOV, AVI, MP3, and more.
- Integrated media player.
- Works on low-end PCs.
If you are looking for a featured pack screen recording app with an easy interface, you should try out this app.
#2. iTop Screen recorder
iTop Screen recorder is a user-friendly tool that will enhance your TikTok video recording experience. You can use this tool with no prior experience since it offers a straightforward UI.

Key Features:
- Completely free TikTok video screen recording options.
- Flawless screen recording option with zero lag.
- Multi-layer video editing options are available.
- Capture the entire screen or your preferred portion.
- Videos can be exported in numerous formats, including MP4, AVI, MKV, and more.
- Pre-built video editor to redefine the video as you prefer.
This tool basically has four modes that will allow you to swiftly and efficiently record game videos, screens, webcams, and audio. Besides, you can screen-record anything within three simple steps.
#3. Aqua Demo
Formerly known as Screen Grabber, Aqua Demo is a simple yet robust screen recording app. This feature-packed tool will let you capture demos, gameplay, video chats, podcasts, streaming videos, gameplay, webinars, and whatnot. If you are looking for an ideal tool to record Live TikTok videos on your device, this is the one.

Key feature:
- Records video from a variety of live video streaming and hosting platforms.
- Add various effects thumbnails and change the quality.
- Recording areas can be customized (Entire screen or selected area)
- Saves video in multiple output formats such as AVI, WMA, MOV, MP4, etc.
- Captures audio from PC, microphone, voice, and both.
- Annotate the video using elements such as arrows, texts, lines, etc.
The task scheduler feature makes it different from other tools because it can record screens in a predefined amount of time. Moreover, it allows you to screencast your smartphone on a PC and then record the screen to save your preferred video.
Final Thoughts
This concludes our discussion on how you can screen record TikTok videos on Android, iOS, and Windows. Now, it’s your turn to simply go through the process and save your preferred TikTok video. Also, you can edit and repurpose the video at your convenience using the sophisticated tools that we’ve mentioned.
Keep in mind that screen recording can be really useful for you, but don’t forget to respect the rights of the creators.
Seek permission from the video creators before using their content since they have invested a lot of effort to create something that creates value. Because using someone else’s content for unauthorized distribution or commercial purposes can get you into trouble.
You may also explore some TikTok Influencer search tools to boost your brand’s reach.


