SQL Server Management Studio (SSMS) is a powerful tool from Microsoft that lets you manage SQL Server databases, clusters, Azure SQL databases, permissions, and connections, among other things.
What is SSMS?
SQL Server Management Studio (SSMS) is the main component of the SQL Server platform. It allows you to manage SQL Server instances and data, connect to your SQL Database, and perform administrative and troubleshooting activities. It also acts as a development, testing, and deployment platform for SQL Server extensions.
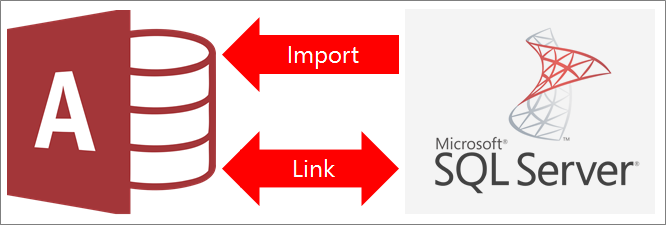
The following features are available in SQL Server Management Studio: –
- Create SQL Server databases, SQL scripts, and SQL Server Agent jobs with SQL Server.
- Connect to instances of SQL Database -SQL Database objects such as tables, indexes, and schemas can be created, modified, and dropped.
- Instances of SQL Database can be managed and monitored.
It’s also used to generate queries and scripts, as well as deploy, monitor, and upgrade the data-tier components utilized by your applications.
The SQL Server Management Studio is a web and client program that allows you to manage databases and data warehouses on your local computer or in the cloud. It also lets you manage your SQL Server environment by creating, changing, and removing objects, administering databases, and monitoring your SQL Server environment.
SQL Server is a relational database system developed by Microsoft that is used to power a wide range of applications and systems at businesses and government agencies throughout the world.
The global database market is predicted to develop at a 22.5 percent compound annual growth rate (CAGR), from USD 1.9 billion in 2021 to USD 5.1 billion by 2026. Microsoft SQL server is the third most popular database in the world.
Benefits of SSMS
Because of its inexpensive cost, easy control of the entire SQL platform, and many add-in options to make operations easier, Microsoft SSMS is a popular choice among database developers and administrators.
SQL Server Management Studio may also be used to administer Azure SQL Database, Azure SQL Managed Instance, SQL Server on Azure VM, and Azure Synapse Analytics.
SSMS also provides a platform that allows SQL administrators and developers to use a variety of powerful script editors. In a nutshell, it simplifies SQL Server and related instances maintenance and administration so you can focus on your applications.
SSMS allows administrators to accomplish the following tasks:
- Connect to SQL Server databases, data, and instances.
- The SQL Server instances’ configuration can be viewed and modified.
- Manage the connections and permissions on SQL Server.
- Create new databases, users, and roles, among other administrative responsibilities.
- Access the SQL Server instance’s error logs, system databases, and binaries.
SSMS for Business Intelligence
SMSS is used by SQL BI (business intelligence) analysis, integration, and reporting services.
- SMSS allows you to handle Analysis Services objects, such as performing backups and processing objects.
- SMSS allows you to use the Integration Services service to manage, organize, and monitor running packages. It also aids in the import and export of packages, as well as the migration and update of Data Transformation Services (DTS) and Integration Services packages.
- SMSS enables Reporting Services features, manages roles and jobs, and administers servers and databases.
SSMS installation tutorial
Here is a step-by-step tutorial to download and install Microsoft SQL Server Management Studio.
Step 1: Navigate to Microsoft link to download Microsoft SQL Server Management Studio (SSMS)
Step 2: Click on Download SQL Server Management Studio (SSMS) 19 (preview)
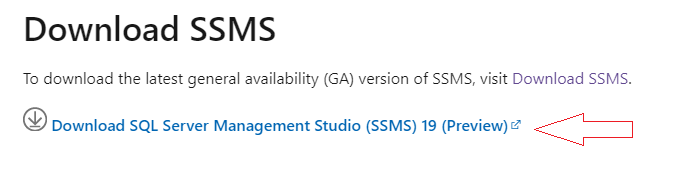
Step 3: SSMS-Setup-ENU.exe will be downloaded to your PC. To start the installation, double-click the file SSMS-Setup-ENU.exe.
The installation window will pop up and ask for the installation location. The installation is very simple and straightforward. Follow the screen instructions, and installation will be completed in a few minutes.
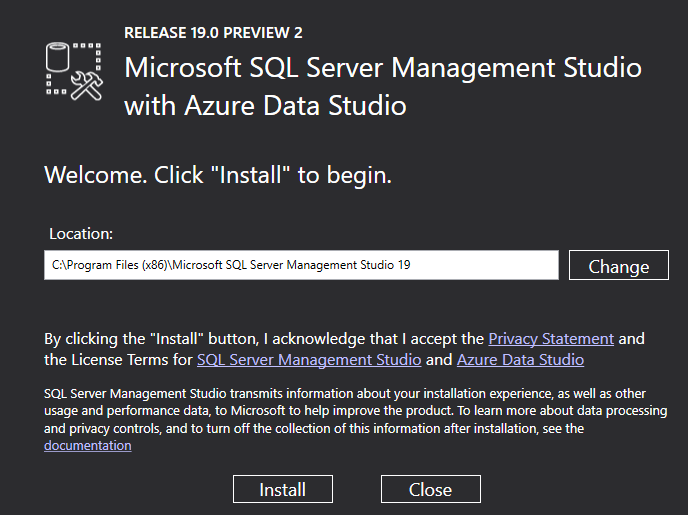
Step 4: After clicking on the install tab, the packages will start loading, and the progress bar will be displayed.
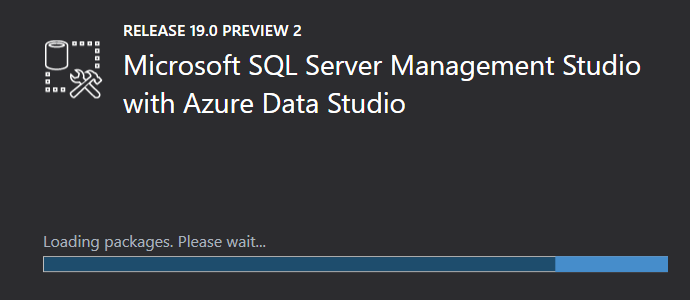
Step 5: The installation process will start, and the overall progress status bar will be displayed as shown in the below image. This process would take a few minutes.
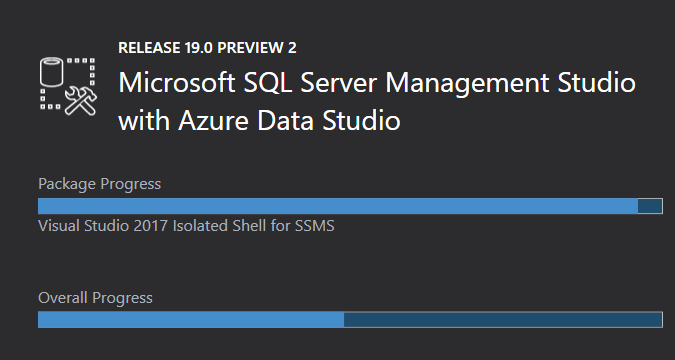
Step 6: After completing the installation, the following message will appear stating the setup is completed. The message will not ask for rebooting the system.
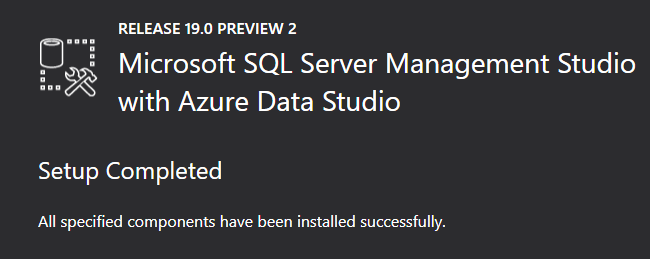
Step 7: To access the SSMS, you can navigate to program files and click on Microsoft SQL Server Management Studio (SSMS).
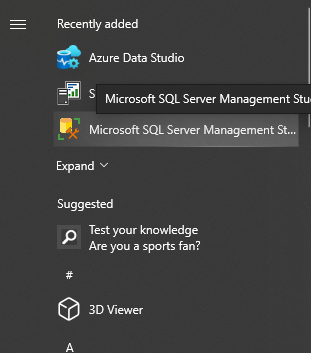
The SSMS will start and will take a few seconds to start the SSMS console.
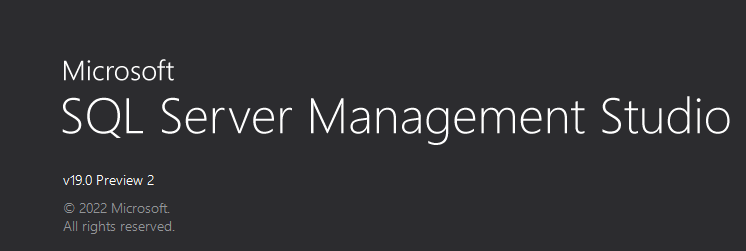
Step 8: After starting the SSMS, the user can see below the screen to connect and log in to the SQL server. Select Server Type, Server Name, and Authentication mode to connect with the SQL Server.
SSMS can be used to connect with Database Engine, Analysis Services, Reporting Services, Integration Services, etc.
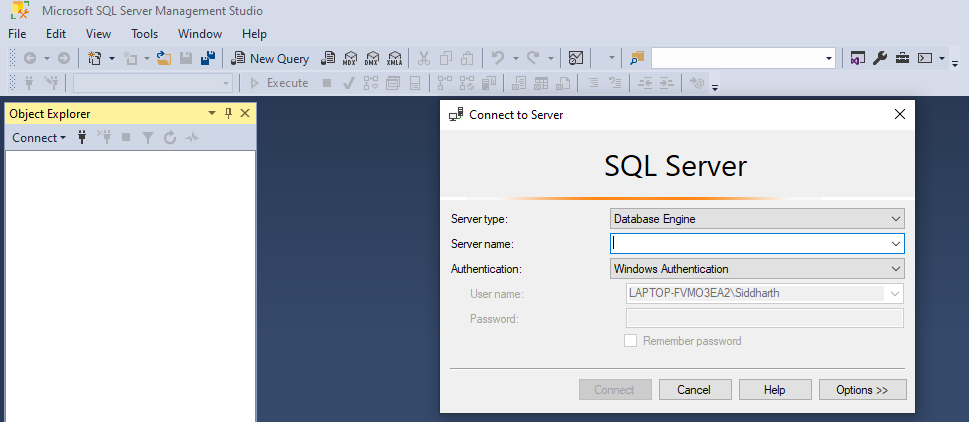
SSMS components
SSMS environment consists of various components that perform specific roles and functions. Some of the components are Object Explorer, Object Explorer details, Registered Servers, Template Explorer and Solution Explorer.
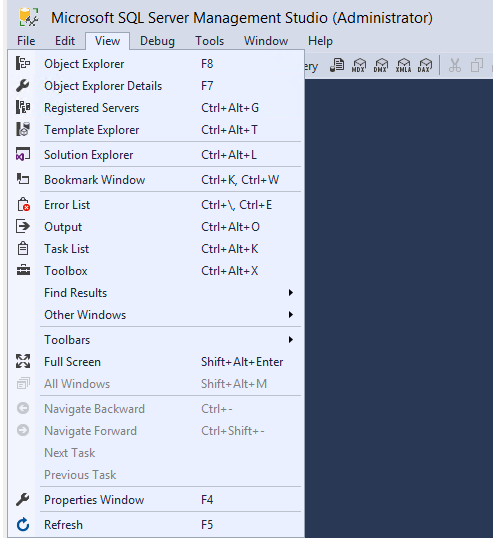
Object Explorer
Object Explorer in SQL Server Management Studio (SSMS) is a tool for exploring, analyzing, and querying database objects and data. It’s a handy feature for database admins to get a sense of how your tables are laid up and to help with database schema design.
It also comes with a graphical user interface (GUI) for database management. It’s one of the most powerful tools in SQL Server for creating data models and managing the data they represent.
It displays all information for all servers connected to it in a tree manner. Object Explorer allows administrators to examine and control the objects in each SQL Server instance.
The objects that can be managed with Object Explorer are listed below.
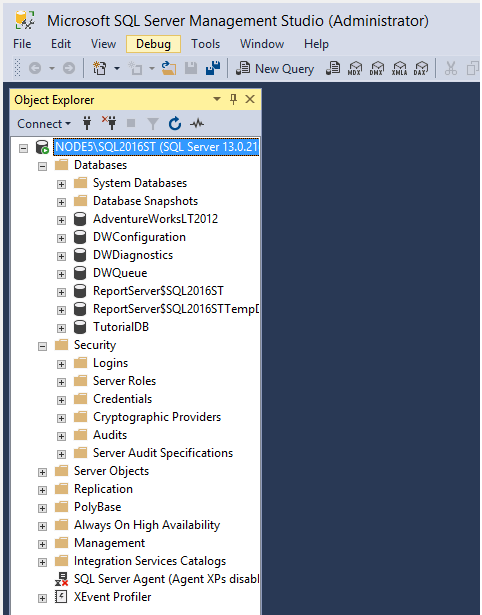
- Databases: This folder contains all of the server’s databases. Database Engine, Analysis Services, Reporting Services, and Integration Services databases are all included.
- Security: This section provides all security-related information. Create Logins, Server Roles, and other items in this folder.
- Server Objects: This folder provides data on Linked Servers, Service Brokers, System Endpoints, Database Mirroring, and other topics.
- Replication: Information on subscriptions and publications can be found in this folder.
- Management: Check server logs, session health, and other maintenance tasks in this folder. Maintenance Plans are created in this folder.
Query Editor
The Query Editor is a powerful tool that allows you to create and run queries faster. SQL Server Management Studio’s (SSMS) Query Editor is a tool for working with SQL Server. Code completion, query suggestion, and an interactive results window are just a few of the features.
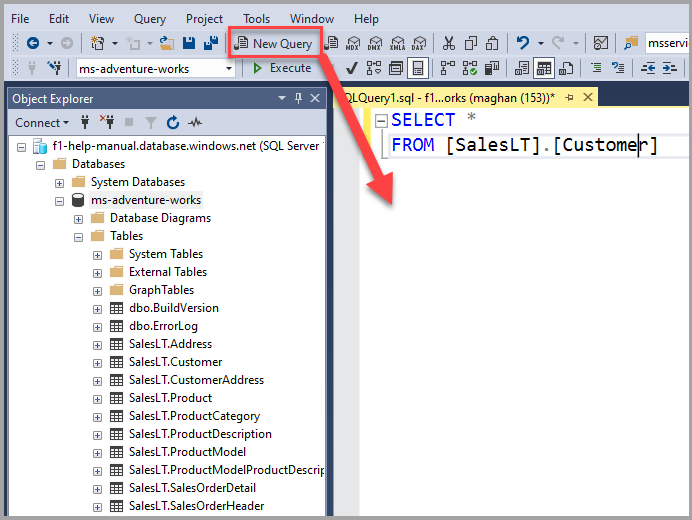
When looking over the results of your T-SQL searches or changing stored procedures, it’s a terrific tool to have. Query Editor, on the other hand, might be extremely complicated if you’re working with a large or complex database.
Query Editor eliminates the need to write SQL by hand and allows you to create complicated queries without writing a single line of code. In addition, query editors provide varying levels of support for editor features such as IntelliSense and debugging.
Template Explorer
SQL Server comes with a number of templates. Templates are SQL script files that aid in the creation of database objects. Databases, Tables, views, indexes, stored procedures, triggers, statistics, and functions are all objects that administrators can construct.
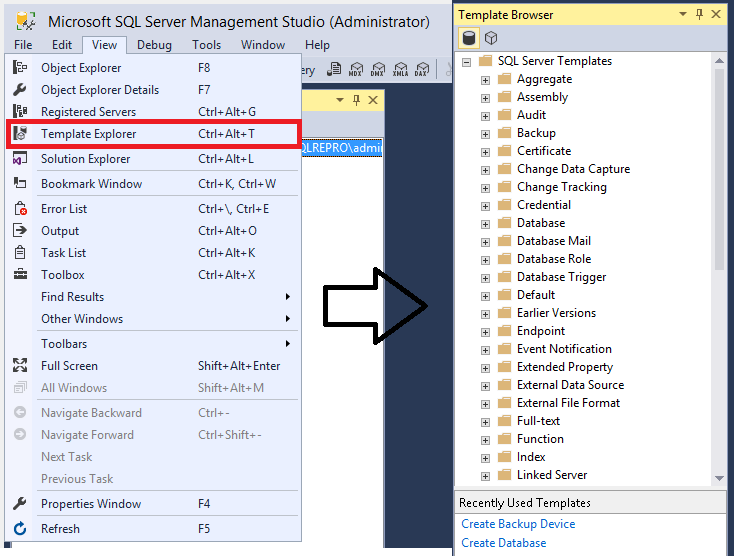
You can browse the available templates in Template Explorer before opening one to paste the code into a code editor window. Admins can even create custom templates. Templates can help you manage your server by creating extended properties, linked servers, logins, roles, users, and templates for Analysis Services.
Query Execution Plan
SSMS is used to build the graphical execution plans for the query execution plan. The graphical execution reveals resource use and runtime warnings after a query or batch has been executed. To use this function, the administrator must have the necessary permissions.
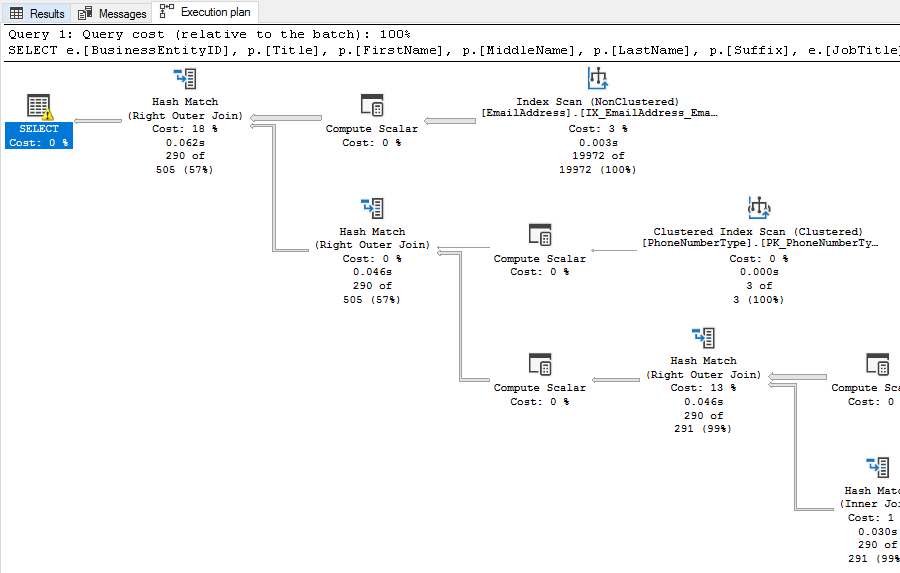
It aids database administrators in troubleshooting query performance and writing effective queries. When a query takes a long time to perform, you may use the SQL Server execution plan to figure out where the query is consuming the most resources and time.
Table Designer
Table Designer is a powerful graphical editor in SQL Server Management Studio (SSMS) that you may use to design, change, and manage your tables. You may construct your tables with rows and columns, add indexes, and even establish table data sources and table views with Table Designer.
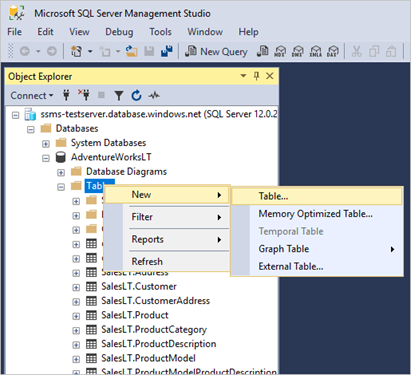
Table Designer can also be used to manage existing tables, such as renaming them, adding or removing columns, and changing the data type of columns.
After you’ve completed constructing your table, you can save it and reuse it in SQL Server to build new tables or change existing ones. Table Designer has received bug fixes and enhancements to improve the user experience for all levels of users.
Database Designer
The Database Designer tool in SQL Server Management Studio (SSMS) is used to create database structures. It’s also used to build and maintain the database. Database Designer aids in the design and planning of databases for effective data storage, retrieval, and sharing.
Because the construction and design of databases can be used for data warehousing, reporting, and analytics – tasks that need the storage, management, and analysis of large amounts of data – it is an important discipline.
You can use this visual tool to create, update, or delete database tables, columns, keys, indexes, relationships, and constraints.
Query and View Designer
A query and view designer offers a comprehensive collection of tools for creating queries, views, and forms. Its graphical interface allows you to construct a query, view, or form visually without writing a single line of code.
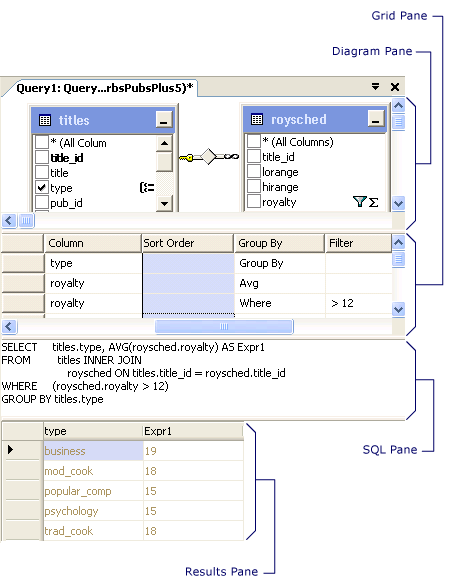
You can draw shapes, line art, and tables, and you can add code to make them interactive. In Query and View Designer, you define the query, view, and form layout, which you then use to produce the SQL query or view you wish to execute.
Generate and Publish Scripts Wizard
The Generate and Publish Scripts Wizard is a sophisticated tool that can generate highly complex scripts.
The Generate and Publish Scripts Wizard is a sophisticated tool that can generate extremely complex scripts. The script wizard is included with SQL Server Management Studio and may be used to create a new script or simply update an existing script with modifications to the stored procedure.
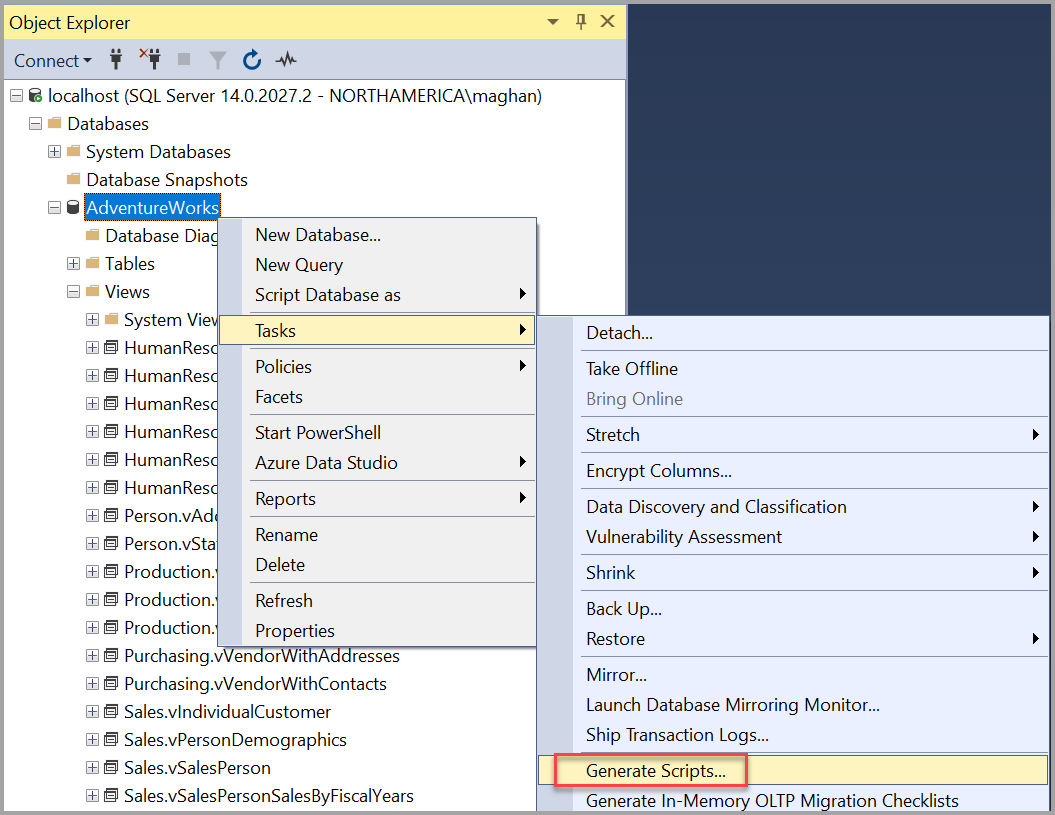
The Generate and Publish Scripts Wizard in SQL Server Management Studio can help with the deployment of stored procedures and functions. It also allows administrators to develop user-defined SQL scripts that can be published like any other SSMS object.
Backup and Restore
Backing up and restoring SQL Server data is an important element of database maintenance. Many common backup and restoration actions, such as complete backups, differential backups, and restoring specific databases or files, are performed using SSMS’s graphical interface.
Backups are an essential component of data security. They enable you to recover data in the event of a malfunction or transfer it to a different location. You may simply back up and restore your databases, tables, and schemas using SQL Server Management Studio (SSMS).
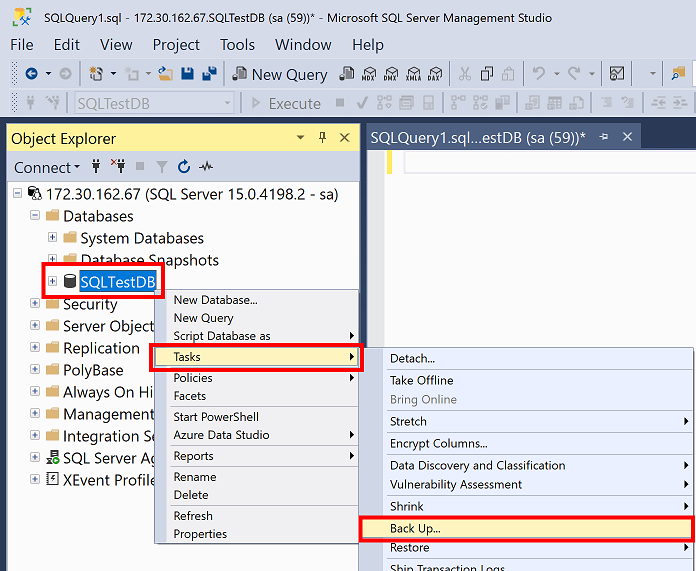
Starting a backup and restoration is as simple as a few clicks, with no need to run complex scripts: Expand the server tree, open the database, and either select a user database or expand the system database in Object Explorer.
- Right-click the database you want to back up, then select Tasks, then Back Up.
- Connect to an instance of the SQL Server Database Engine in Object Explorer while restoring, and then expand that instance.
- Right-click Database and choose Restore Database from the context menu.
SQL Server Security Management
Microsoft SQL Server has a number of built-in features that help users meet their data and application security and compliance requirements.
One of the most important and fundamental aspects of safeguarding a SQL Server system is SQL Server Security Management in SSMS. SQL Server Security Management, in a nutshell, is intended to boost operational efficiency, security, and availability.
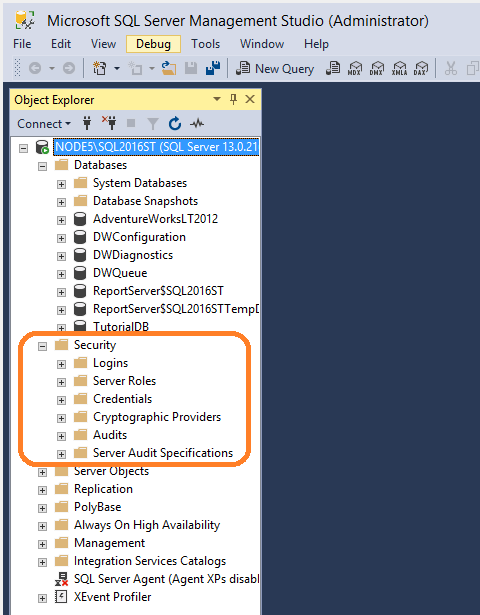
Admins can manage the security settings of SQL Server instances using SQL Server Security Management in SSMS. Admins can modify the security settings of your SQL Server instance and configure the rights of your users, roles, and assemblies.
Security management makes the job for admins easier to create sophisticated security policies. This gives you the ability to easily and effectively control the security of your SQL Server instances.
Logins, server roles, credentials, audits, and database access are among the components of SQL Server Security Management. The Compliance Audit feature generates reports on the effectiveness of your security policies.
Activity Monitor
The Activity Monitor is one of the most powerful tools in SSMS. It displays which users spend the most time waiting for requests and allows you to create alerts when activity reaches a specified level.
The Activity Monitor displays a graphical representation of SQL Server’s current and historical activity, including the processes presently operating, their duration and status, and the amount of CPU and RAM each process consumes.
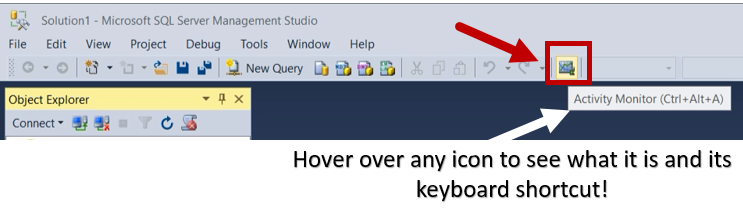
All SQL Server connections and connections to services, such as SQL Server Agent, SQL Server Integration Services (SSIS), and SQL Server Reporting Services (SSRS), are seen in the Activity Monitor.
In SSMS, the Activity Monitor is a tab in the toolbar adjacent to the Data Explorer and Report Designer tabs.
The Activity Monitor can also be accessed and is available in the Performance Monitor category of the SSMS Object Explorer by right-clicking on the database.
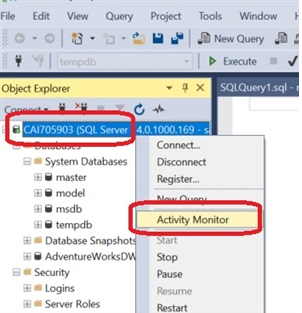
XEvent Profiler
XEvent Profiler in SQL Server Management Studio (SSMS’) is an event tracing tool for SQL Server that provides accurate information on the condition of the database at any given time.
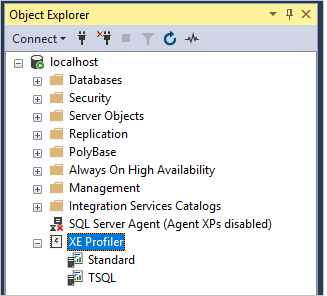
Admins can use XEvent Profiler in SQL Server Management Studio (SSMS) to record performance statistics from SQL Server instances without modifying the code. It enables administrators to easily discover and resolve performance issues in real-time without the use of additional monitoring software.
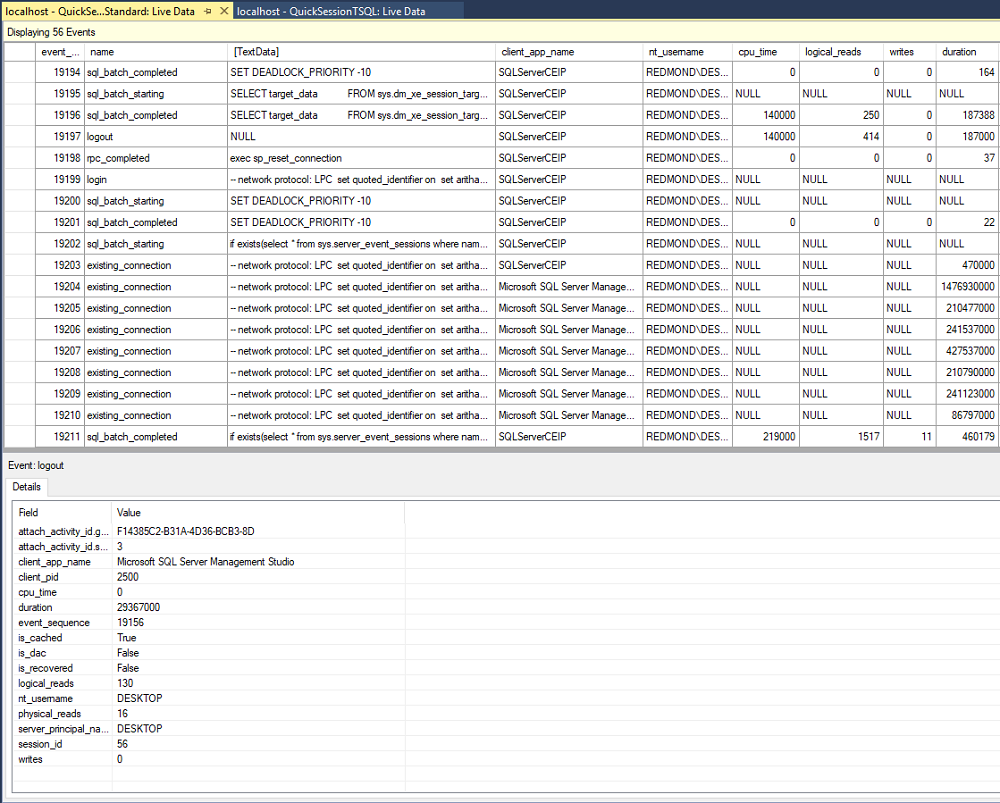
These features provide administrators an advantage in discovering bottlenecks, diagnosing performance issues, and recognizing and fixing the root cause of issues faster than other tools and methodologies allow.
Add-ins to enhance the SSMS experience
You deal with SSMS if you work with SQL infrastructure, particularly Microsoft SQL Servers. All database professionals should use SQL Server Management Studio as their default tool. It is not the only choice but the most popular, as it is supported by Microsoft and comes with all of the SQL Server developer tools.
Even with all of its benefits, the functionality of SSMS can be further expanded by using add-ons such as:
SQL Complete from dbForge: It has an easy-to-use interface for creating SQL queries. It enables you to create SQL quickly, get rapid results, and run queries in the background.
Admins can write high-quality SQL queries and obtain results quickly using this add-in. It uses a more advanced, more powerful IntelliSense with enhanced features to assist you.
SSMSBoost: SSMSBoost for SQL Server is a solution that improves the performance, scalability, and manageability of SQL Server Management Studio. SSMSBoost also features a live code validation system that aids in the early detection of code issues and provides recommendations for how to correct them.
Admins can also use SSMS for remote connection and database administration, with all security and encryption features turned on. In a nutshell, it aims to make database developers’ and administrators’ daily tasks easier.
SQL Rework Studio: The primary goal of this add-on is to help you refactor your SQL code. SQL Rework Studio is a tool that helps you refactor SQL queries to reduce the possibility of defects being introduced.
It also addresses various concerns that users may encounter while using SSMS, such as grouping databases and database objects, viewing dependencies, displaying computations on the SSMS status bar, and finding SQL code in all databases.
SqlSmash: SqlSmash is a multi-functional SSMS plugin that aids in the writing, formatting, understanding, and execution of SQL scripts. Keyboard shortcuts and contextual menus ensure quick navigation, object location, and query execution. SqlSmash is suitable for both experienced and new developers.
Conclusion
For all Microsoft SQL Server tasks, SSMS is the default option. It enables users to create databases and their elements and write SQL queries of any complexity quickly and easily. A suite of multi-featured graphical tools and script editors perform well in managing all database-related tasks.
Because this solution is free and simple to use, it has become essential for SQL database specialists such as developers, administrators, analysts, database DevOps engineers, and security specialists. Despite the availability of other professional solutions, MS SQL Management Studio remains a market leader.

