If you have bought a new Android phone and are looking to move data from your old Android phone to the new one, then moving contacts should be the highest priority as it’s irreplaceable data.
Thankfully, there are many ways to move contacts on Android phones, whether you prefer online or offline transfer; both are possible. However, which method you would like to use solely depends on your needs. For example, I prefer using my Google account for this as it not only transfers the contacts but also keeps them in sync between all my phones. Even though, previously I preferred transfer via SIM as I didn’t like keeping my data in cloud storage.
How to Transfer Contacts from Android to Another
In this post, I will share some of the best ways to transfer contacts from your Android phone to another Android phone. I will start from the easiest and most reliable ones; and also share some niche ones that might help you depending on your situation.
Note: I am using the Google Contacts app for instructions in all the methods below as it’s the default app on most Android phones. The steps might be a little different if your phone has an OEM contacts app.
Use Google Account Sync
I find saving contacts in a Google account the easiest method to transfer contacts, as you don’t need to go through any manual steps to move contacts. You just need to add the same Google account on both Android phones, and the contacts will automatically sync.
Here’s how:
I am assuming you don’t already have contacts saved in your Google account, so let’s first import them.
- In the Google Contacts app, tap on the main menu at the top-left corner and select Settings from it.
- Afterward, scroll down and tap on Import.
- Now select the location where your contacts are saved currently — like the SIM or phone — and then tap on Next.
- On the next screen, select your Google account and tap on next to select the contacts you want to transfer. After selection, the contacts will be transferred.
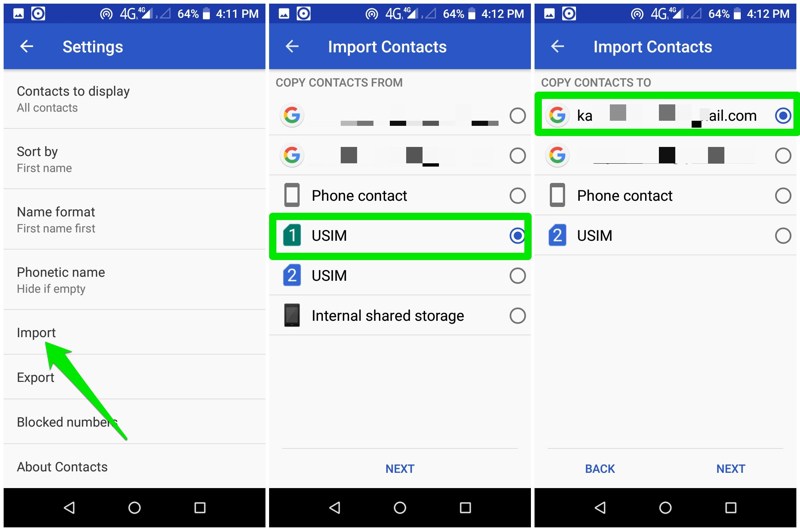
To add the contacts to the other phone, add the same Google account there, and the contacts will automatically sync. If not, then you can manually sync them by going to Settings > Accounts > Your Google Account > Account sync. Tap on Contacts here to sync them to the new phone.
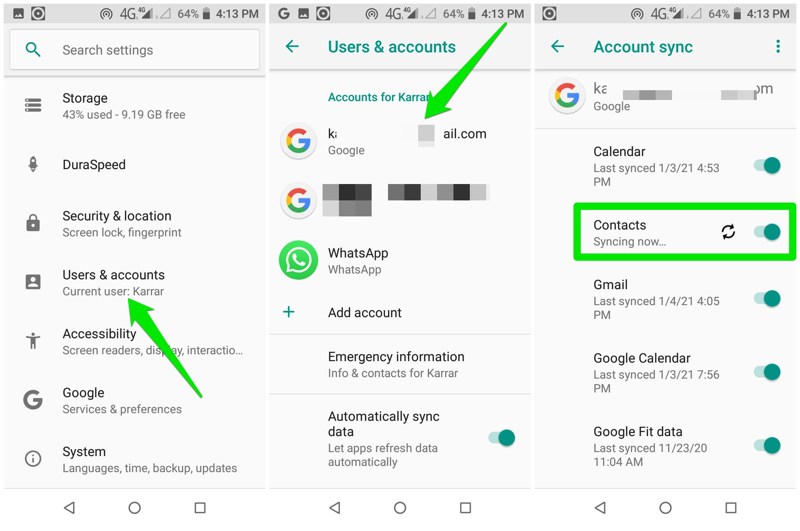
That’s it, the other phone will have all the contacts, and even the newly added contacts will sync. However, if you don’t want to be logged in with your Google account on the other phone, then you can import the contacts to your phone or SIM using the above instructions and then log out.
Export Contacts As VCF File
Although I don’t use this method, I really like it as it opens up so many ways to transfer contacts. You just create a VCF file and then move it to the new phone using any file-sharing method you like. You can email it, share it over social media, transfer it using an SD card or USB cable, and any other sharing method you prefer. Even keep the contacts saved with you as an offline backup if you want.
Let’s see how to do it:
In the Contacts app, tap on the main menu at the top-left corner and select Settings from it.
Now tap on Export and select the location where your contacts are saved.
Afterward, select Internal shared storage on the next screen and then select the contacts that you want to export to the VCF file.
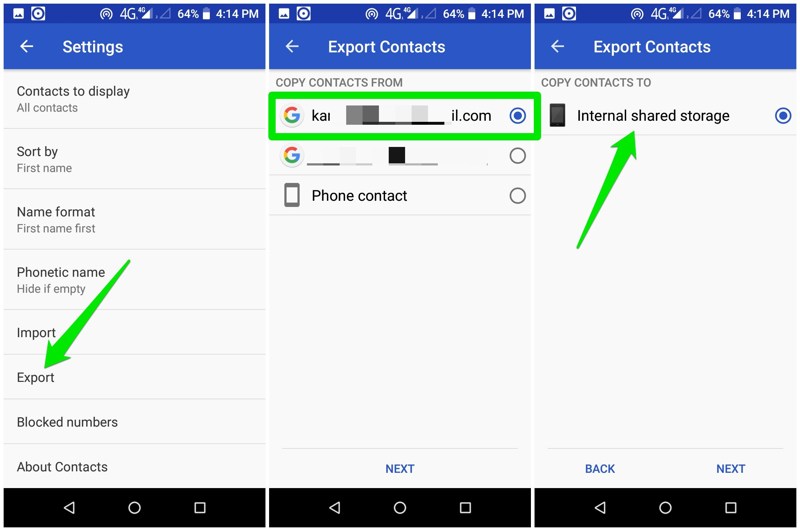
You’ll find the VCF file in the documents section of your phone’s file explorer. You just need to move this file to the other phone using any sharing method you prefer; emailing yourself is usually the easiest. On the other phone, open the VCF file, and you will be asked where you would like to save these contacts.
Move the SIM to the Other Android Phone
If your contacts are saved in the SIM card, then you can move it to the other Android phone to move the contacts. However, SIMs have limited contacts storage space, so depending on your SIM manufacturer and the way your phone stores information; you can store from 200-500 contacts only. If you have fewer than these contacts, then it’s a great offline way to move contacts to another Android phone.
If your contacts are not saved in the SIM card, then you can easily move them using the Import feature of the Contacts app. Just like above, go to the Import option in the Contacts app and select the current location where the contacts are saved.
On the next screen, select the SIM card where you want to save the contacts and then select the contacts you want to save.
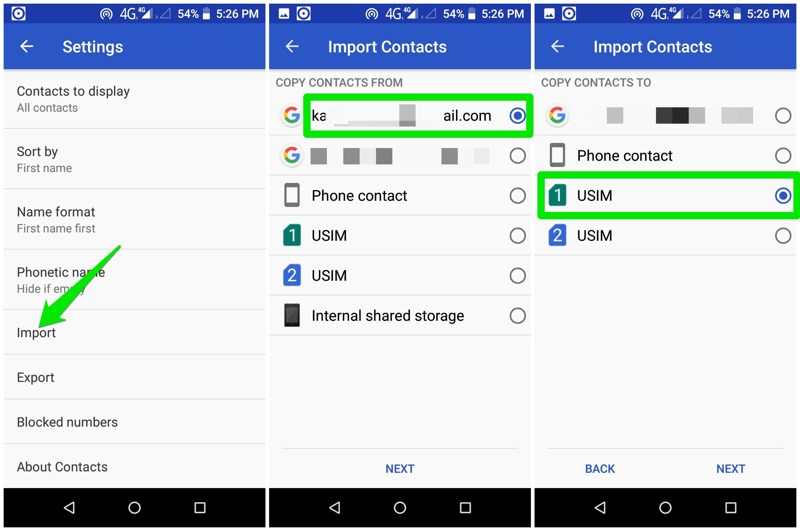
Once all the contacts are saved, take out the SIM and put it in the Android phone you want to move the contacts to. The contacts will immediately show on the other phone.
If you don’t want to keep the SIM on the other phone, you’ll have to copy the contacts from SIM to the other phone’s internal storage. Just go to the Import option in the other phone’s Contacts app and select your SIM on the first screen and Phone contact on the next screen. This will copy the contacts to the phone storage, and you can safely remove the SIM then.
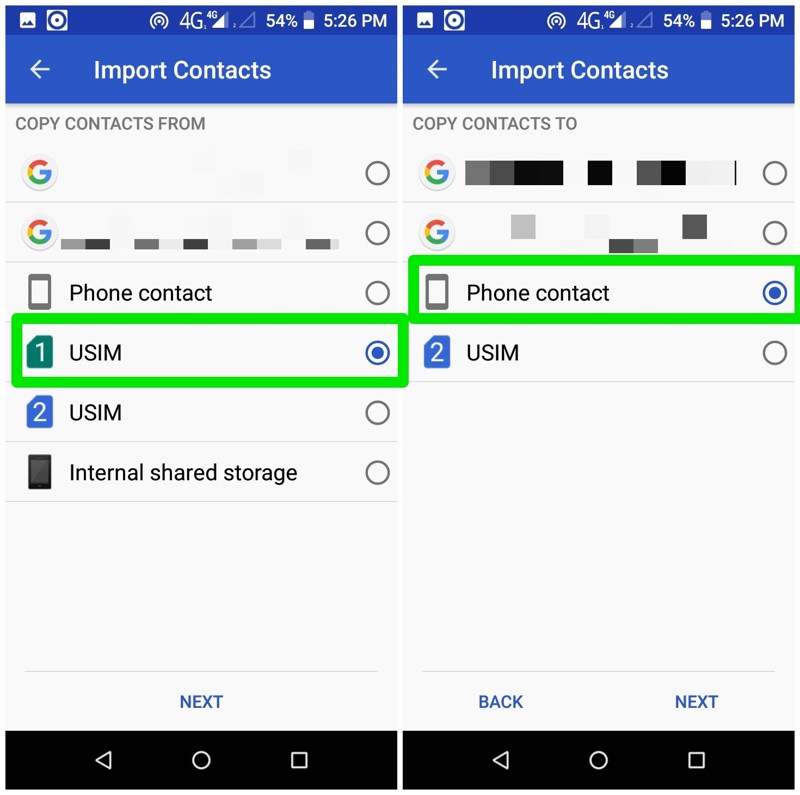
Bluetooth is another easier way to share contacts as all Android have built-in Bluetooth support. First, you need to turn on Bluetooth on both devices, which can be easily done from the notification menu accessible by swiping down on the phone.
Now open the Contacts app and tap on hold on contact until it is selected. You can then tap on each contact to select it or tap on the SELECTED button at the top and then tap on Select All to select all the contacts.
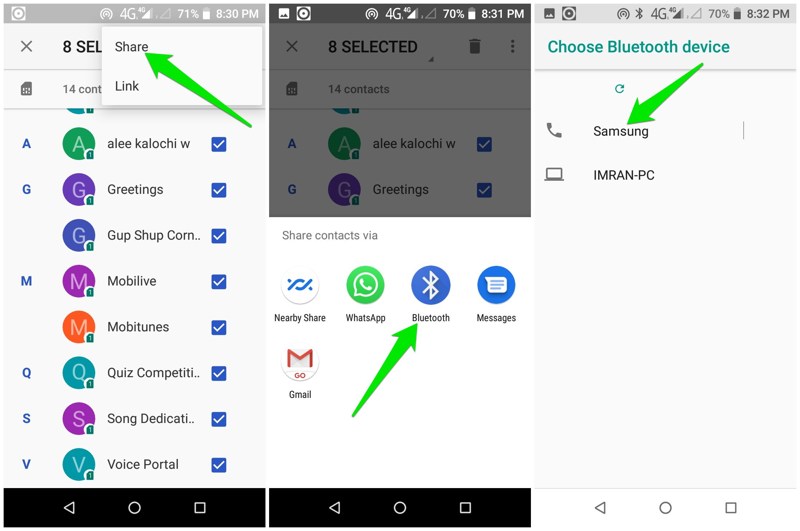
Once the required contacts are selected, tap on the three vertical dots menu at the top-right corner, and select Share from it.
Now select Bluetooth from the sharing options and then select the other device name to connect and share the contacts via Bluetooth. You’ll have to accept the file transfer request on the other phone.
A few months back, Google introduced the Nearby Share feature that allows Android users to share data with other Android phones nearby. It offers fast transfer speed by using the most optimal sharing method from multiple options and also allows one to share data with multiple phones nearby.
However, this feature is only limited to Android phones with Android 6.0 or above. If both phones support this feature, then it’s a much faster and more convenient way to transfer contacts compared to Bluetooth. Here’s how to use it:
First, you need to enable Nearby Share on the device to which you want to transfer the contacts. Go to Settings and tap on Google.
Here move to Device connections > Nearby Share and then toggle the button at the top to activate Nearby Share.
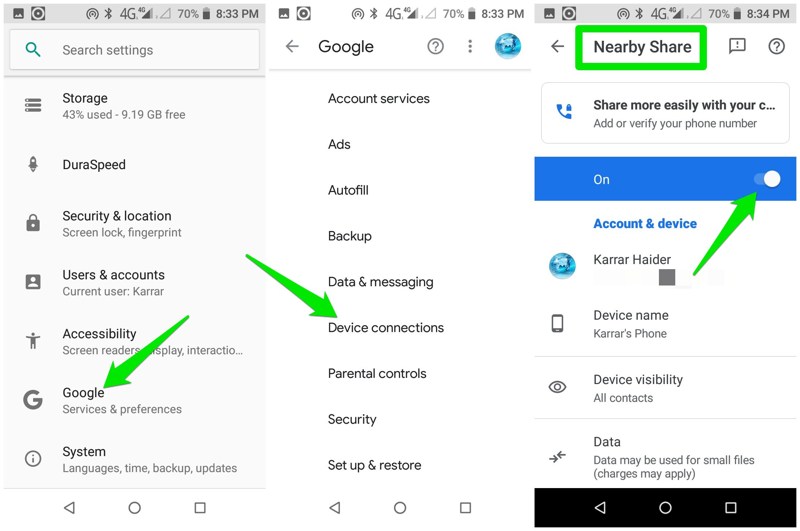
Now on the other phone, tap and hold on a contact to select it and then select all the contacts you want to transfer.
Afterward, tap on the menu at the top-right corner and select Share from it.
Here select Nearby Share, and your phone will search for nearby devices. Just select the other Android phone from the list, and the share request will be sent. Nearby Share will automatically determine what is the most optimal way to share data. However, be careful as it might also share the contacts over the data network if enabled from the settings.
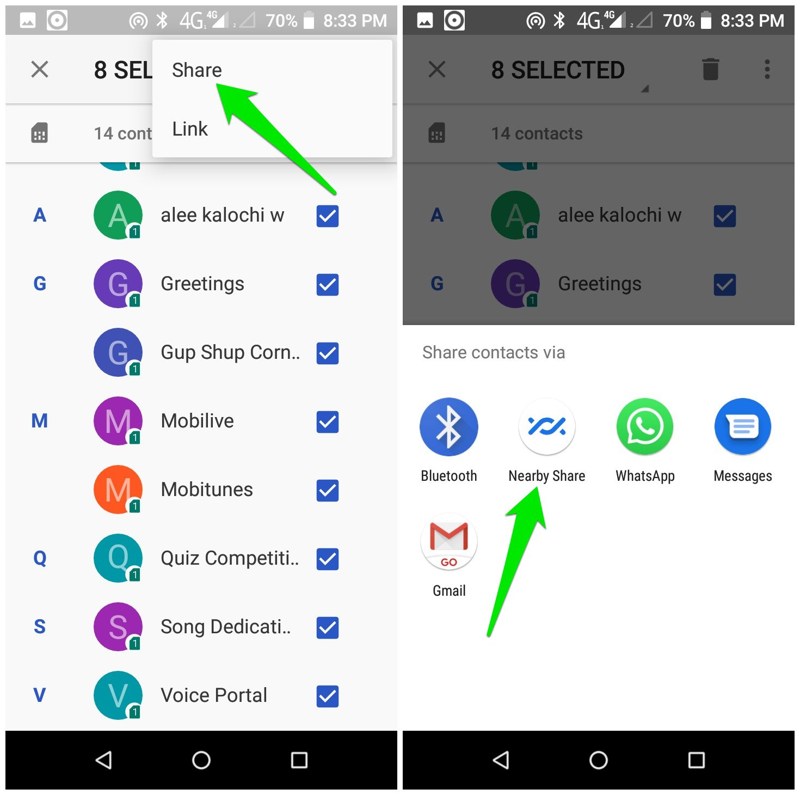
Use a Third-Party App To Transfer Contacts
Most of the third-party apps let you transfer data over WiFi using WiFi direct or over Bluetooth. So, if the Nearby Share feature works for you, then you don’t need a third-party app. If not, then using a third-party is a great way to transfer contacts at a fast speed with extra features as well.
Note: The app transfers data using WiFi direct, so both phones must be connected to the same WiFi network for the transfer to be successful (no internet is used). If you are not near a WiFi network, you can also enable the hotspot on one phone and connect the other one to it; this will act similar to connecting to the same network (data connection isn’t needed).
You can use PhoneTrans by iMobie, which lets you move everything like contacts, photos, music, apps, etc.
Ending Words
Most Android phone users are well-dipped into Google’s ecosystem. Therefore, the first method should work fine for most users as it’s easiest to keep contacts saved in the cloud with your Google account and access them from anywhere. Although I am sure exporting the contacts as a VCF file is also a great option, especially if you need to transfer contacts to multiple phones and preferably offline.

