Zoom is a popular video conferencing software that enables users to host online meetings, webinars, and chat with others. However, sometimes, many Zoom users may encounter Error Code 10004.
Zoom Error code 10004 occurs when Zoom is unable to connect to its servers for updates, leading to a self-update failure.
This article will explore possible causes of Zoom Error Code 10004, such as network issues, Zoom server problems, firewall restrictions, auto-update failures, etc., and provide several solutions to fix them.
What is the Zoom Error Code 10004?
The Zoom Error Code 10004 occurs when users try to open the Zoom app for the first time after installing it on their computer. It is related to a self-update connection issue with the Zoom servers.
However, sometimes users have reported facing this issue during the app installation and even amid a Zoom call they were on.
What Are the Reasons Behind This Error?
Let us now take a look at some of the factors that cause the Zoom Error Code 10004:
#1. Zoom Server Problems
If the Zoom servers are under maintenance or down for some reason, you may end up facing this issue.
#2. Internet Connectivity Issues

Just like all other apps that rely on an internet connection to function, Zoom requires stable internet connectivity to work properly. Thus, if your internet connection is slow or unstable at the moment, you may get this error message.
#3. Auto-Update Failure
If your Zoom app somehow fails to auto-update itself, the Zoom Error Code 10004 may show up. This issue usually goes away when your Zoom client gets an update.
#4. Third-Party Software Interference
If a third-party application like antivirus software blocks your Zoom client from establishing a connection to its servers, you may face this error. Eliminating such hindrances can stop the error message from appearing.
Before we start giving you solutions to fix the annoying Zoom Error Code 10004, we suggest you do the following things first:
- Opt for internet router power cycling. Unplug your router from the electrical socket and wait for some time before plugging it in again. If an internet connection issue gives rise to an error, doing this can help solve it.
- Try closing all the unnecessary applications running in the background and disabling your antivirus program for the time being. If the interference of a third-party app caused the Zoom Error Code 10004, it would go away.
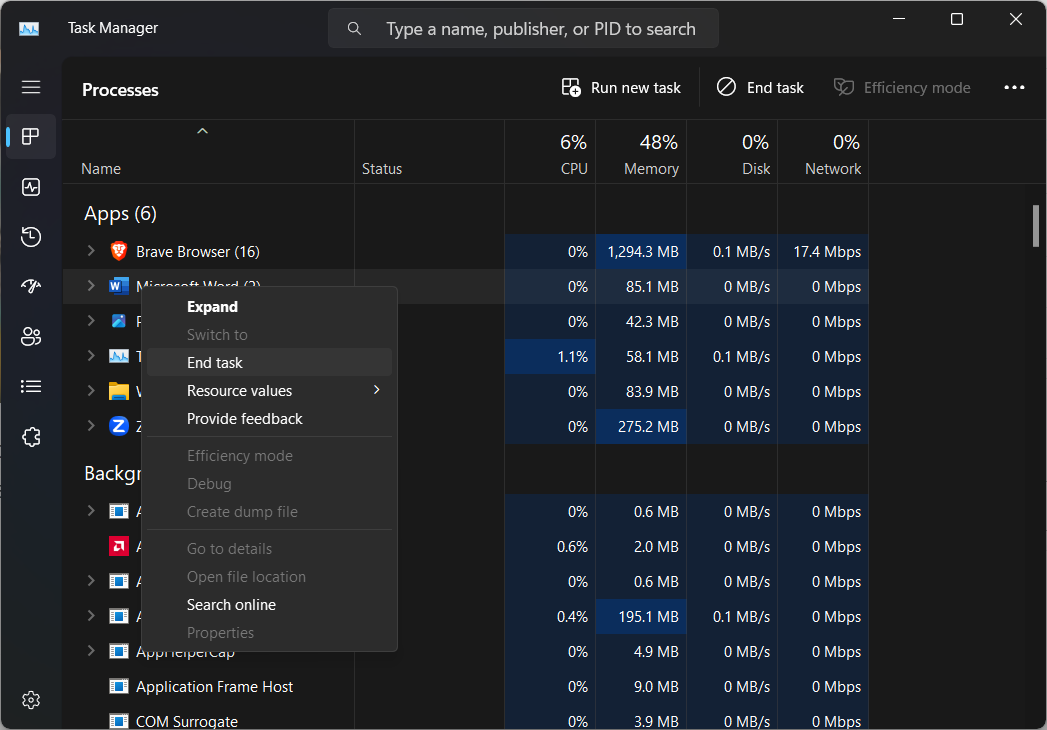
Now, if doing the above things does not solve your issue, try out the following methods to fix the error code.
Proven Methods to Fix the Zoom Error Code 10004
If you are experiencing Error Code 10004 on Zoom, don’t worry; there are several methods you can take to fix the issue and get back to your virtual meetings smoothly. Before attempting any of these fixes, it is important to check your Zoom service status. It is vital because if you see that all Zoom services are operating properly, the problem might have arisen out of your system.
Here’s how you can do that:
- First, launch your web browser and visit the Zoom Service Status website (status.zoom.us).
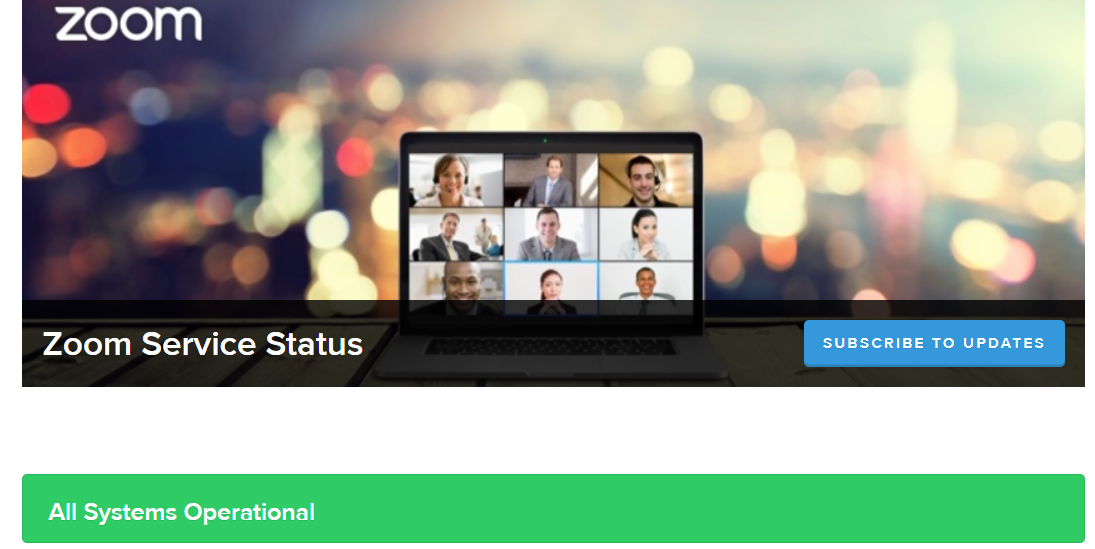
- After entering the site, check whether all the services are working as they are supposed to.
If they are, the reason for your issue is likely hidden within your system. Follow these step-by-step troubleshooting methods to fix your problem:
Update Your Zoom Client
If you cannot launch your Zoom app after installing it, update the Zoom client manually. Make sure you are using the latest version of the Zoom app. An outdated app can sometimes cause errors. Check for updates in the app store. To install any available updates, do the following:
Step 1: Open the Zoom app.
Step 2: Navigate to the top-right corner of your screen and click on your profile icon.
Step 3: Next, click on ‘Check for Updates’ and check if there is any update available.
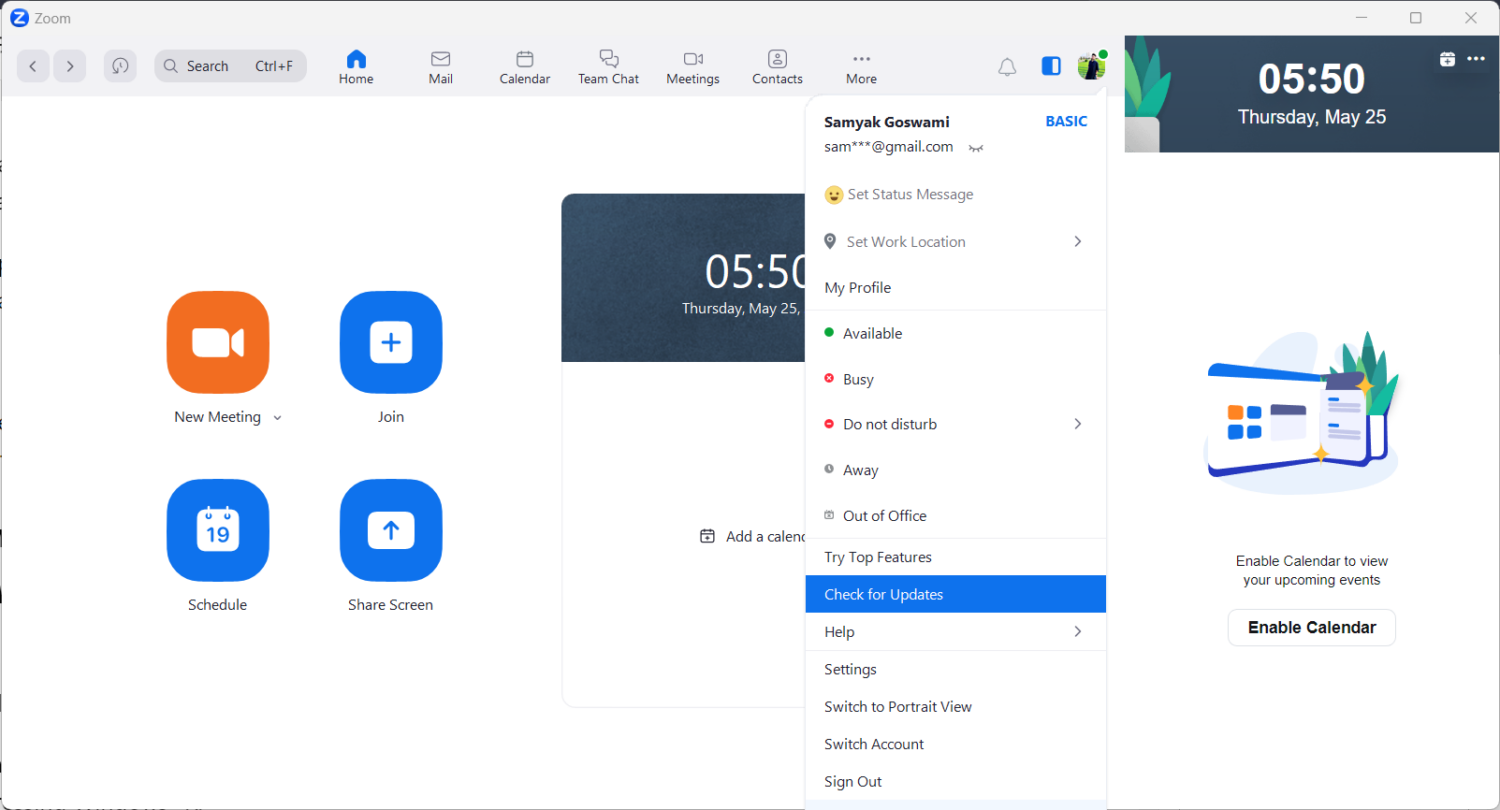
Step 4: If there is, click on ‘Install.’
Configure Windows Defender Firewall
Make sure that Zoom is allowed through your Windows firewall settings. If your Windows Defender Firewall is prohibiting Zoom from passing through, here’s what you should do:
Step 1: Launch ‘Run’ either by searching for it by typing “run” in the search bar or by long-pressing Windows+R.
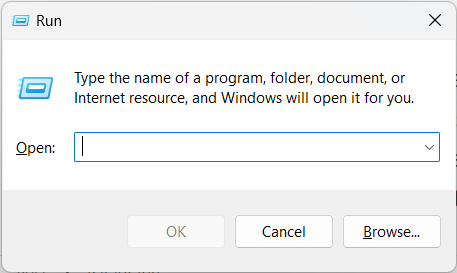
Step 2: Type in “firewall.cpl” and click ‘OK.’
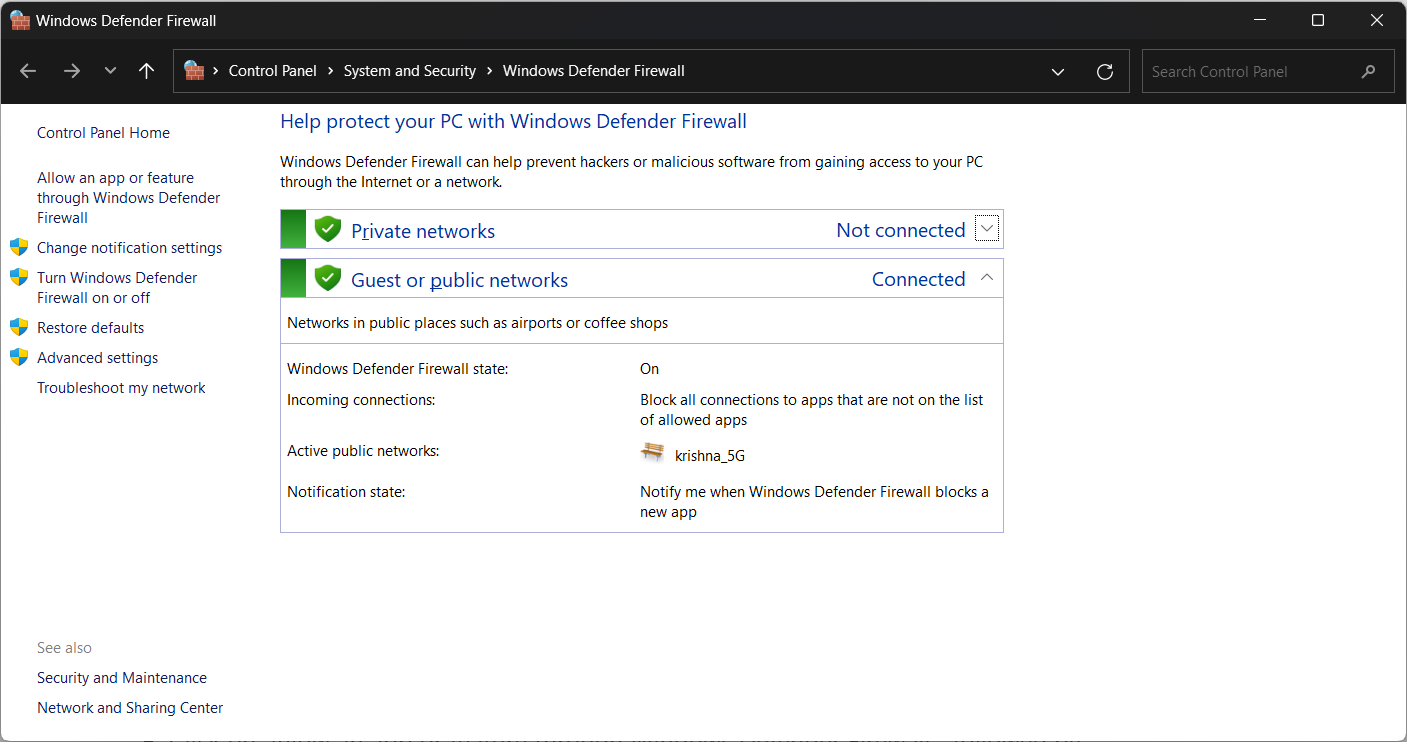
Step 3: Click on ‘Allow an app or feature through Windows Defender Firewall,” followed by ‘Change settings.’
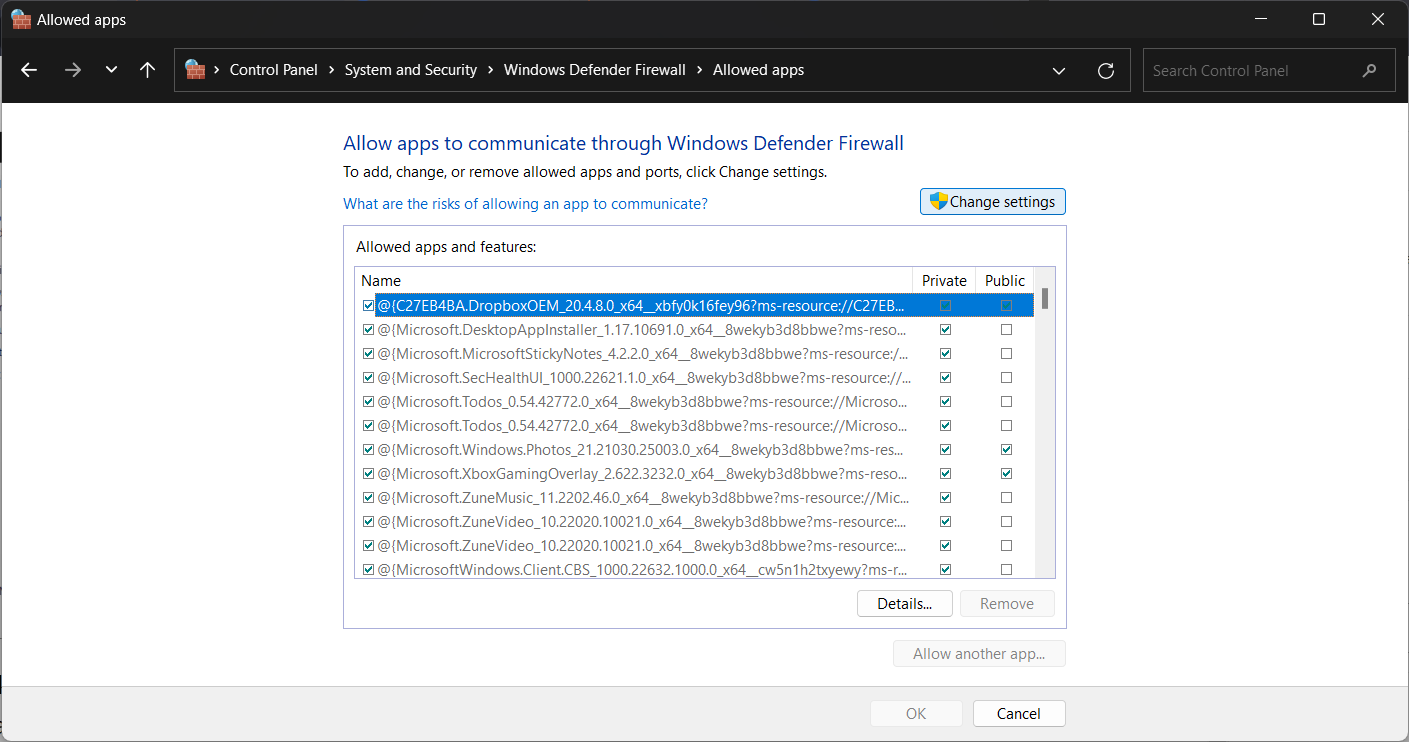
Step 4: Find ‘Zoom Video Conference’ and tick both the ‘Private’ and ‘Public’ tickboxes.
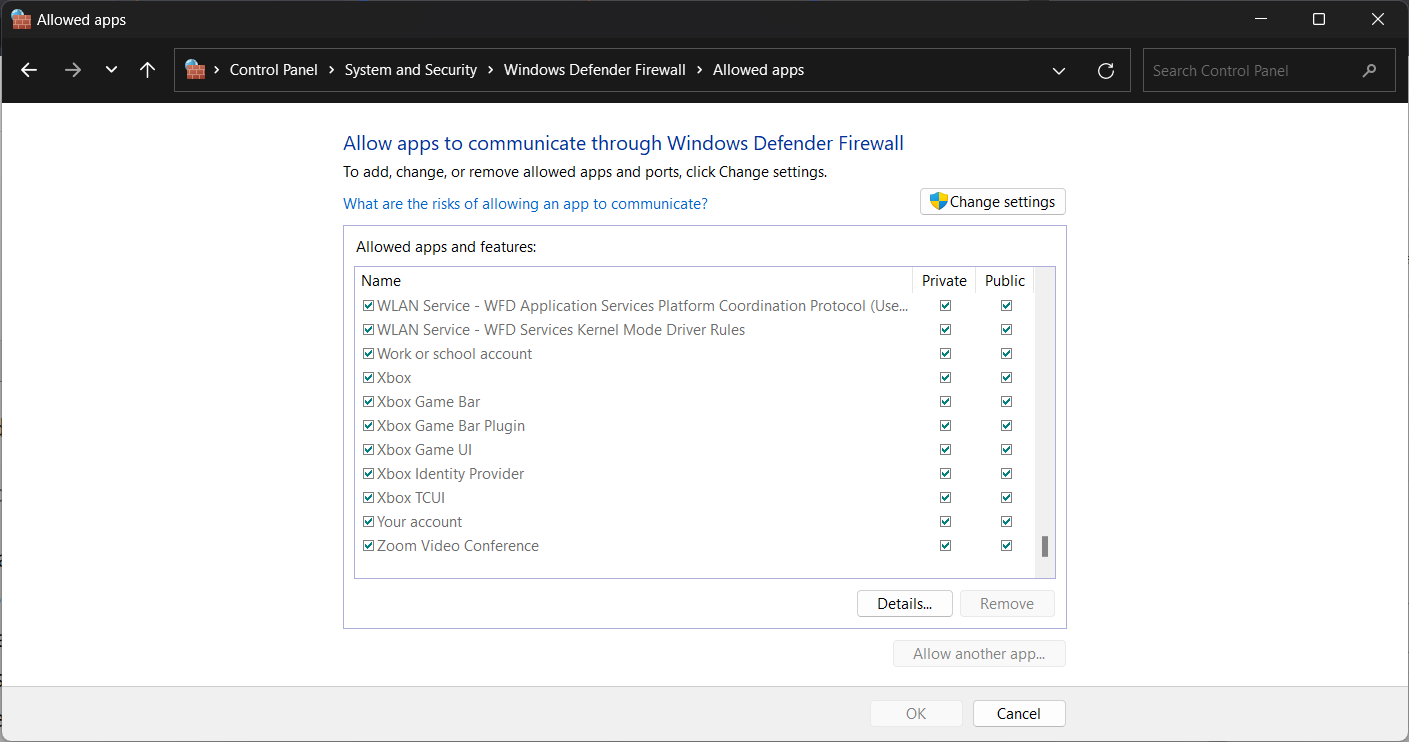
Step 5: In case you fail to find ‘Zoom Video Conference,’ click on ‘Allow another app,’ followed by ‘Browse.’
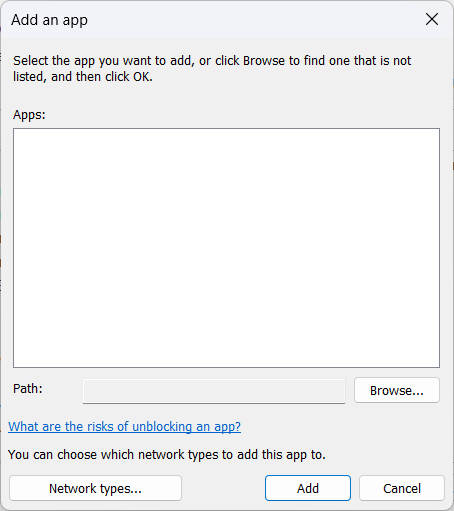
Step 6: Now search for the Zoom folder and press ‘OK.’
Step 7: Next, allow Zoom Video Conference for both Public and Private network access.
Corrupt cache files and cookies can cause Zoom to malfunction and display connection issues. Clearing the cache and cookies on your device can help resolve various issues, including Error Code 10004 on Zoom. You can easily clear your Zoom cache and cookies by doing this:
Step 1: Exit your Zoom app if it is open and launch ‘Run.’
Step 2: Type in ‘AppData,’ and click ‘OK.’
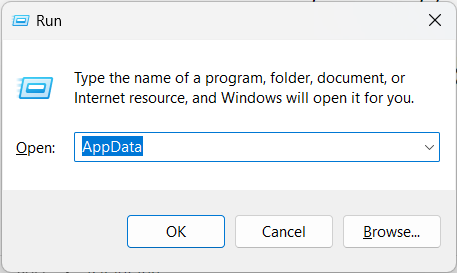
Step 3: Open the ‘Zoom’ folder.
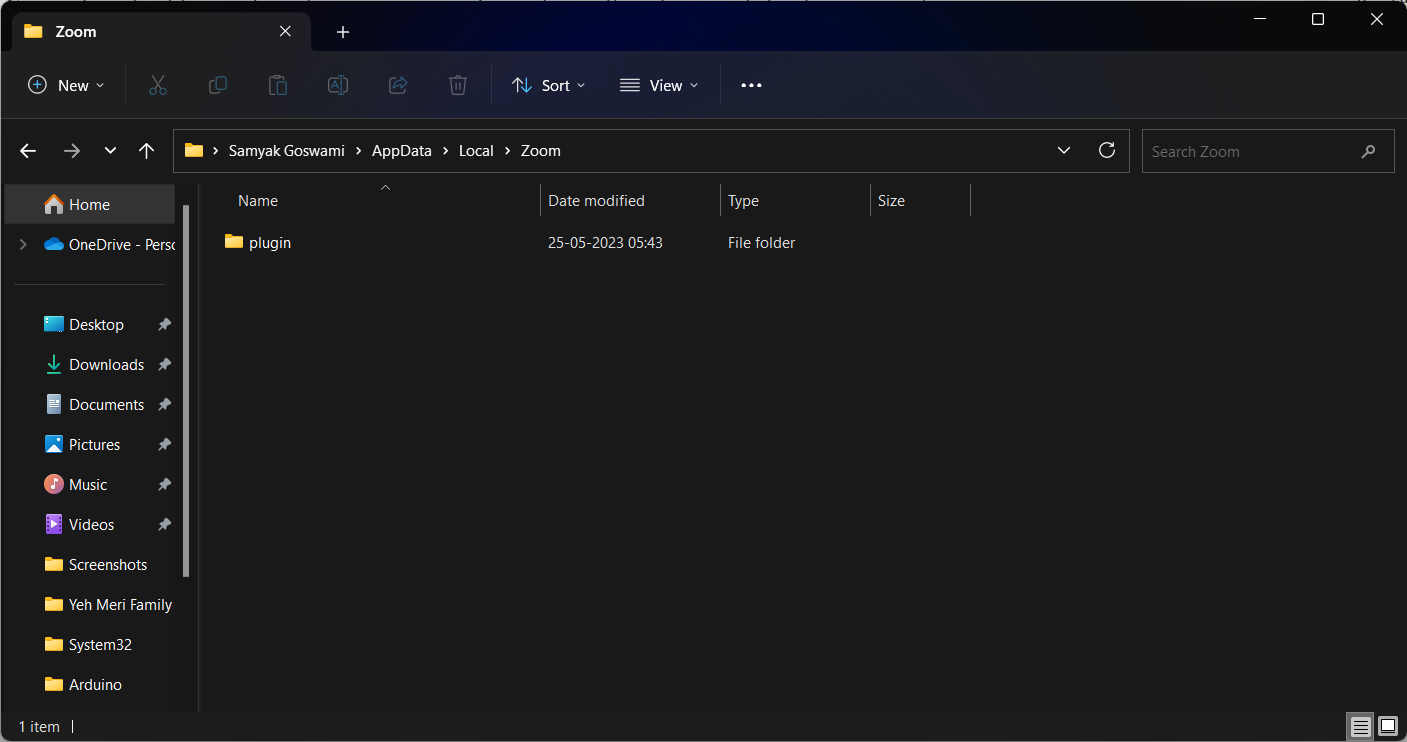
Step 4: Inside that folder, find another folder named ‘data’ and delete it.
Step 5: Once done, launch Zoom again.
Step 6: Sign in using your login credentials.
Reinstall Zoom
If the above fixes don’t help, you should uninstall Zoom and then install Zoom again. Follow these steps:
Step 1: From the ‘Start’ menu, launch ‘Control Panel.’
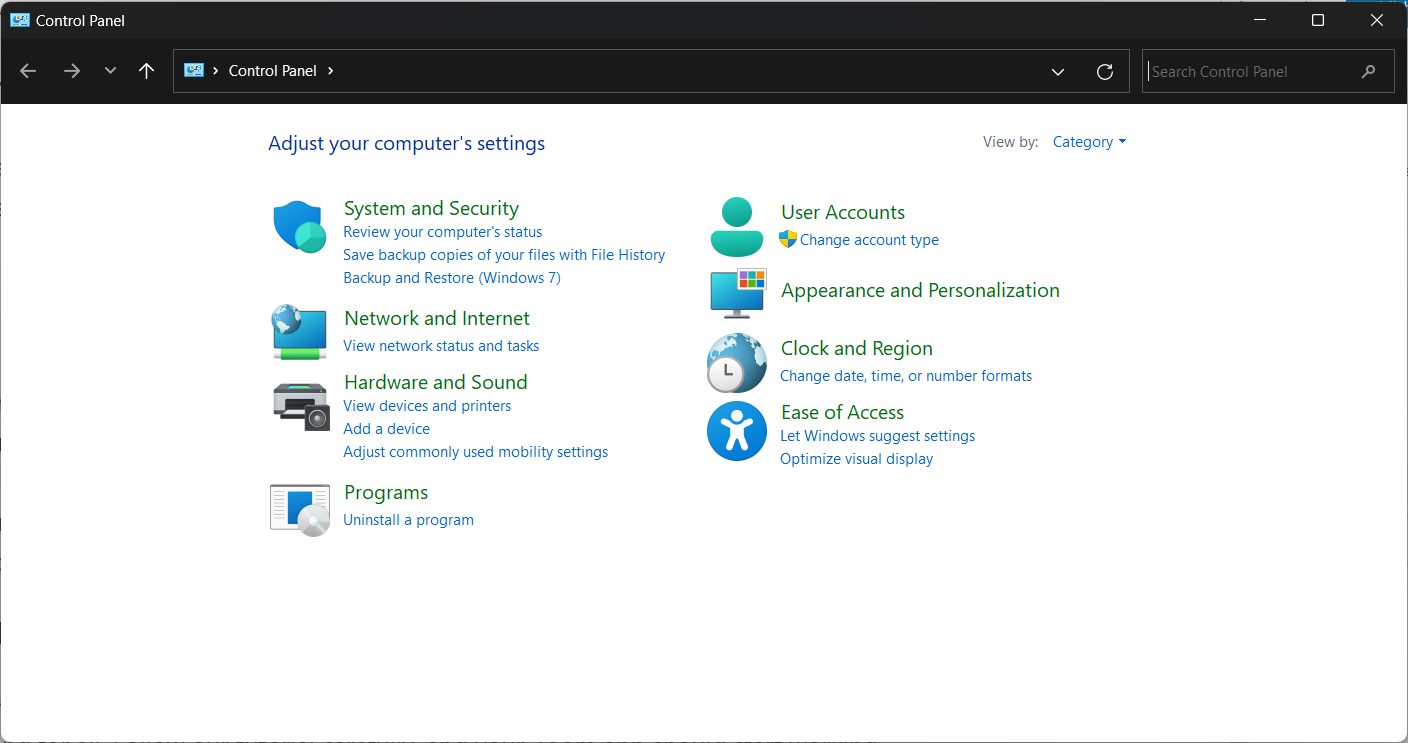
Step 2: Under ‘Programs,’ you will find ‘Uninstall a program.’
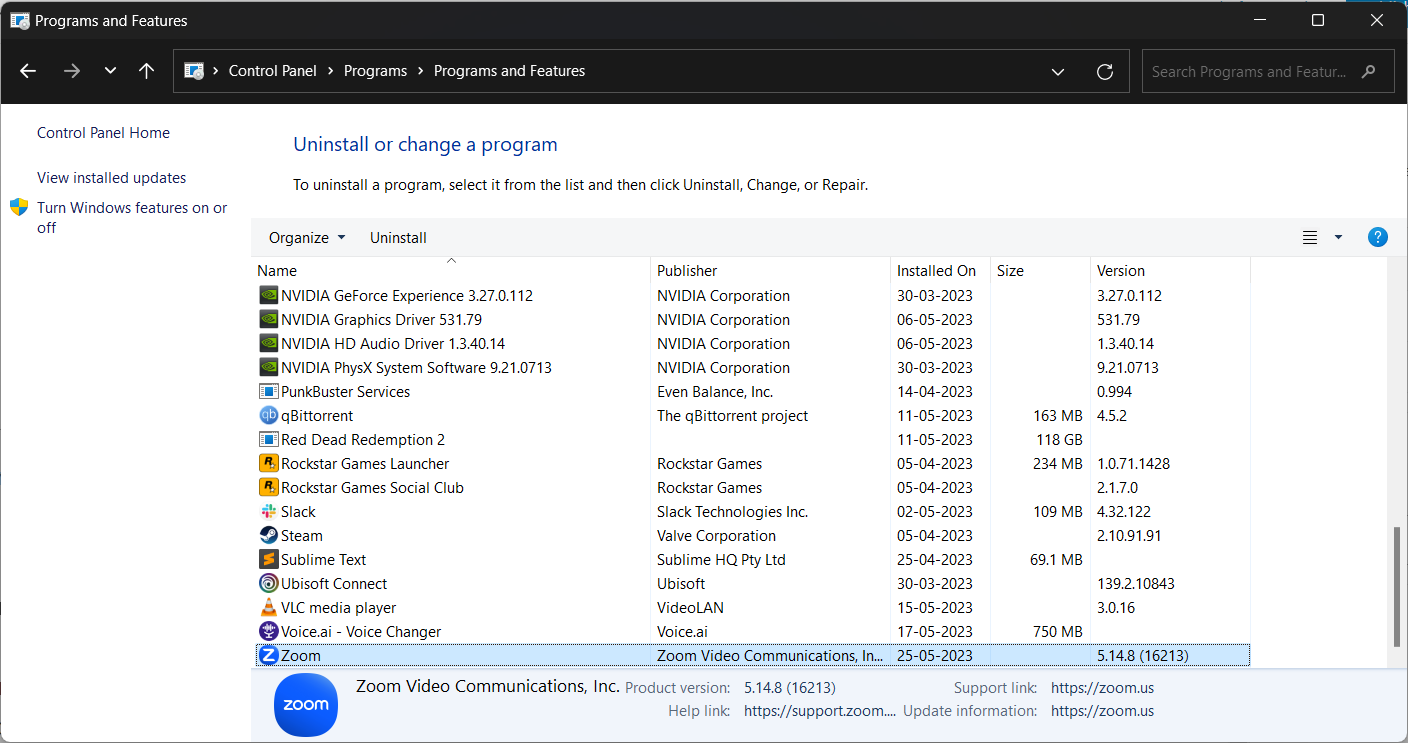
Step 3: Find ‘Zoom’ from the list and right-click on it.
Step 4: Click ‘Uninstall.’
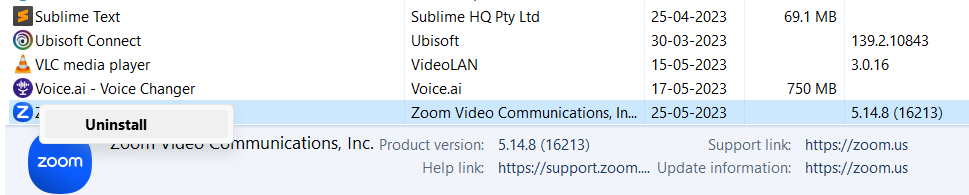
Step 5: Once uninstalled, visit Zoom’s official website and reinstall the Zoom app on your computer.
Check Internet Connection
One of the most common causes of Error Code 10004 on Zoom is a poor internet connection. Make sure it is stable and strong to prevent any interruptions during Zoom meetings. You can try switching to a different network or restarting your router to improve your connection. If your internet connection is functioning properly, proceed to inspect your system configurations.
Also Read: How to Join a Zoom Test Meeting
Check your System Configuration
Sometimes, the Zoom Error Code 10004 can occur due to incompatible system settings or outdated software. Ensure your device meets the minimum requirements for running the Zoom application and that all system software is updated. Additionally, check for any conflicting applications that might be causing the error.
Contact Zoom Support Team
If none of the above steps resolve the issue, you can contact Zoom Support for further assistance resolving Error Code 10004. They have a dedicated team of experts who can help troubleshoot the issue and provide you with a solution. They may be able to provide additional troubleshooting steps or help you identify the root cause of the error.
By following these solutions and fixes, you should be able to get rid of Error Code 10004 and continue using Zoom for your online meetings and virtual communication needs.
Optimizing Zoom For Error Code 10004
Dealing with Zoom Error Code 10004 can be frustrating during important virtual meetings. To address this issue effectively, it’s important to understand the causes. Using these solutions, you can enhance your Zoom experience and avoid Error Code 10004 disruptions. Remember to always keep your apps updated and your internet connection strong to prevent these errors from happening in the future.

