Every computer problem is annoying, but having a pitch-black screen in front of you tops the list. This article will discuss some methods to fix a black screen issue on your Windows computer.
Before proceeding, please read the following text:
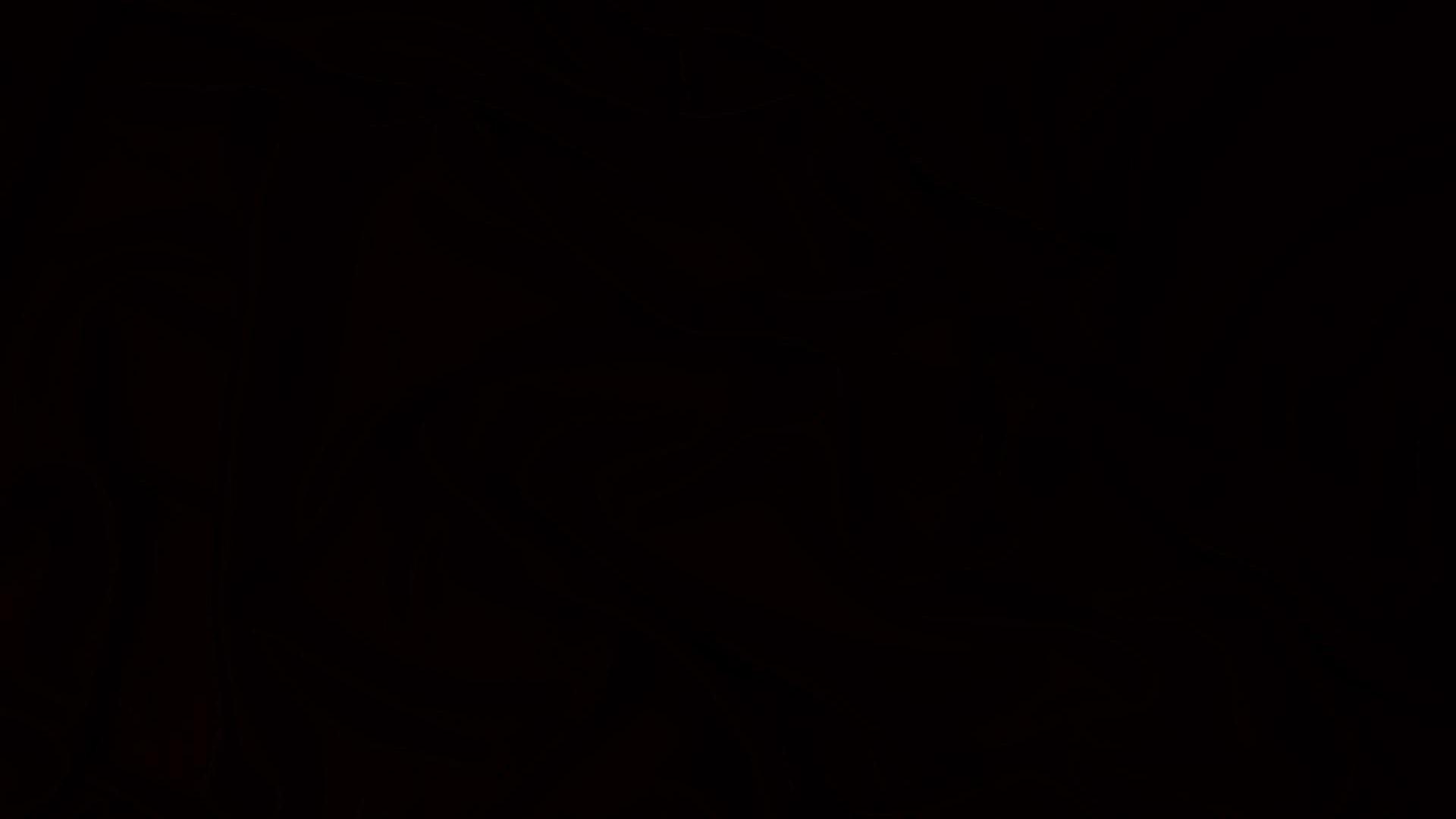
What did you get? Nothing?
Yes, that’s how you feel in front of your computer when it shows nothing but black. Helpless.
It leaves little room for troubleshooting. A technical novice may try to throw the machine outside the window.
But wait, most often, the culprit is easy to pinpoint. And, the remedy is far too easy to dial a technician.
First, let’s discuss the possible reasons behind this, and then we’ll move to the solutions.
Before proceeding to the lengthy solutions, I’ll share some quick fixes. Try these first.
Quick Fix 1
I’ll recommend restarting your computer if you haven’t already. Some minor issues get fixed by just a simple reboot.
You can force a shutdown by pressing the power button for 10 seconds. Then press it again to restart your computer.
Quick Fix 2
Attempt to wake the screen up by pressing Windows logo key + Ctrl + Shift + B.
If you are on tablet mode, press volume-up, and volume-down together three times within two seconds.
You’ll hear a short beep while windows attempt to bring the screen live.
Quick Fix 3
If you see a cursor on the black screen, it means you need to restart Windows Explorer.
Press Ctrl + Alt + Delete or Ctrl + Shift + Esc to open the Task Manager.
Search for Windows Explorer under the Processes tab.
Right-click on it and select Restart.
Alternatively, select File in the menu section of Task Manager.
Select Run new task, type explorer.exe and click OK.
If you still don’t see anything, then read on for more options.
These are arranged in order of their severity, simple to complex.
Additionally, I will share some tools to keep your computer from falling prey to this black screen again. These tools will also help your computer avoid performance issues that generally creep in with time in Windows OS.
If you are in a rush, you may consider a tool such as PassFab or Tenorshare to fix the black screen issue.
Reasons Behind Black Screen of Death
Loose Connections
The easiest fix can be fixing a loose cable.
Check the display cable. Make sure that it’s sitting tight in the respective slot.
Otherwise, take it out and insert it again. See if the issue is resolved.
You should try a spare cable or the same cable on some other computer or monitor.
External Devices
Sometimes an external device can cause a black screen.
So, unplug all non-essential external devices, then restart the system.
If your screen breathes again, try connecting them back one by one to identify the defective hardware.
Your computer’s hardware is alright if your screen remains asleep.
The subsequent sections are about software troubleshooting. It may seem not easy at first, but it isn’t if you have a general technical sense. Let’s dive in.
Faulty Display Driver
An update can also render your computer screen useless.
To fix this, you need to downgrade the display driver.
Please follow these steps for restoring your graphic card driver to a previous stable version:
Restart your computer in safe mode.
Now search and enter Device Manager by using the search panel in the taskbar.
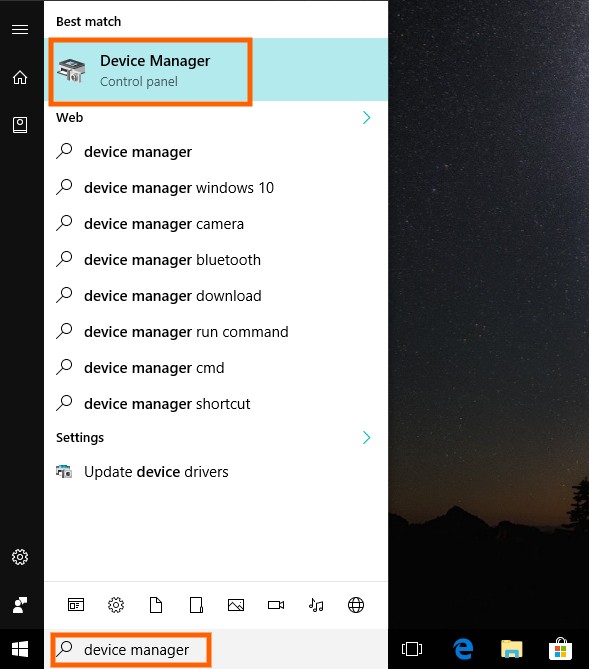
Double-click Display adapters, and you will find your graphic card driver.
Right-click your graphic card, and enter Properties.
Under Driver, click Roll-Back Driver. Select the appropriate option, and click Yes.
 |  |
Now restart your device. If the problem persists, then try tinkering with Update Driver, Disable Driver, and Uninstall options, one at a time.
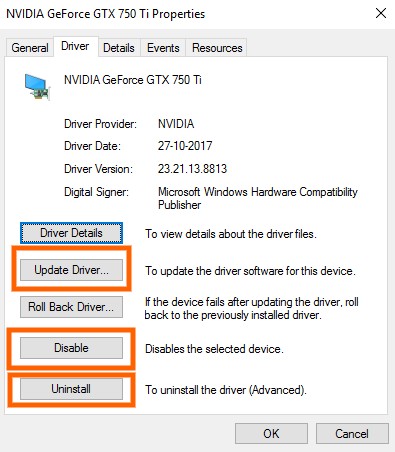
Third-Party Utilities
At times, applications like a third-party antivirus program can be the root cause of this.
So, try removing these optional installations.
For this step, boot into safe mode.
And then navigate into Start → Settings → Apps (or System in older versions) → Apps & features.
It’ll give you a list of apps installed on your system.
Remove all optional third-party apps.
Restart and see if you’re out of the black screen. If not, proceed to the next step.
Recent Installations
You can blame your latest installs if you’re still stuck.
Boot into safe mode, and use system restore to get rid of any recent installations.
System restore is a utility that comes pre-installed with every Windows computer. It takes your computer into a previous stable condition.
Notably, any applications (and system settings) installed after the selected restore point will be deleted. It’s like going back in time.
Rest assured, it won’t delete your personal files like photos, documents, videos, etc.
BIOS/UEFI
It sets everything in order and helps the computer to function normally.
This utility has a specific user interface based on your motherboard manufacturer.
The idea is to load the default options (or optimized defaults) in the BIOS (or UEFI) utility.
For this, restart your computer and enter in the BIOS (or UEFI) utility by entering a specific key according to your motherboard. It will show the particular key (mostly F2 or Delete) while booting.
Search for Load Defaults, Optimized Defaults, or something similar.
Now restart your computer.
Bad Boot
Some applications start up during boot. Next, we will try to disable or uninstall those optional applications which run in the background after a startup.
Start your windows in safe mode.
Type Startup in the search bar.
You will notice something like Startup Apps (or See which processes start up automatically when you start Windows in older versions).
Once inside, disable all unwanted apps to perform a clean boot. Restart to check if the screen turns back on.
Buggy Update
If you’re still reading this, it means it’s time to roll back to a previous windows version.
Because some windows updates can be incompatible with your graphics card driver; therefore, it’s better to try this if none of the above methods has worked yet.
You can’t uninstall mandatory updates, though. So, we will try to remove optional updates through this. Follow this process:
Boot into safe mode.
Navigate through this: Start → Settings → Update & Security → Windows Update (then Advanced options for older pcs) → View update history → Uninstall updates.
Start with the recent updates to see if the problem resolves.
Check out this video if you’re facing any difficulties with this step.

If nothing has worked for you, I’m afraid it’s time to call a computer technician. Chances are, you may have to install a fresh copy of Windows based on the severity of the problem.
In the following section, I will share some of the tools that will help maintain your computer and avoid falling into this condition again.
Windows Repair/Maintenance Tools
Tenorshare Windows Boot Genius is a one-stop solution for all software fixes. So try this tool if you don’t feel technical enough and want to see everything under a single hood.
It helps with the black or blank screen problem and more. Additionally, it can also assist in data recovery in the case of a fresh Windows install.
Next in line is AVG TuneUp. This assists your computer to run faster and avoid getting problems like the infamous Windows black screen. It can also optimize your boot process, remove conflicting applications, and schedule periodic maintenance.
A similar application is CCleaner. CCleaner fast-tracks your driver update process. Its PC health check aids in automatic software updating and bug fixing. Like AVG TuneUp, you can also revamp your computer’s boot by disabling unwanted programs.
PassFab is another tool that can help you overcome common Windows-associated problems. It covers the widely seen black/blue screen, random reboots, screen freeze, update or boot loops, etc.
In addition, you can use PassFab for data recovery, backup-restore, managing disk partitions, file shredding, and in tricky situations like a lost log-on password or product key recovery.
PassFab comes with a 30-day money-back guarantee and a free trial to test things out before paying.
Summing Up
Black or Blank screen is a common issue with Windows computers, so users should learn these tricks to get them out of it.
It’s better to keep your Windows updated to fix the vulnerabilities.
But in addition, you should use the above-listed maintenance tools to keep your Windows computer running as new.
I hope this short article had helped you in fixing your dead screen. See you next time. Till then, Happy Computing. 🙋♀️
Where there is a ‘black’, there could be a ‘blue’ as well. Learn how to solve blue screen errors in Windows.

