Microsoft is pushing Copilot to all its services and products, including Windows 11. In their recent announcement, Microsoft introduced Copilot to Windows 11 with their big 22H3 update, set to release on November 23.
However, if you’re like me, you cannot wait to try Copilot AI on your Windows 11. The good news is that Microsoft has pushed the Copilot AI preview for anyone interested.
In our Copilot on Windows 11 guide, we’ll look into four ways to enable Copilot. We start with the official method, followed by the method to enable Copilot using the command prompt, and then with the handy ViVeTool tool. Next, we’ll learn how to enable Copilot on Windows 11 by policy and registry.
Furthermore, we’ll also look into how you can become part of the Windows Insider Program and get updates faster.
So, why the wait? Let’s get started.
Getting Copilot the official way
In their blog post, Microsoft announced that they’re releasing Copilot for Windows 11 through a free update starting Sept. 26. According to Microsoft, they want to provide a seamless experience between different Windows solutions, including Windows 11, Microsoft 365, Edge, and Bing. You can use it as an app. Additionally, you can reveal it with a simple right click.
If you’re lucky, you already have the update ready for you. However, like any other big Windows 11 update, they’re rolled out in batches. So, not everyone will get the update at the same time.
To check if you have the update available officially, follow the exact steps mentioned below.
1. Open Windows Search and type “Check for Updates” in the Windows Search feature. Or open Windows Settings by pressing the Win + I keys together. Once in Settings, open Windows Update.
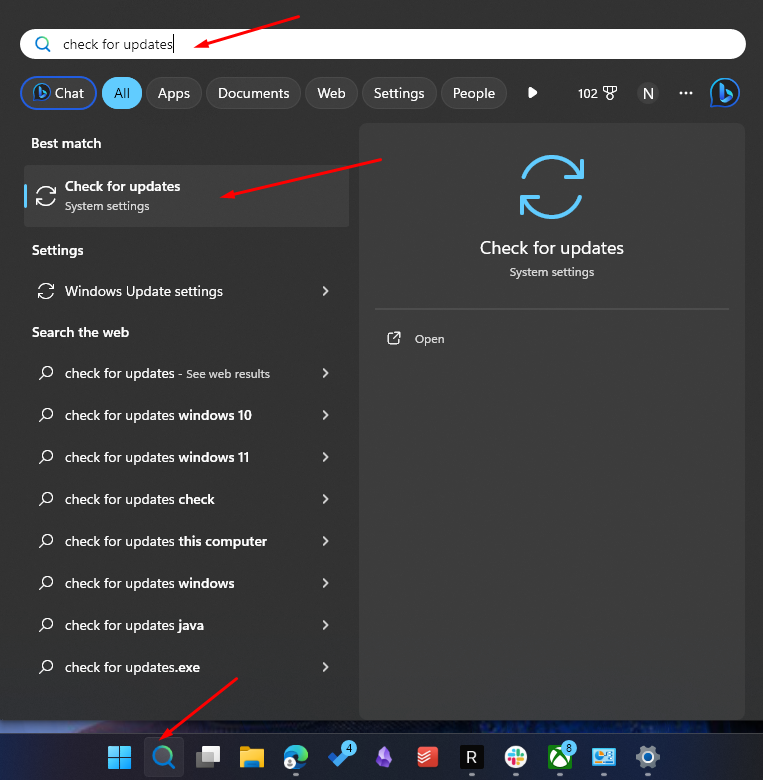
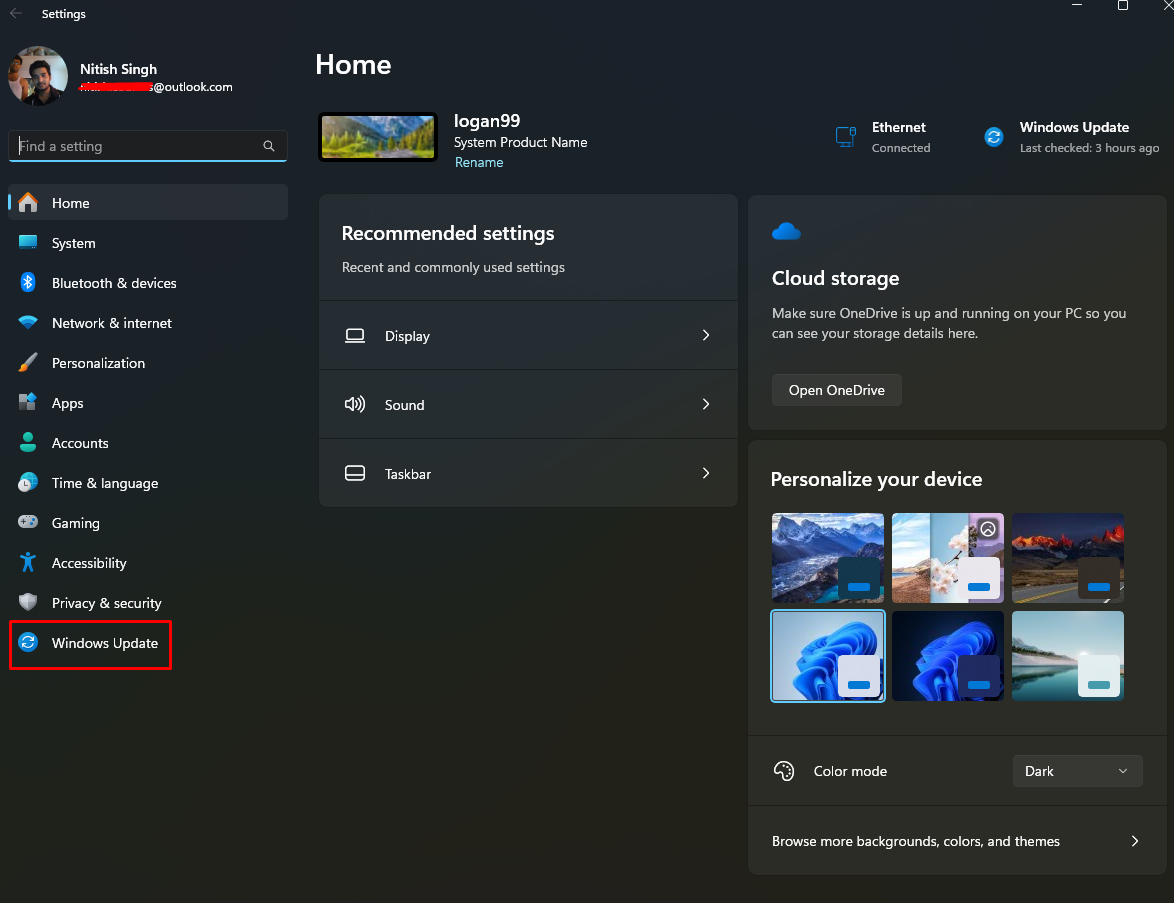
2. It’ll open the Windows Update window. There, you can perform “Check for Updates.”
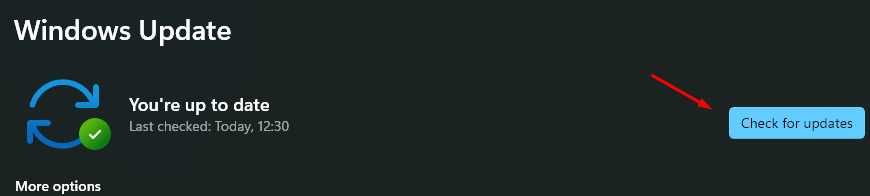
3. Windows Update will then check for any new updates and list the available updates below.
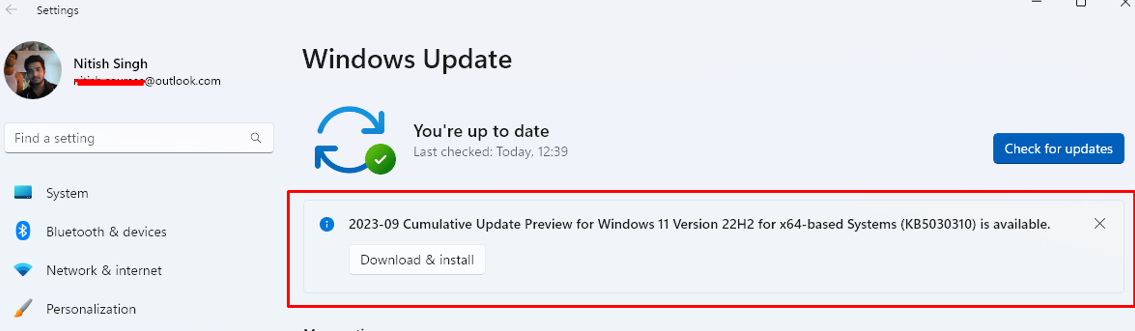
As you can see, I have access to the newest update. It is not the Windows 11 23H2 build that contains the Copilot update. However, you must download and install the KB5030310 OS build, as it will set your Windows for the 23H2 update.
4. Click on “Download and Install.” You’ll need to wait for Windows to download and install the update. After you complete the installation, Windows will ask you to restart your PC.
5. After you restart, you return to the Windows Update window. Enable “Get the latest updates as soon as they’re available.”
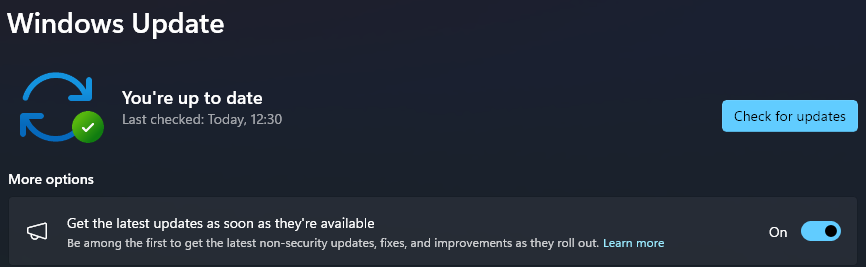
6. Then, again, click on “Check for updates.”
7. Windows should now show an update of “Windows Configuration Update.” Download and install it.
8. Restart your PC, and now you’ll have access to Copilot on your desktop.
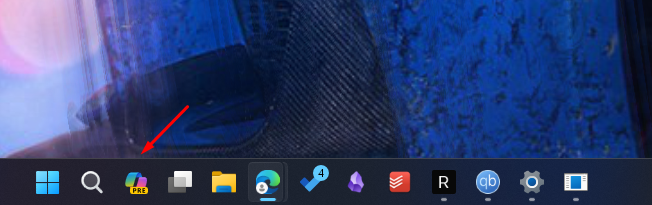
Clicking on the icon will open up the Copilot Preview on the side of your monitor.
Sometimes, the icon doesn’t appear in the taskbar (even after you get all the updates). To enable the Copilot on the toolbar, right-click on the taskbar and then select “Taskbar settings.”
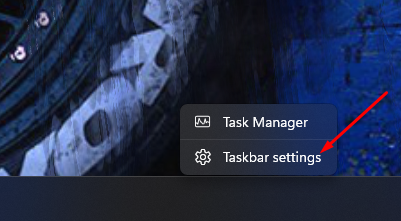
Once inside, toggle on the “Copilot(Preview)” option.
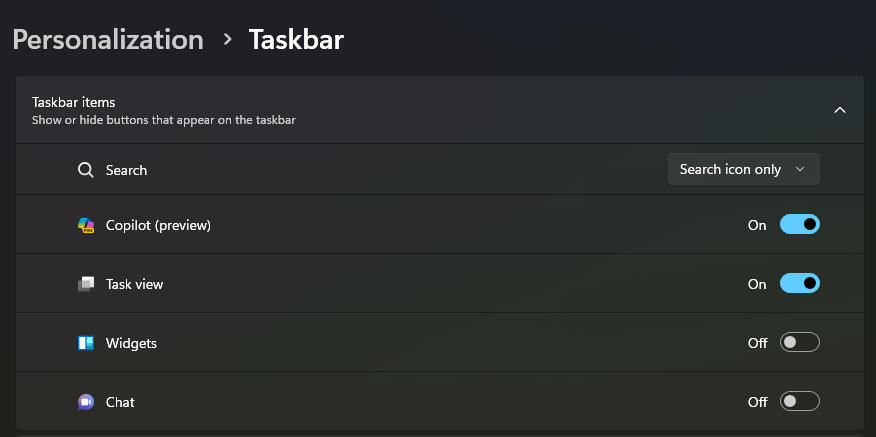
Like most Windows features, you can access Copilot through a shortcut. For that, you’ll need to use “Windows + C.” This can also be useful for those who want the Copilot icon to show on the Taskbar but want to access it through the shortcut.
Enabling Windows Insider Program To Get Updates Earlier
If you want faster updates, you can become part of the Windows Insider Program, where you can access stable features earlier than others.
To join the Windows Insider Program and get the latest Copilot updates directly to your computer, follow the below-mentioned steps.
1. Go to Windows Update.
2. Now, open the Windows Insider Program option. Here, you’ll need to choose the “Release Preview” option. Also, you must turn on diagnostic data for this to work.
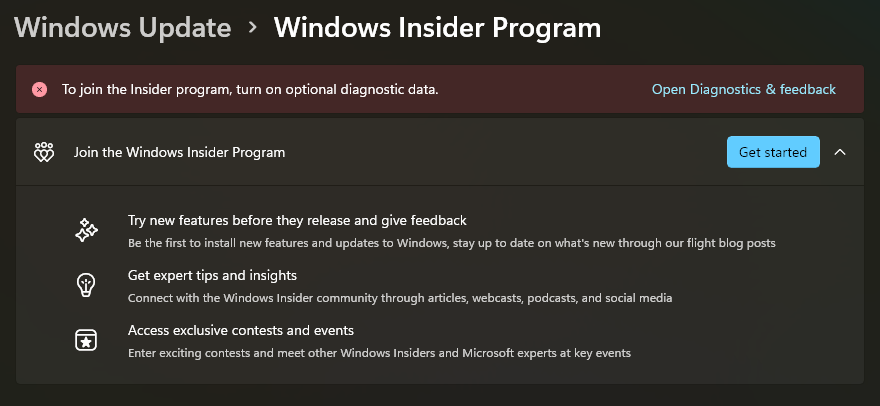
3. Toggle “Send optional diagnostic data.” to ON.
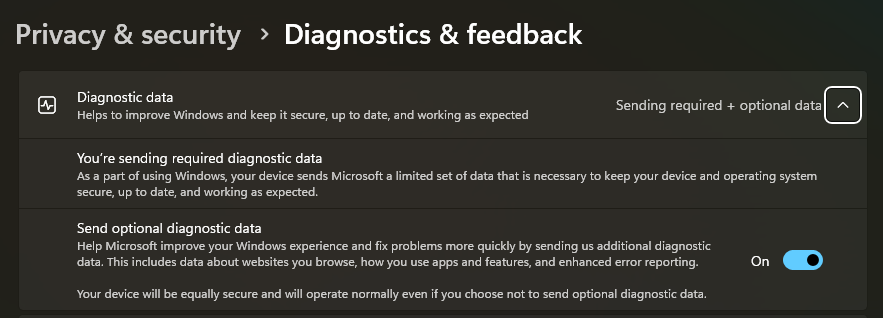
4. Next, click “Get Started” and add a link to an account.
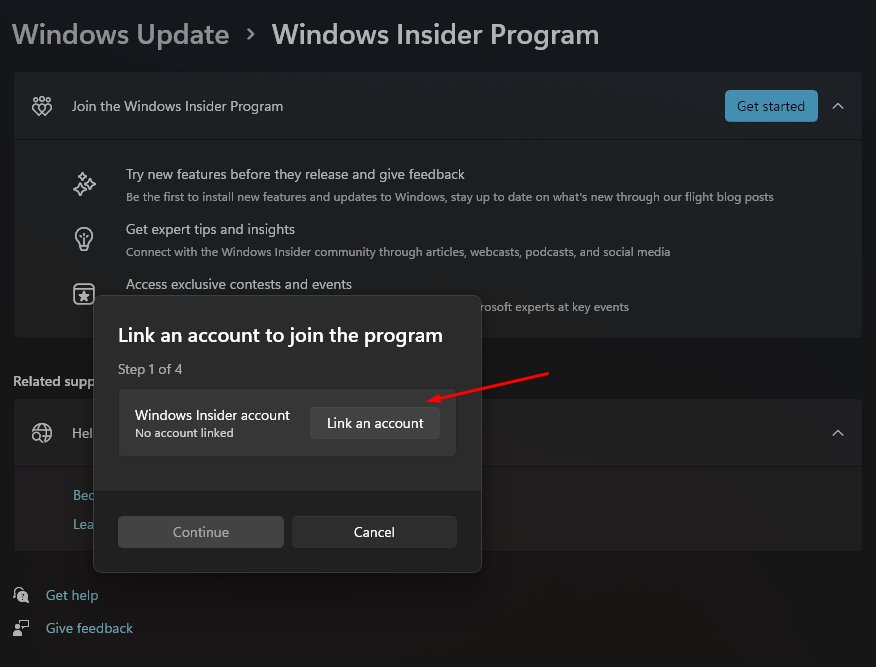
Now, you’ll get the option to choose between different release channels. Here, make sure that you select the “Release Preview” option.
Using ViveTool – Easy Method To Enable Copilot on Windows 11
You can also enable Copilot on Windows 11 using ViveTool. Before starting the process, ensure you have downloaded and installed all the latest Windows 11 2023 updates (discussed above).
1. First, download ViveTool from its official release page. Make sure to download the ViVeTool-v.X.X.zip version, as shown in the image.
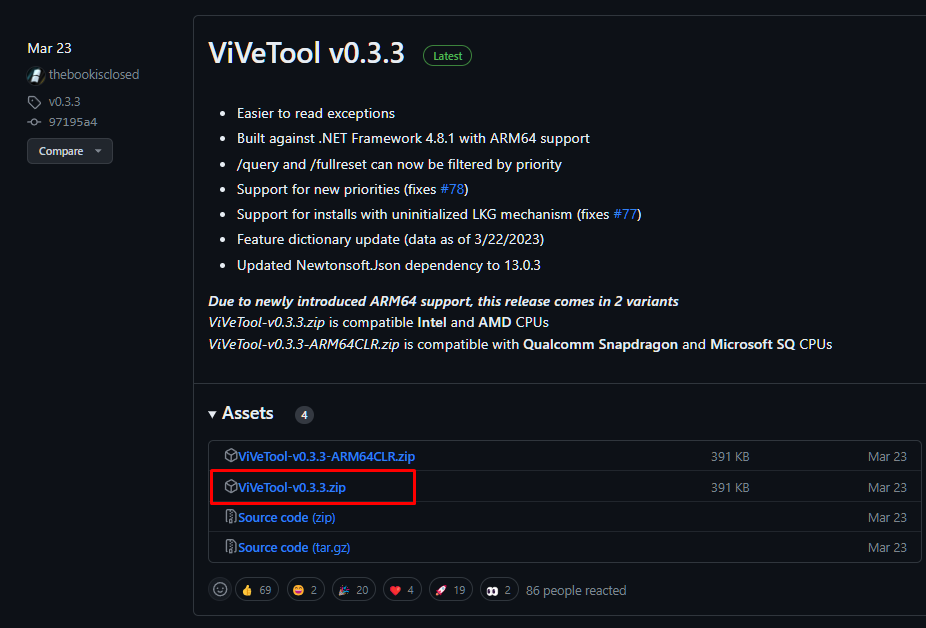
2. Unzip the downloaded file into a folder.
3. Now, right-click the folder you just extracted and choose “Copy as path.”
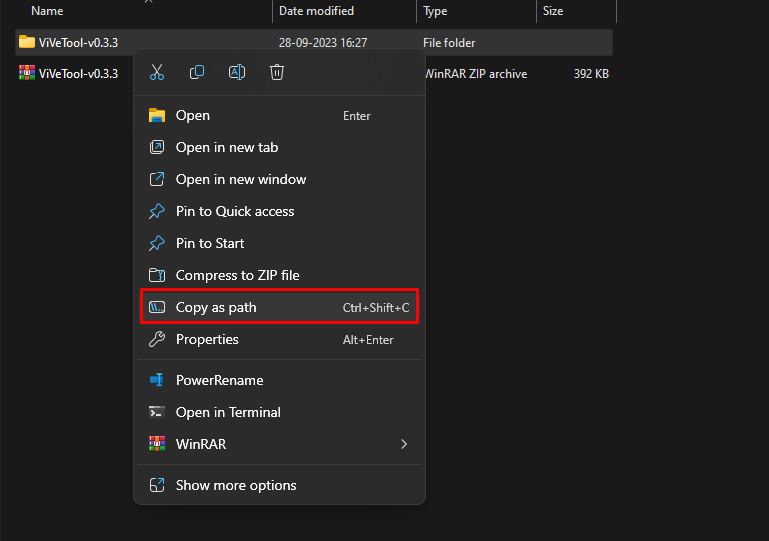
4. Open Command Prompt and Terminal on your Windows machine. You can press the Windows key and then search for “cmd.” Select Command Prompt and run it as an “administrator.”
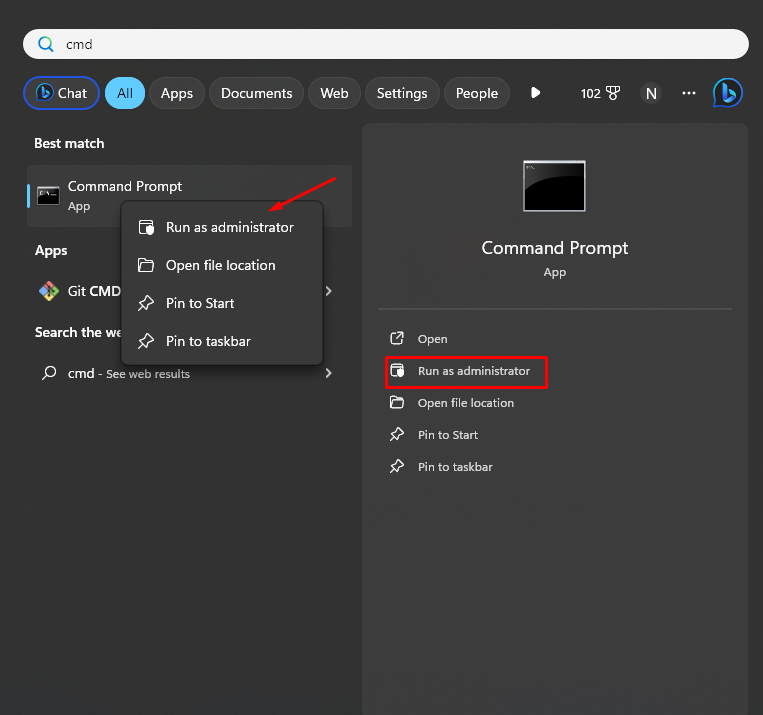
5. In the command prompt, you must change the unzipped directory. To do so, type cd and paste the path you copied earlier.
cd "C:\Users\nitis\OneDrive\Desktop\Downloads\ViVeTool-v0.3.3"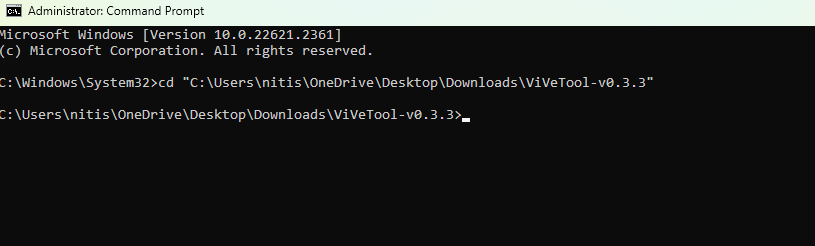
6. Now, to enable Copilot on Windows 11, run the following command.
vivetool /enable /id:44774629,44776738,44850061,42105254,41655236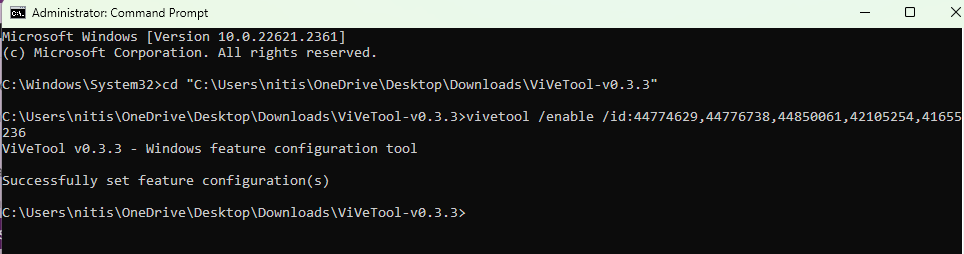
7. For the changes to take place, restart your PC. When your system reboots, and you log in to your Windows account, you’ll see a nifty Copilot icon on the taskbar.
Note: If the icon doesn’t appear, enable it by going to Taskbar Settings and toggling the option against “Copilot (preview).”
Enabling Copilot on Windows 11 through Policy
On some Windows machines, you’ll find that even after you follow all the steps mentioned above, you can’t access Copilot. That might be because the Group Policy settings are hindering the process of enabling Copilot on Windows.
You must change the Group Policy using Group Policy Editor to overcome this.
Note: The Group Policy feature is only available on Windows 11 Pro, Education, and Enterprise.
The exact steps to enable Copilot using policy changes are as follows:
1. Press the Windows button and search for gpedit. It’ll list “Edit Group Policy.”
2. Click on it to open Group Policy Editor.
3. All the policies follow a path. To reach the Windows Copilot policy, follow this path → User Configuration >> Administrative Templates >> Windows Components >> Windows Copilot.
4. It’ll showcase you the Windows Copilot policy.
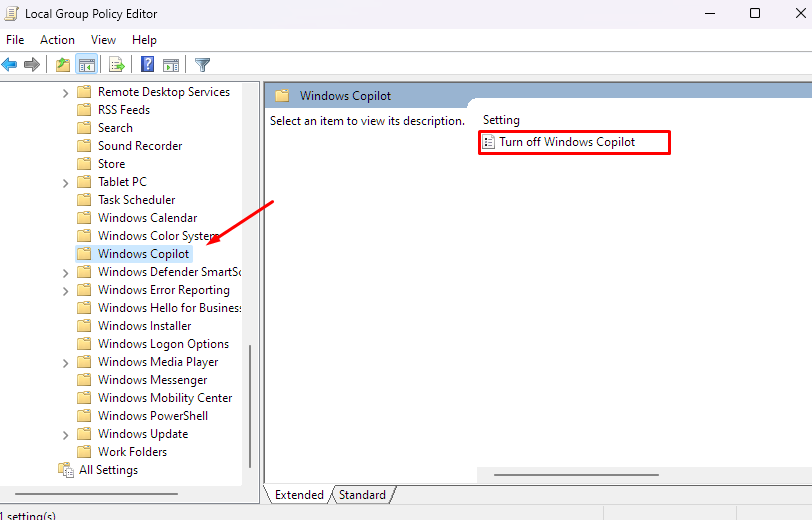
5. Now edit the “Turn off Windows Copilot” policy by double-clicking it.
6. Make sure that the “Not Configured” option is selected.
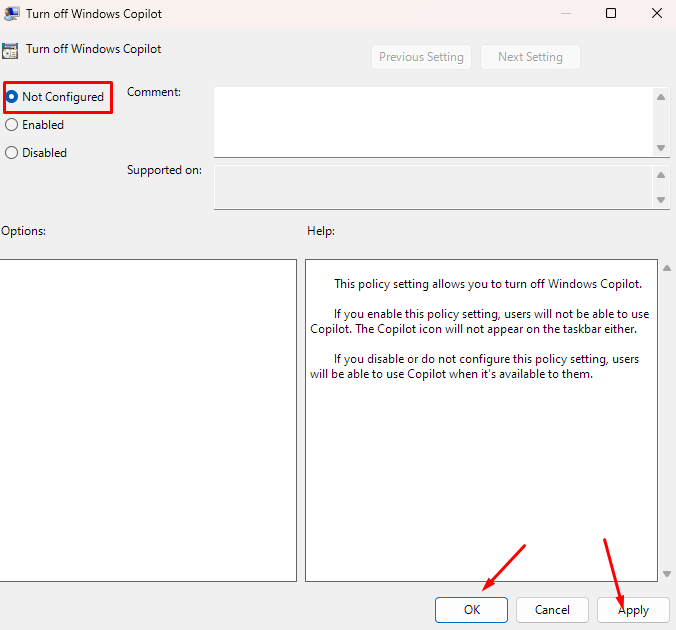
7. Click on Apply and then OK.
Restart your computer for the changes to take effect.
Use Registry Method To Enable Copilot on Windows 11
You can also use the registry method to get Copilot working on your Windows 11.
Note: Registry is available only on Windows 11 Home, Pro, Education, and Enterprise:
Warning: Making wrong registry credits can cause your Windows to break. So, it’s best to create a Windows backup or get help from a Windows professional to help you out.
Using Registry, you can enable Copilot on Windows 11 by following the below-mentioned steps:
- Press the Windows key and search
regedit. - Open Registry Editor.
- In the Registry Editor, follow the path as →
HKEY_CURRENT_USER\Software\Policies\Microsoft\Windows\WindowsCopilot - Open the TurnOffWindowsCopilot DWORD and change its value from 1 to 0
- If the value doesn’t exist, create a new one by right-clicking on the space and then a new DWORD. Once created, set its value to 0.
AI for Windows – Is this the Right Path?
Copilot AI for Microsoft is a step forward for Windows. It allows Windows to connect to one of the advanced AI models that can help you in your daily tasks — be it brainstorming, creating content for meetings, or giving you ideas on what to pack for your weekend trip to Alaska.
The possibilities are endless, and with complete integration into the Windows ecosystem, Microsoft is changing the landscape by including its ground-breaking AI in all of its product lines and services, including GitHub, Microsoft 365, Edge, and Bing. This means if you’re a Windows user, you’ll benefit from it without worrying about compatibility issues.
All the methods here get you started with Copilot on Windows 11. Currently, Microsoft has only released a preview version, which gives you a glimpse of what you will get once it is released. So, you might find some bugs during your use. However, in the future, Microsoft aims to release a full-fledged 22H3 update that’ll bring a better Copilot version and support for enterprise customers.
You may also be interested in knowing about Copilot X for programmers.
Here are the ways to improve productivity with copilot.

