It’s been a while since I have asked anyone about a route. Stay tuned to learn how to navigate (and do much more) with the dropped pin on Google Maps.
Mapping apps not only act as a savior for the introverts, but they are also handy companions for anyone venturing into unknown territories, especially if you’re packed inside a car.
And Google Maps is the market leader among all mapping applications:

While it’s pretty straightforward to use Google Maps (GMaps), this article focuses on just one aspect of it–dropped pin.
What is a Dropped Pin?
Dropped Pin, well, is just a dropped pin (📍), like this: 10 Langley St, London WC2H 9JG, UK.

It helps to mark points on GMaps. Afterward, you can use this to:
- Find nearby places (like hotels, gas stations.)
- Navigate to that spot
- Save and use later
- Share to help anyone find that location
- Find latitude and longitude (on GMaps application)
But you can’t possibly use these features if you don’t know…
How to Drop a Pin?
Depending on the device at hand, it’s straightforward to drop a pin.
a) On a Desktop Browser
Head on to Google Maps. In the search bar, type in a nearby location, like the street or locality name, or enter a famous landmark.
Afterward, select the preferred results from the drop-down suggestions.

This will take you to the approximate location. From there on, zoom in, drag the map, and click on a select spot to drop a pin.
b) On an Android Smartphone
Open the Maps application, and enter the locality. Next, tap the nearest location from the search suggestions.
 |
 |
Finally, try to drag the map to the nearest place, then touch and hold to drop a pin to the subject location.
Dropped Pin Features
Let’s discuss how to make the most out of the Google Maps dropped pin.
Save a Dropped Pin
a) On a desktop browser
To save a pin, just click Save on the side pop-over.

Once you click Save, you can put that location into various default lists like Favorites, Want to go, etc. You can find these saved pins in the Maps setting area (Hamburger icon) inside the Your places tab.
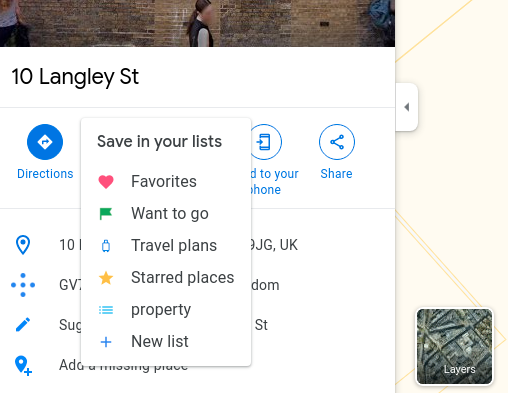 |
 |
b) On an Android Smartphone
The process is similar on a smartphone. Just tap the Save after dropping the pin, followed by selecting the list(s), and click Done at the top-right to save.
 |
 |
 |
a) On a desktop browser
Click on Share to get a link to the pin location. From here, you can copy and share the pin location with anyone.
 |
 |
b) On an Android Smartphone
Tap on Share. Next, you can share the pin location as a text message, on WhatsApp, on Twitter, and practically with any compatible application.
 |
 |
Send to Phone
This self-explanatory feature allows you to share the pin location instantly with the phone and email associated with your Google account.
 |
 |
Label a Pin
a) On a desktop browser
For putting a label to your pin location, scroll down the side pop-up and select Add a label. Subsequently, write the label name in the empty box (marked as 1). And finally, click Add a label (marked as 2).
 |
 |
Now this label (Geekflare pin) will sync across the devices for that specific google account. It’s obvious that others will see the normal version of the map and won’t be seeing this pin when searching for this location.

b) On an Android Smartphone
Tap Label at the bottom of the mobile application, then type in the pin name. Conclusively, select Add label sitting below that tying space.
 |
 |
 |
Nearby Places
This is a very useful aspect of Google Maps. After dropping your pin, you can search for nearby places, as shown in the images.
 |
 |
Once you select any category, say Restaurants (marked by a fork and a knife in maps), you’ll see all such spots in your vicinity.

You can scroll down the sidebar for more details about a particular place or click anyone from the maps to get suitable options. And just search for the label if you want to return to your dropped pin.

On your smartphones, just drag the map to the specified location, and enter the category to search in the vicinity. In this case, Google Maps drops a reference pin automatically.
Find Directions
Notably, the best way to search for directions from your locations is by turning on the GPS, letting GMaps locate you, and then searching for the place. However, this section is centered around finding the distance between your pin location and other places of interest.
a) On a desktop browser
I have selected one eatery from the Nearby suggestions.

Clicking Directions in the preceding image will put the mentioned place as the destination. Now you can search your dropped pin by putting the label as the origin and selecting from the suggestions.

Afterward, you can check the various options as available routes and transportation modes.

b) On an Android Smartphone
Similarly, you can find nearby restaurants, select anyone, and find the directions.
 |
 |
 |
In the directions screen, the origin–4 Mercer Walk–is the nearest on-road point to start the route.
Pro Tip: While you can drop a pin anywhere on the GMaps applications, its browser versions will send you to the nearest marked address.
These marked addresses are either the points added by Google itself or the places that are suggested by users and approved by Google.
So, with the Android GMaps, I could add a pin on the middle of the intersection; but when I tried the same with the desktop browser, it was grayed out, making it unavailable for labeling, nearby search, etc. However, it gave the option to navigate to this point at the bottom.
 |
 |
That covers almost everything you could do with a dropped pin on Google maps. But you might not want to keep unused pins lying on your version of GMaps. So, better check this out…
How to Delete a Dropped Pin
If you haven’t labeled your pin, then simply click (or touch) anywhere else to remove the pin.
a) On a Desktop Browser
To delete a labeled pin, select the pin, click over the Label area, and Remove.
 |
 |
b) On an Android Smartphone
In the same way, tap on the pin, select Edit label and Remove the pin.
 |
 |
Conclusion 📌
Undoubtedly, Google has done great with its Google Maps.
But we can also tell you other 14 Awesome Android Apps by Google.

