Don’t get scammed by the legit-looking Windows Defender security warning. Let us help you get out of it.
To scam someone out of their money is never easy. And a few scammers seem to have known this truth for ages.
They find interesting ways to dupe (non-tech-savvy) people into doing things they otherwise won’t.
In this particular mechanism, they create a sense of urgency, telling the users their device is locked and to contact (fake) tech support immediately.
A pop-up displays a number dialing which takes you through rounds of social engineering until you reveal critical personal information or deposit a support fee upfront.
Let’s check it out in more depth to see how it works and how to avoid such fake warnings in the future.
Windows Defender Security Warning
Windows Defender is the native virus protection solution for the Windows operating system. Using this as a pretext means the best chances of success for the bad actors.

However, like most other scams, this isn’t engineered perfectly. You can take note of the font irregularities, sub-par graphics, etc., to tell it apart from a genuine system warning pop-up.
What’s funny is even Mac/iOS users are getting this:

So this makes it a browser-based scam, targeting users randomly irrespective of their operating systems.
Why Am I Getting The Windows Defender Warning?
You interacted where you shouldn’t have. Clicked a suspicious link, downloaded malware, visited a shady web page, etc.
Also Read: How to Remove Malware from PC (Windows and macOS)?
These actions could infect your device. Subsequently, you may get such pop-ups threatening to lock down the machine.
However, this can be much worse with spyware tracking your every move or ransomware encrypting your system and asking for hefty sums to get the access back.
If you do think that it’s spyware, you can check out our list of the best anti-spyware tools which will help you remove it. In the case of ransomware, there are some proactive ransomware prevention measures you can take as well.
So, consider yourself lucky if it’s just the Windows Defender security warning, and follow these steps to get rid of this.
Removing Windows Defender Security Warning from Chrome
If you’re on Chrome (or any Chrome-based browser), the standard step for all Windows users is to enter the Task Manager by pressing alt+ctrl+delete.
Here, search for the browser name, right-click over it, and click End task.
This will close the browser.
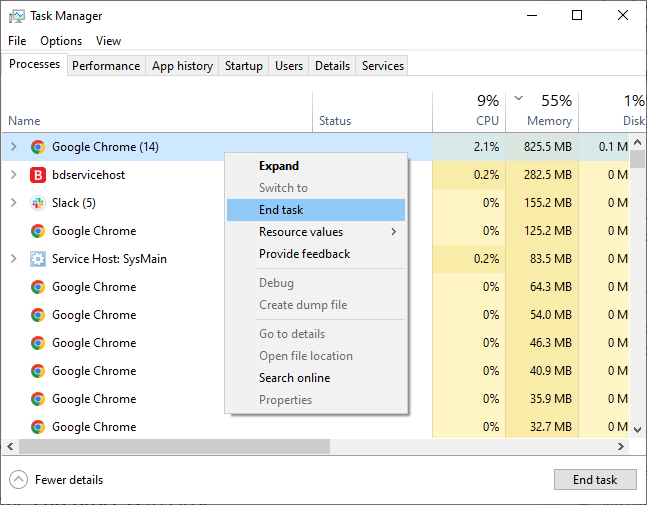
Chrome users can also use its task manager to save anything important before closing it.
You can access it with shift+esc. In the list of Chrome internal processes, select the suspicious tab and use the End process to close it.

Afterward, the first thing to do is reset Chrome. For this, click the vertical ellipsis (⋮) at the top right, then get into Settings.
From the side panel, open Reset and clean up.

Here, you can directly Restore settings to their original defaults or use the Clean up computer option as a precautionary measure first.
I wouldn’t call it a fully-fledged antivirus for your PC, but it deals with the malware affecting the browsing experience — the exact problem we are dealing with here. Ergo, there is no harm in using that one before restoring to defaults.
The last step is using a premium antivirus for a system scan. You can use the free version of Malwarebytes malware remover if you aren’t subscribed to any antivirus. Besides, there is McAfee‘s 30-day no-credit-card trial to clean your system from any unwanted applications.
It’s good to have a paid antivirus, but you can also check this list of free antivirus programs for PC.
And while we are talking about Chrome, the general steps would work for all Windows browsers. Open the Task Manager to kill the unresponsive application, reset the browser, and scan with an antivirus.
Removing Windows Defender Security Warning from Safari
Apple has made resetting Safari a multi-step process since 2015. Now you have to clear web history, cache, clean the library folder, and remove extensions to make it ‘new’ again.
However, I’ll advise you to back up bookmarks if they are something of value. You can do this from File > Export Bookmarks.
Clear Web History
Gradually, Safari keeps on storing web data consuming virtual memory that slows down the overall browsing experience.
So the first step to resetting Safari on Mac is clearing browsing history.

Click History, then Clear History from the drop-down, and go with all history in the next pop-up.

Empty Cache
Cache stores temporary website data and helps to fast-track web page delivery. However, once in a while, clearing the cache is recommended to optimize browsing speeds.
And since we are resetting Safari, it’s crucial to get rid of the cache.
This hides in the Develop menu, which isn’t available by default. To turn this on, choose Safari in the top menu and click Preferences.

Next, head into the Advanced section and check the Show Develop menu in the menu bar.
Finally, click Develop in the menu and Empty Caches in the drop-down.

Remove Extensions
This is another crucial step in resetting Safari. For deleting extensions, navigate to Safari>Preferences>Extensions.

Now select and uninstall each.
Delete Safari Plugins
Removing Safari plugins from the browser isn’t possible. Instead, you need to delete them inside ~/Library and Library folders.
In both locations, you need to find the folder Internet Plug-Ins and trash its contents.
These four steps will reset Safari on Mac and also remove the Windows Defender security warning.
Still, it’s best to run a scan with macOS security software. As a quick fix, I advise using Malwarebytes free antivirus for Mac to check if your device is infected.
Final Words: It’s a Tech Support Scam!
Windows Defender security warning is a fraudster’s attempt to make you reveal sensitive information or pay for nothing.
This is a browser-based infection, meaning you need to reset it. In addition, a full system scan with a premium antivirus should fix it.

