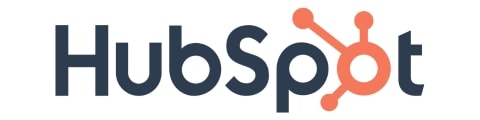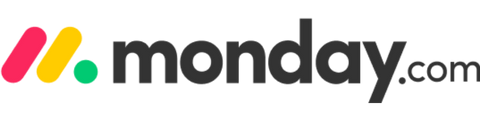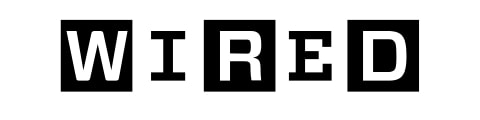Zahlungsbereitschaft: Definition, Bedeutung und Berechnungsweise
Unsere Auswahl an Geschäftsressourcen zur Rationalisierung des Projektmanagements, zur Verwaltung von Personalressourcen, zur Förderung von Kundenbeziehungen und zur Verbesserung der Teamzusammenarbeit.

Zahlungsbereitschaft: Definition, Bedeutung und Berechnungsweise

Top 10 Open Source ERP-Software zur Effizienzsteigerung

16 Beste Software zur Workflow-Automatisierung [2025]

die 10 besten E-Mail-Migrations-Tools für Unternehmen im Jahr 2025

10 Top Auftragsverwaltungssysteme zum Verwalten und Verfolgen von Aufträgen
15 Beste Kassensoftware für 2025
10 beste Quittungs-Scanner-Apps/Tools, um den Überblick über Ausgaben zu behalten [2025]
13 Beste Budgetierungs-Apps
Beste Finanzverwaltungssoftware für die Verwaltung von Geschäftsgeldern
9 Beste Immobilienverwaltungssoftware für Vermieter
So berechnen Sie den prozentualen Gewinn [4 Gewinnspannen-Rechner]
25 Buchhaltungsbegriffe, die Sie als Anfänger kennen sollten
11 Beste Schulverwaltungssoftware für vielbeschäftigte Schulverwalter
Die beste LMS Software
10 beste Klassenraum-Management-Software für Lehrer im Jahr 2025
15 Beste Unternehmen und Lösungen für die Zahlungsabwicklung
Die 10 besten virtuellen IBAN-Anbieter für grenzüberschreitende Zahlungen
18 Beste E-Mail-Signatur-Software für Ihr Unternehmen
Meistern Sie Projektmanagement, Teamarbeit und Kundensupport mit Hilfe von Expertenrat und modernsten Tools. Optimieren Sie Produktivität, Zusammenarbeit und Kundenzufriedenheit.
Fördern Sie nahtlose Teamarbeit mit unserer Auswahl der besten Kollaborations-Tools. Erfahren Sie mehr über Kommunikation, Projektmanagement und effektive Strategien für die Zusammenarbeit aus der Ferne.

Adobe Acrobat Standard vs. Pro: Welche Wahl im Jahr 2025
Beste Microsoft Word-Alternativen für die nahtlose Bearbeitung von Dokumenten
Beste Wissensdatenbank (KB) Software im Jahr 2025
Confluence Bewertung: Wer sollte es benutzen?
11 beste Open-Source-Notizsoftware, um organisiert zu bleiben
Google Workspace Individual: Alles, was Sie wissen müssen
Bieten Sie außergewöhnlichen Kundenservice mit unserer Auswahl an erstklassiger Kundensupport-Software. Verbessern Sie die Servicequalität, verkürzen Sie die Reaktionszeiten und steigern Sie die Kundenzufriedenheit.

13 Beste Net Promoter Score Umfrage (NPS) Software & Tools zur Messung der Kundenzufriedenheit [2025]
die 13 besten Tools für Kundenfeedback, um Ihre Produkte zu verbessern
Service Blueprint Diagramm erklärt [ 5 Ressourcen]
Die besten kostenlosen Ticketingsysteme, die Sie kennen sollten
Machen Sie günstige Auslandsgespräche einfacher mit diesen 9 Apps/Tools
Hesk: Erschwingliche und zuverlässige Helpdesk-Software für Ihr Unternehmen
Unsere Expertenempfehlungen für Projektmanagement-Software, -Ressourcen und -Strategien helfen Ihnen bei der erfolgreichen Verwaltung von End-to-End-Projekten.

15 beste Aufgabenverwaltungssoftware im Jahr 2025 [Getestet & bewertet]
13 Beste Gantt Chart Software [Empfohlen von Projektmanagern]
Effektives Projektmanagement: Wir Vergleichen 13 Tools
die 11 besten Scrum-Tools für agiles Projektmanagement im Jahr 2025
14 Beste Software für Ressourcenmanagement im Jahr 2025
Projektfahrplan: Leitfaden und kostenlose Vorlagen [2025]
Steigern Sie das Engagement Ihrer Mitarbeiter, optimieren Sie die Personalbeschaffung, verbessern Sie die Leistung Ihrer Mitarbeiter und steigern Sie die Effizienz am Arbeitsplatz mit unseren besten HR-Softwareprodukten und Methoden.

10 Beste KPI-Software zum Verfolgen von Fortschritt und Erreichen von Zielen

Wie man Motivationstheorien bei der Arbeit einsetzt

Der grosse HR Software Vergleich: Wir testen 10 Tools für Sie
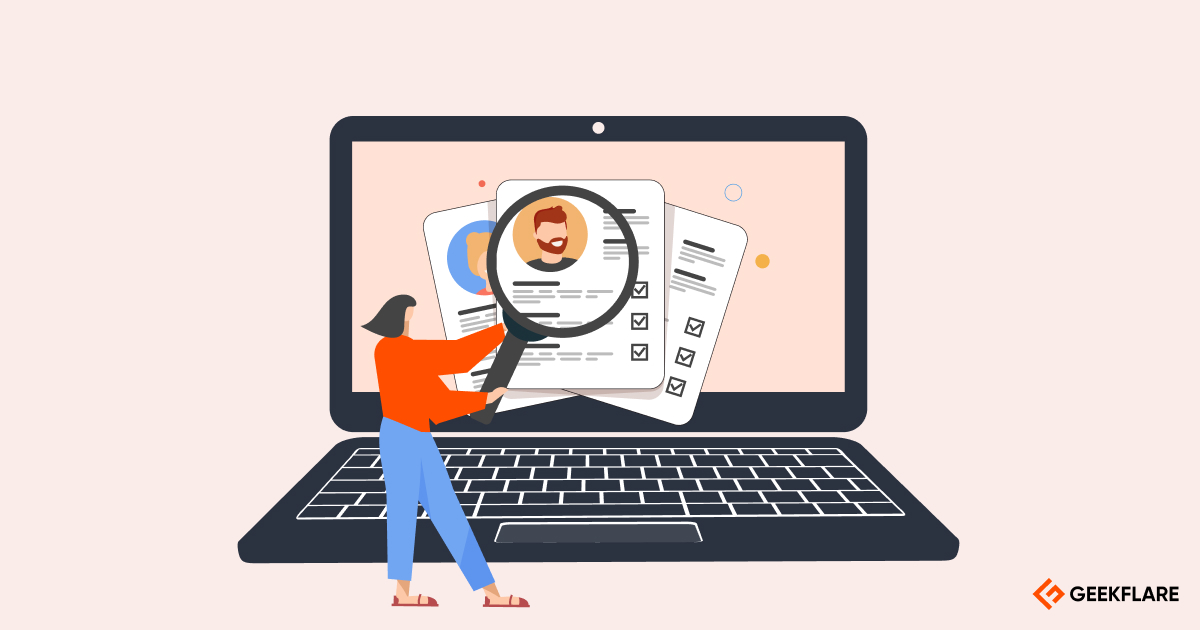
14 Beste Software für die Personalbeschaffung [Inklusive KI-gestützt]
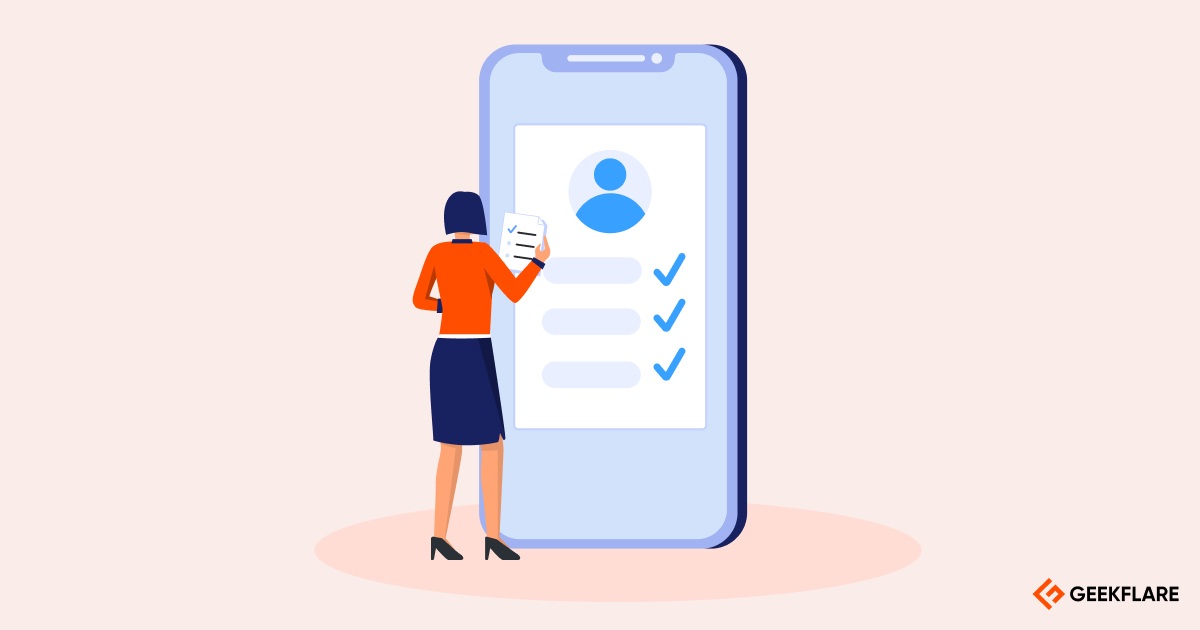
13 Beste Software zur Mitarbeiterüberwachung zur Steigerung der Arbeitsproduktivität
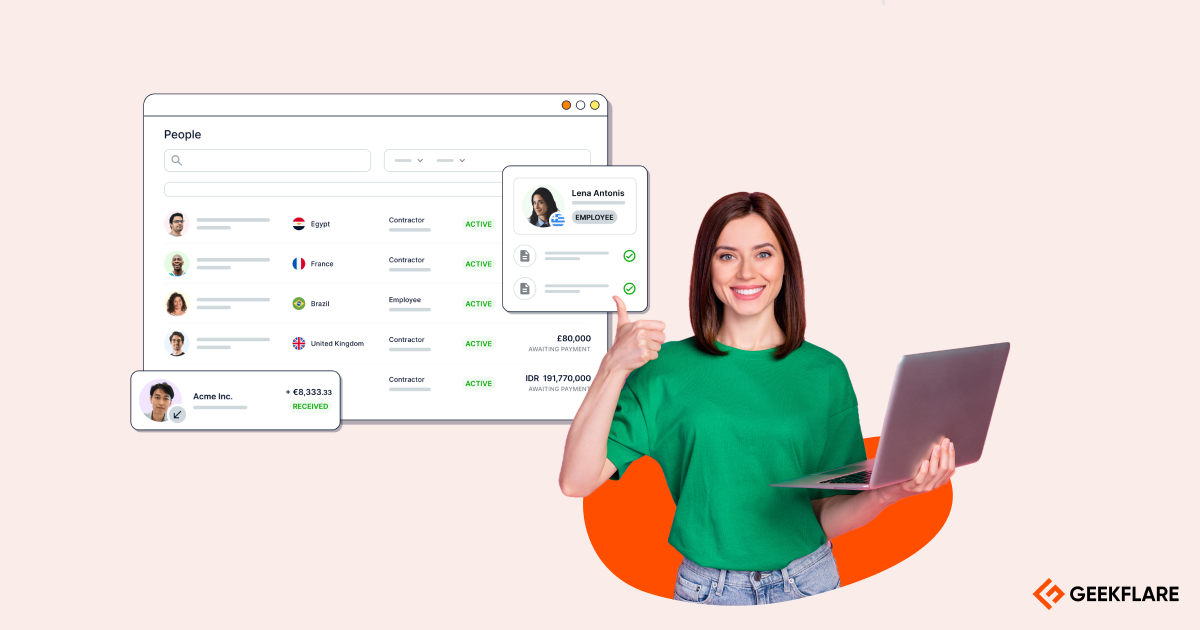
Beste Software für die Gehaltsabrechnung im Jahr 2025
Erhöhen Sie die Kundenbindung, verbessern Sie Ihre Beziehungen und bauen Sie Loyalität auf – mit leistungsstarker CRM-Software und Expertenratschlägen.

Wie KI-gesteuerte CRMs den Vertrieb revolutionieren [2025]
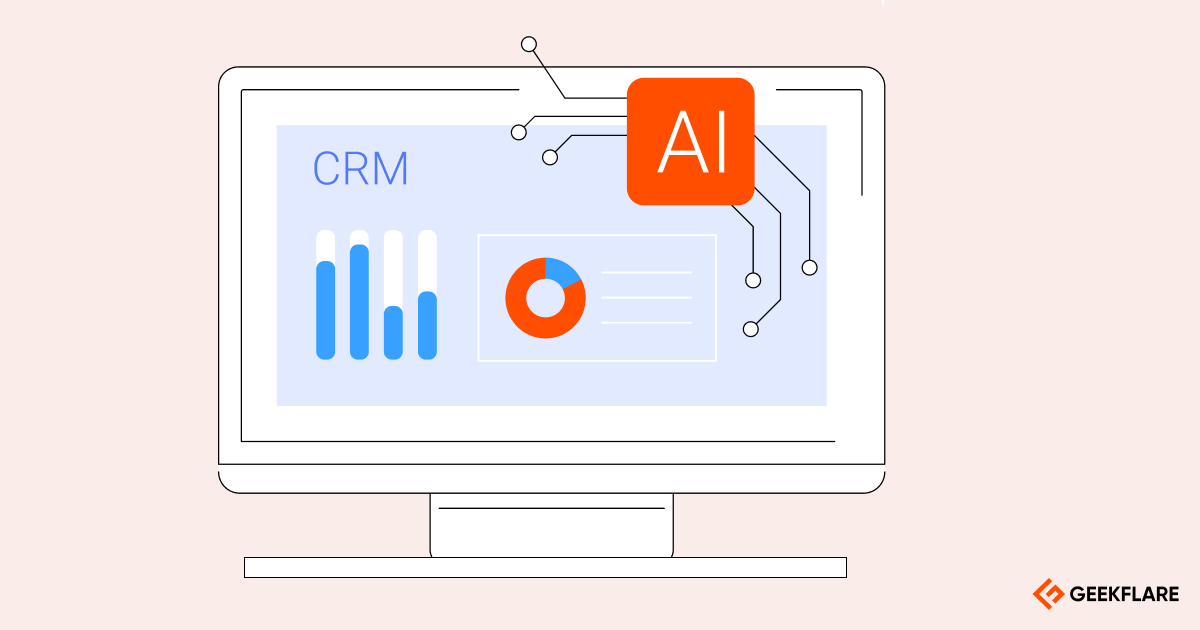
11 beste KI-CRM-Tools, die Sie 2025 ausprobieren sollten

Transformieren Sie Ihren Kundenservice mit Salesforce: Erschwinglich und effizient
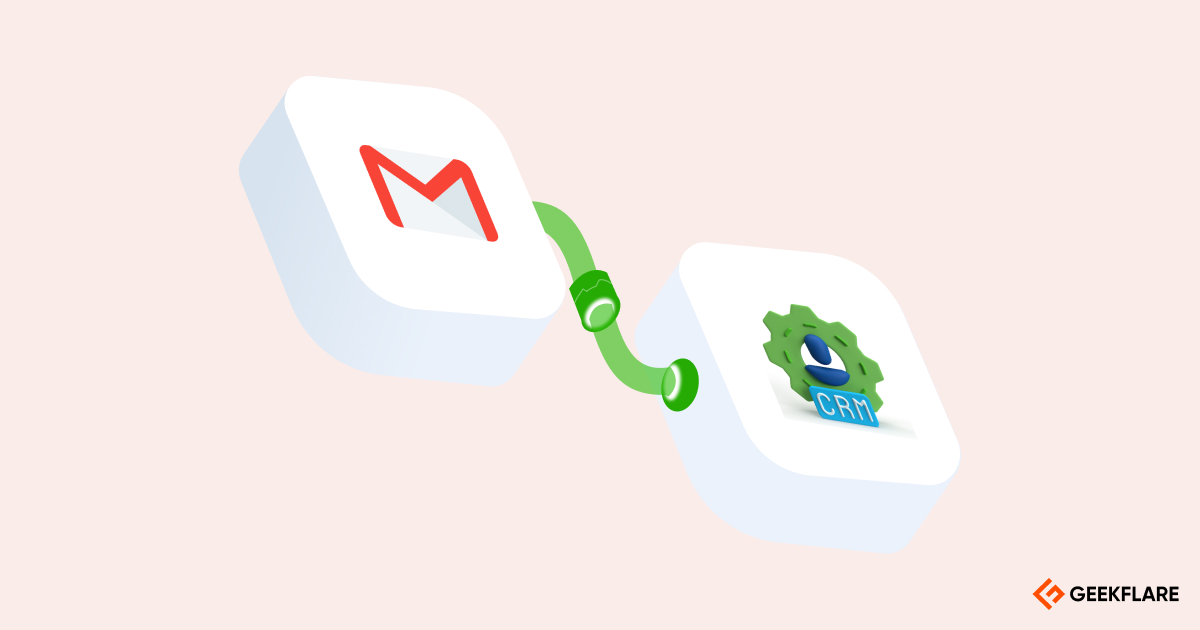
11 beste Gmail CRMs zur Optimierung der Kundenbeziehungen

13 Beste CRM-Software für das Gesundheitswesen für Ärzte und Krankenhäuser
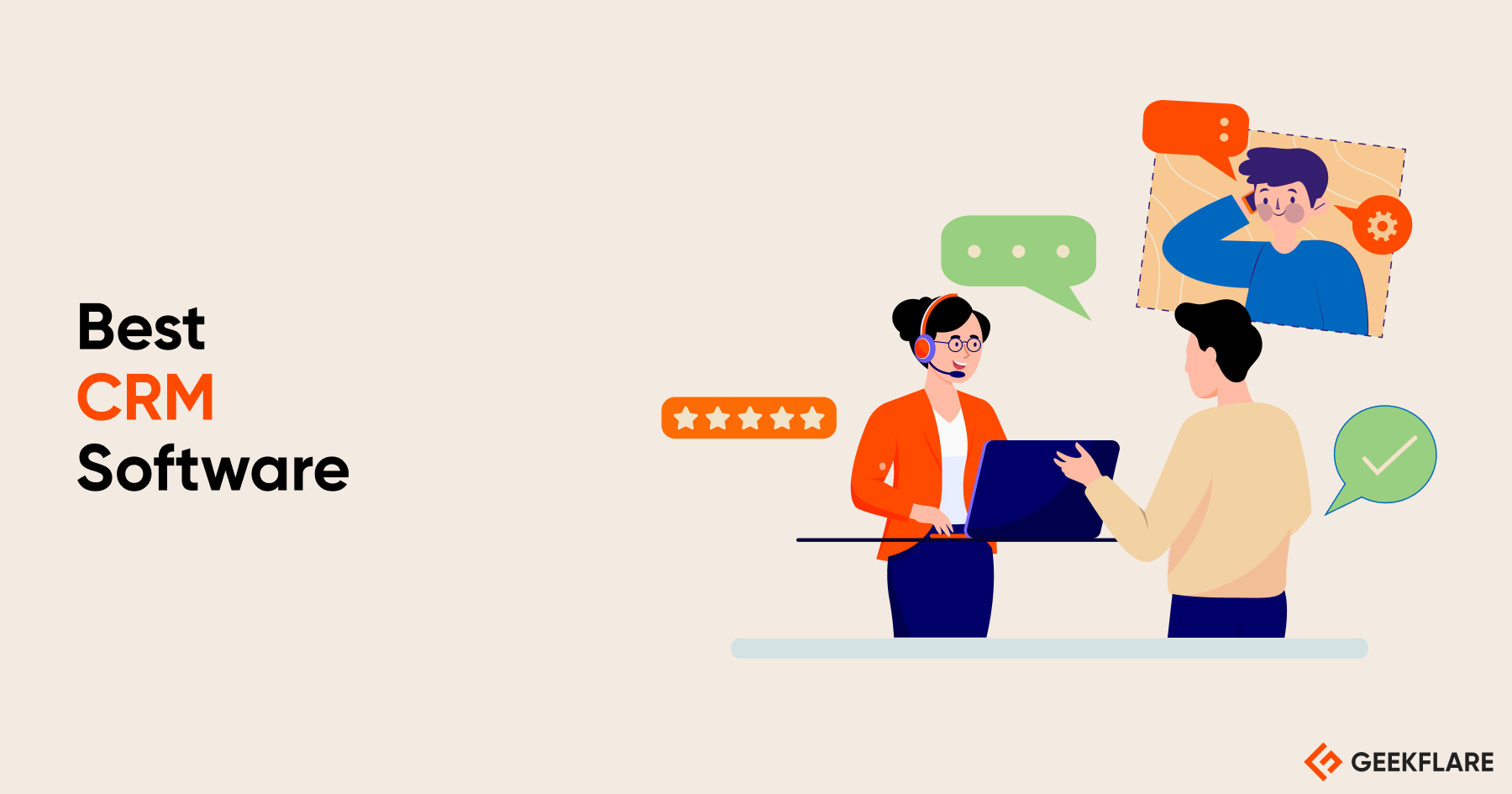
20 beste Software für Kundenbeziehungsmanagement (CRM)
Stärken Sie die Online-Präsenz Ihrer Marke mit strategischen Tools für digitales Marketing und Suchmaschinenoptimierung, um Ihre Konkurrenten zu analysieren, Ihre Reichweite zu vergrößern, mit Kunden in Kontakt zu treten und den Umsatz zu steigern.

Was ist Lead Scoring? Vorteile, Arten und beste Praktiken

Blogger vs. WordPress: Was ist das Beste zum Bloggen?

10 beste Elementor-Alternativen für Ihren nächsten WordPress Page Builder
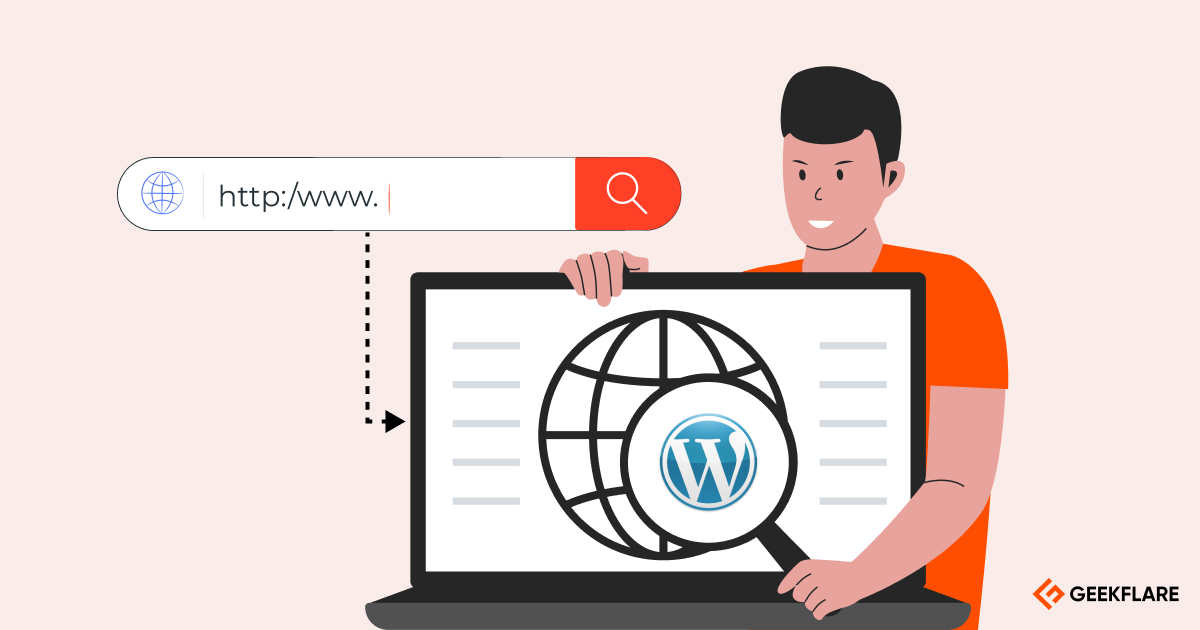
Wie leite ich eine WordPress-Seite mit und ohne Plugin um?

die 7 besten Plugins für die Annahme von Zahlungen auf WordPress-Websites

Die 8 besten Plugins zur Benutzerverwaltung für WordPress
Schützen Sie Ihr Unternehmen vor Cyberangriffen, indem Sie unsere Expertenrecherchen und Empfehlungen für Cybersecurity-Software, Best Practices und Techniken nutzen.
Wie Sie eine PDF-Datei schnell und einfach mit einem Passwort schützen
die 26 bestbezahlten Bug Bounty-Programme der Welt
Google Dorking: Die Suchtechnik, die Sie angreifbar macht
11 Brute-Force-Angriffswerkzeuge für Penetrationstests
12 HTTP-Client und Proxy-Tools zur Web-Debugging
Was ist SSH und wie funktioniert es?
8 Beste FTP-Server-Software für Windows zur sicheren Übertragung
10 Open Source Web Security Scanner zum Auffinden von Schwachstellen
Wie verwendet man Nmap für einen Schwachstellen-Scan?
die 5 besten CMS-Detektoren, die Sie kennen sollten
Wie knackt man Passwörter mit dem Hashcat Tool? [Hash Cracker]
Juice Jacking Erklärt: Warum Sie öffentliche USB-Anschlüsse meiden sollten
12 beste URL-Scanner, um zu prüfen, ob ein Link sicher ist
Erfahren Sie, wie Sie sich in der digitalen Welt schützen können, indem Sie die besten Antivirenprogramme, Anti-Spyware, Datenschutz-Tools und VPN nutzen, um Ihre Online-Identität und Ihre Geräte zu schützen.

die 6 besten Proxy-Manager für die Verwaltung von Proxies in großem Maßstab

10 Bester temporärer E-Mail-Generator zur Vermeidung von Spam
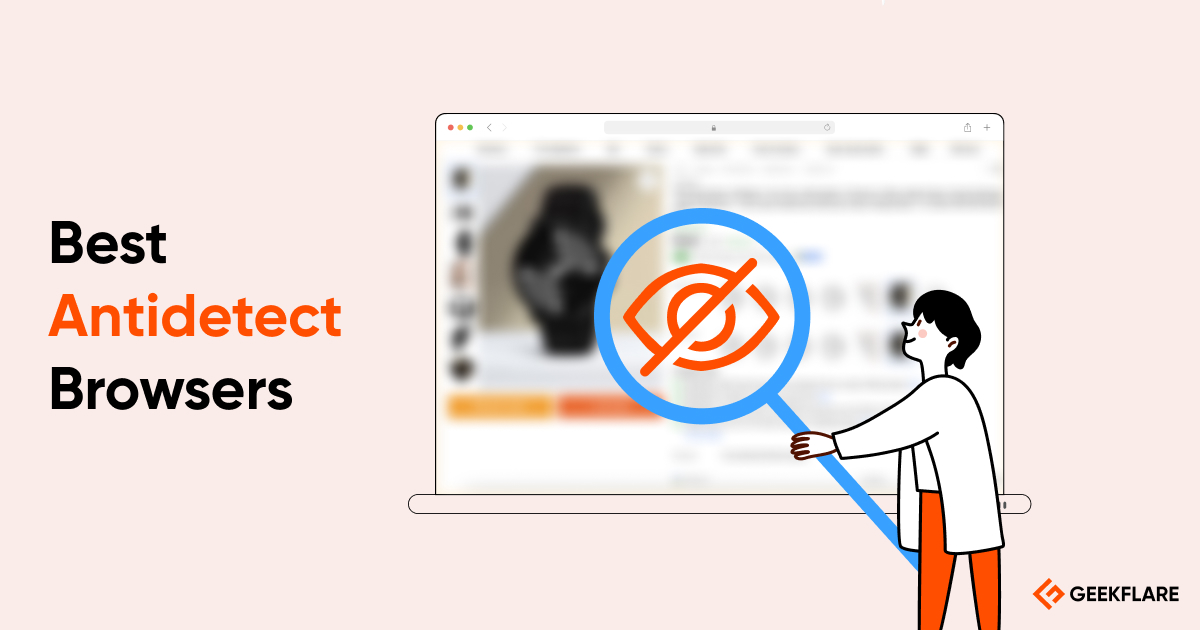
Beste Anti-Detektiv-Browser: Top-Auswahl für 2025

11 beste Proxy-Browser zur Verbesserung der Online-Privatsphäre

12 Beste Anti-Tracking-Software zum Schutz der Privatsphäre im Internet
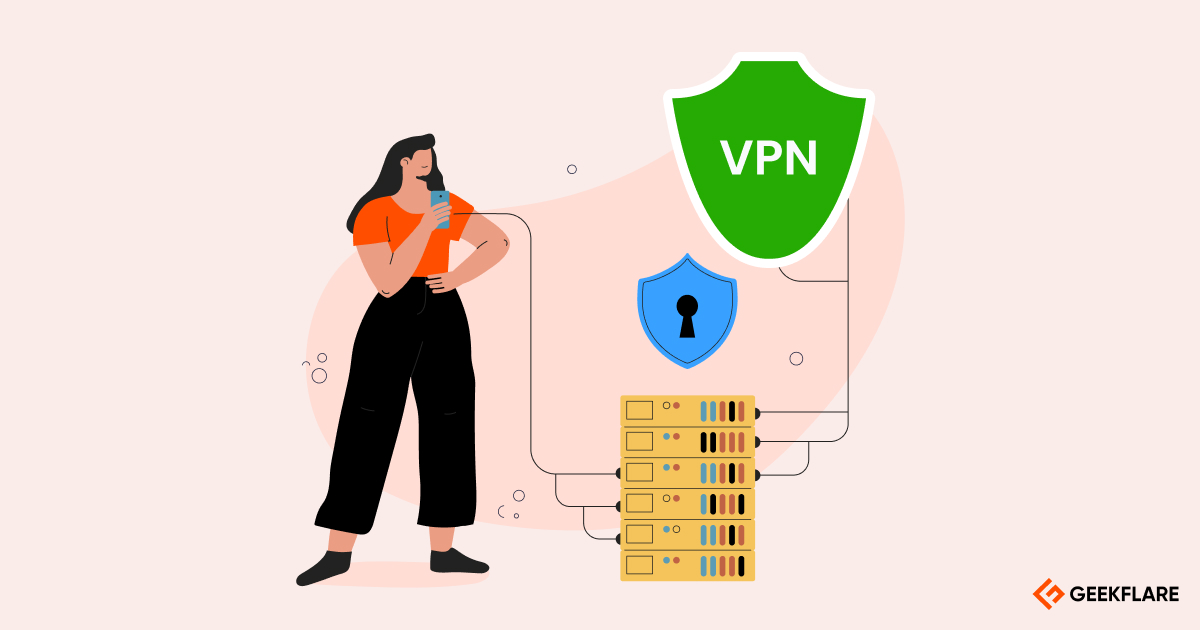
die 9 besten selbst gehosteten VPN-Server für kleine und mittlere Unternehmen zur Sicherung Ihres Unternehmens