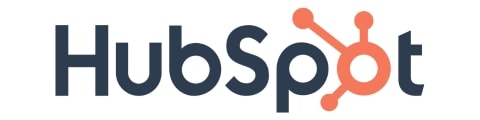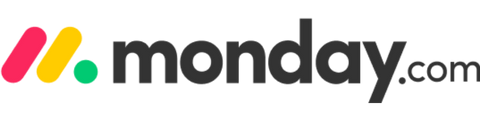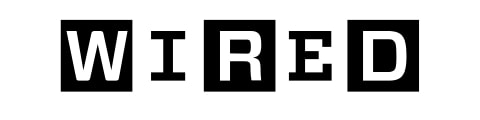19 Meilleur logiciel de gestion des contacts pour les entreprises
Notre choix de ressources commerciales pour rationaliser la gestion de projet, gérer les ressources humaines, améliorer les relations client et renforcer la collaboration au sein de l’équipe.
Les meilleurs logiciels de facturation pour 2025
15 meilleurs logiciels de point de vente pour 2025
Les 19 premiers logiciels de gestion des dépenses pour optimiser les dépenses de l’entreprise [2025]
15 meilleures sociétés et solutions de traitement des paiements
Passerelle de paiement hébergée : Objectif, fonctionnement et caractéristiques
Maîtrisez la gestion de projet, le travail d’équipe et l’assistance à la clientèle grâce à des conseils d’experts et des outils de pointe. Optimisez la productivité, la collaboration et la satisfaction des clients.
Favorisez un travail d’équipe sans faille grâce à notre sélection des meilleurs outils de collaboration. Découvrez des informations sur la communication, la gestion de projet et des stratégies efficaces de collaboration à distance.

12 solutions de bureau virtuel à utiliser pour votre entreprise
13 meilleures plateformes d’événements virtuels pour l’organisation de conférences et de salons professionnels
Notion vs. Obsidian : Vous aider à prendre une décision éclairée
13 Bots d’anniversaire sur Discord, Slack et Teams pour des célébrations épiques
11 modèles de tableaux de bord de Notion pour une gestion transparente des tâches
7 meilleurs logiciels d’échange de données informatisées (EDI)
Offrez un service client exceptionnel grâce à notre sélection de logiciels de support client de premier ordre. Améliorez la qualité du service, augmentez les temps de réponse et maximisez la satisfaction de vos clients.

Facilitez les appels internationaux bon marché grâce à ces 9 applications/outils
Hesk : Un logiciel d’assistance abordable et fiable pour votre entreprise
Les 17 meilleurs logiciels d’assistance pour une meilleure assistance à la clientèle en 2025
15 meilleurs logiciels de point de vente pour 2025
13 meilleurs logiciels et outils d’enquête Net Promoter Score (NPS) pour mesurer la satisfaction des clients [2025]
Meilleur logiciel de base de connaissances (KB) en 2025
Nos recommandations d’experts concernant les logiciels, les ressources et les stratégies de gestion de projet vous aideront à gérer avec succès des projets de bout en bout.

11 meilleurs outils Scrum pour la gestion de projet agile en 2025
Feuille de route du projet : Guide et modèles gratuits [2025]
10 principaux fabricants de diagrammes PERT pour les chefs de projet en 2025
Cycle de vie des tests agiles – Tout ce que vous devez savoir
Introduction à Maven – Un outil simple de gestion de projet
A à Z sur la méthode du chemin critique (CPM) pour la gestion de projet
Stimulez l’engagement des employés, rationalisez le recrutement, améliorez les performances de vos collaborateurs et optimisez l’efficacité de votre lieu de travail grâce à notre sélection de logiciels RH et à nos méthodologies.

10 meilleurs logiciels de planification d’entretiens pour réorganiser vos recrutements

13 plateformes de tests de codage à utiliser lors des entretiens avec les développeurs
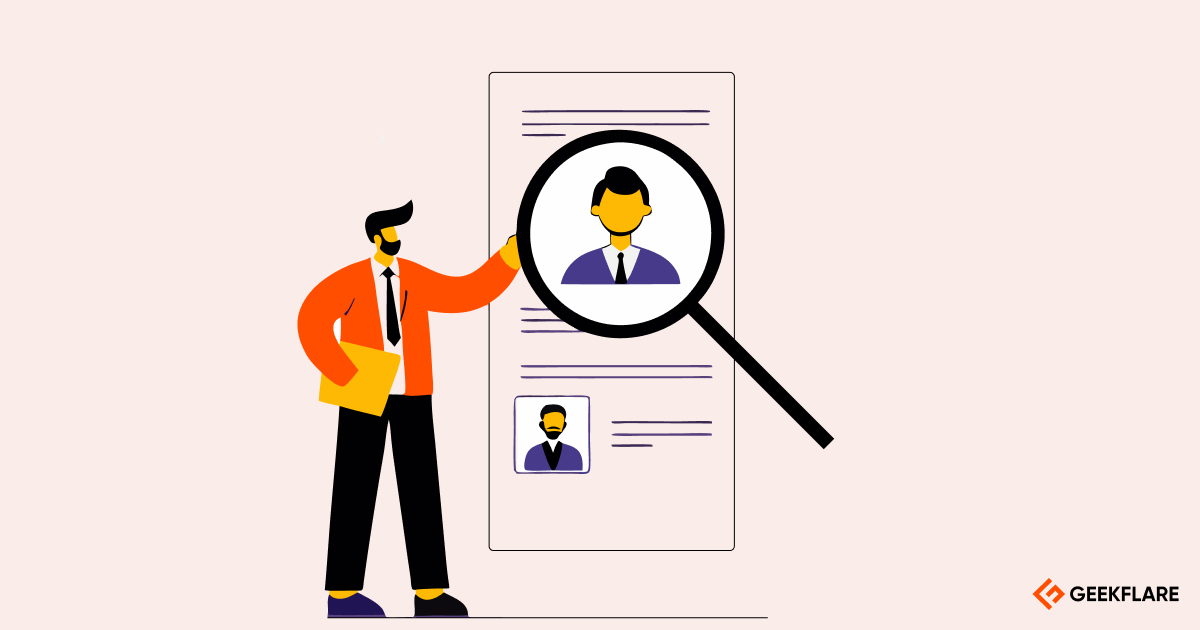
10 meilleures plateformes pour embaucher des designers professionnels
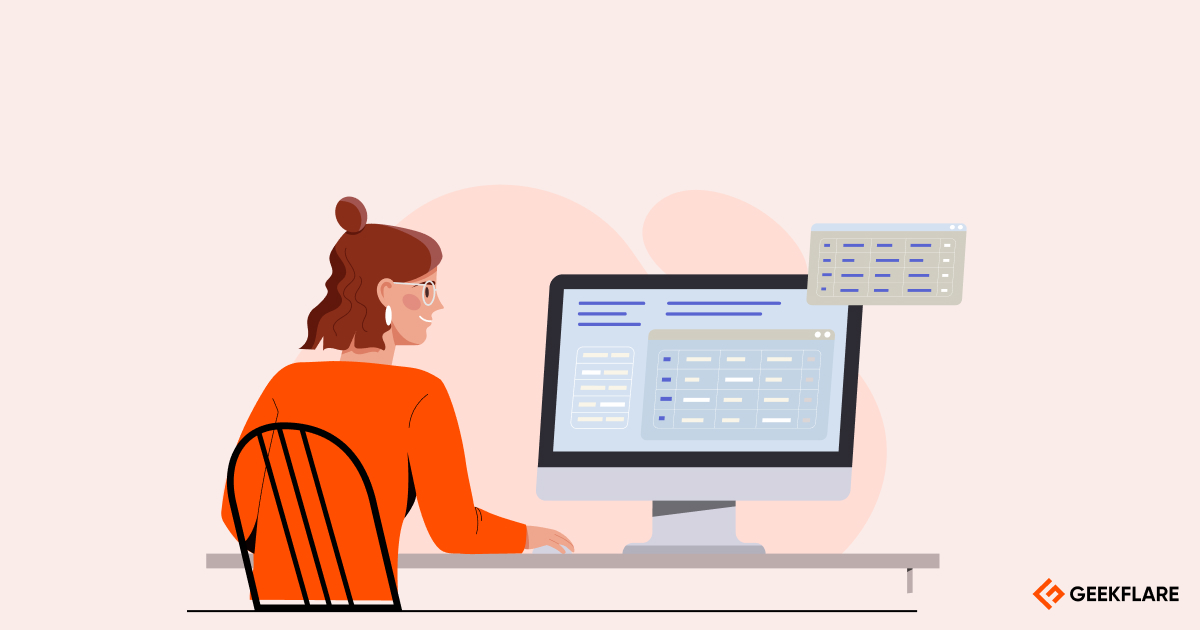
6 meilleures plateformes pour embaucher des opérateurs de saisie freelance
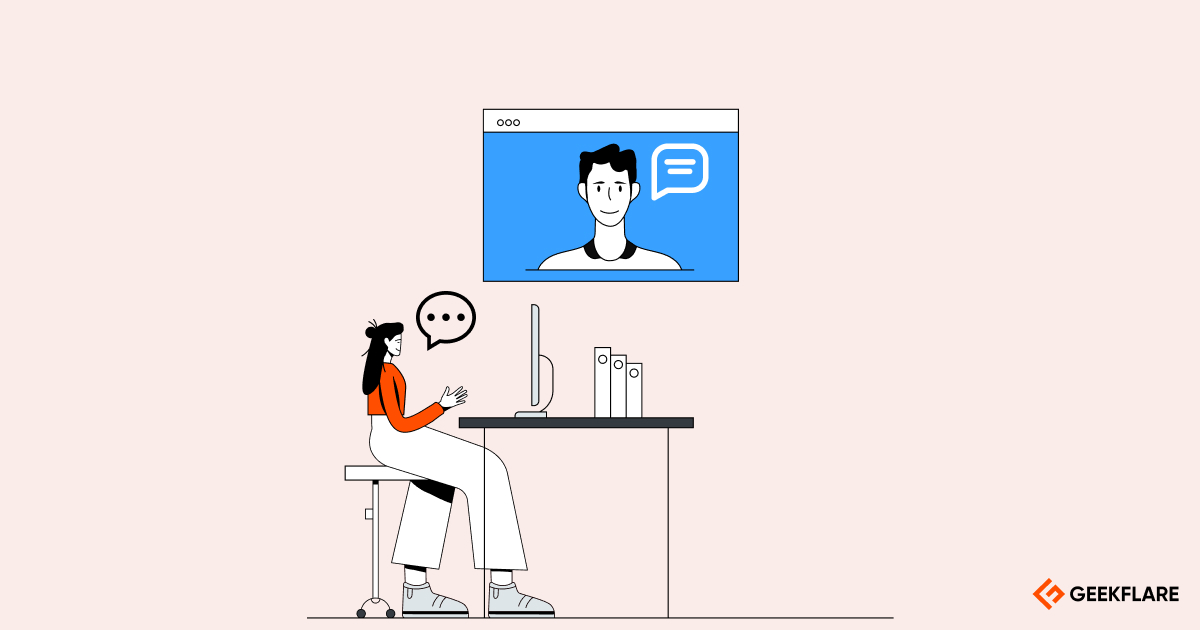
14 meilleures plateformes logicielles d’entretien vidéo pour rationaliser le recrutement

11 meilleures plateformes d’emplois de transcription pour trouver des emplois flexibles
Renforcez l’engagement de vos clients, améliorez vos relations et fidélisez-les grâce à un puissant logiciel de CRM et à des guides d’experts.

12 logiciels CRM gratuits pour votre entreprise en 2025
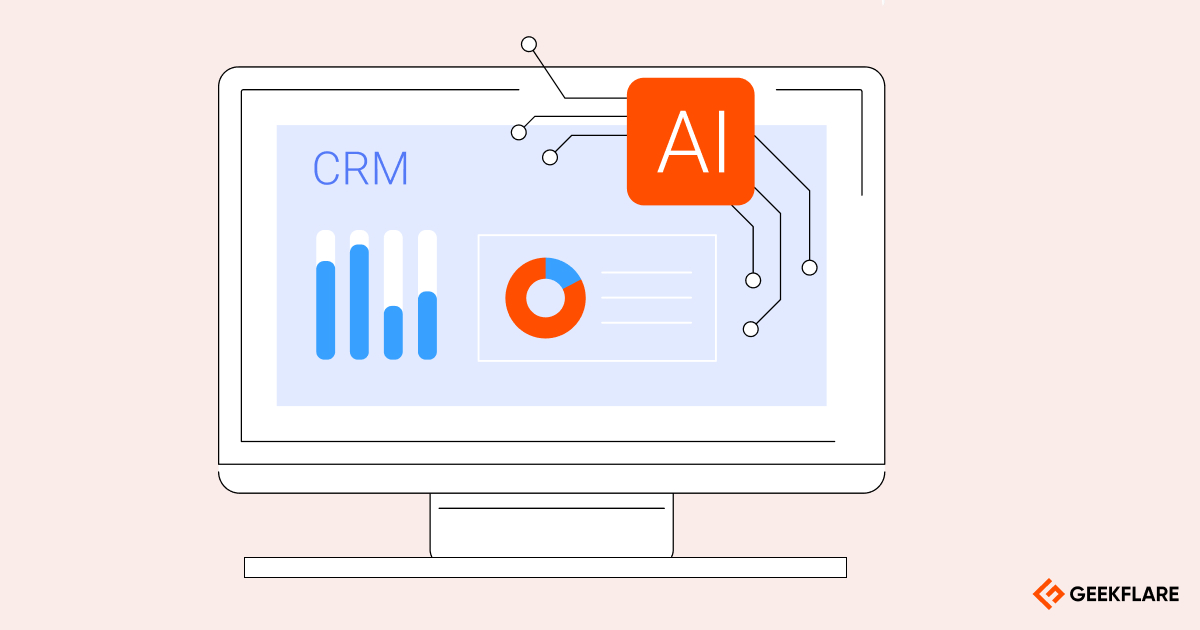
11 meilleurs outils de CRM par IA à essayer en 2025

20 meilleurs logiciels de gestion de la relation client (CRM)
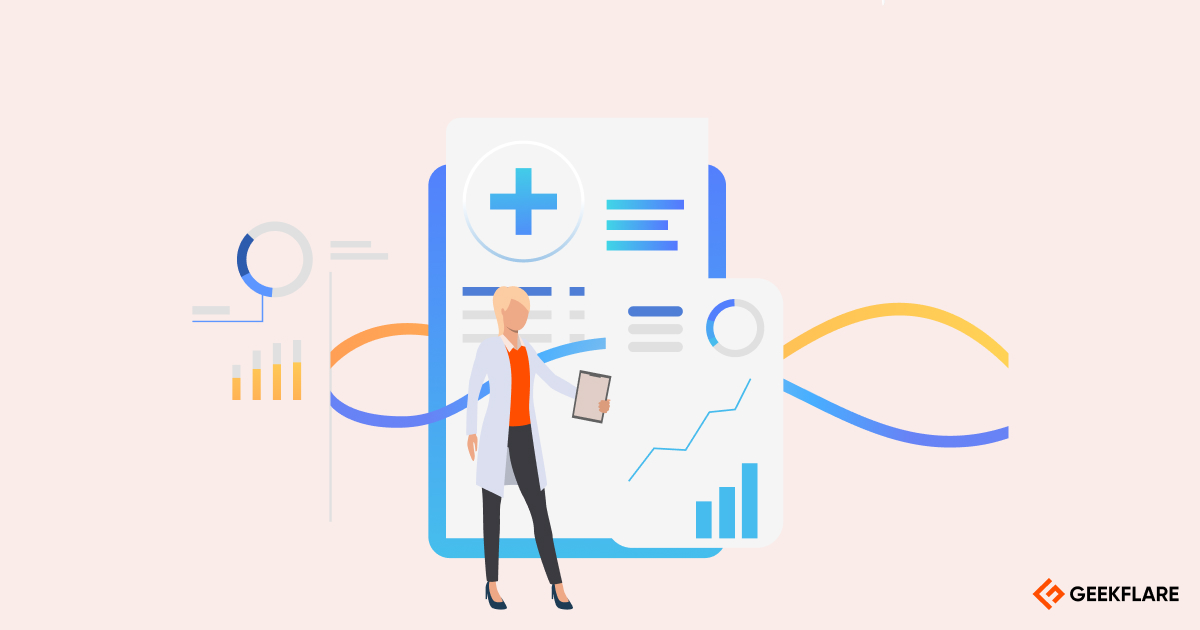
13 meilleurs logiciels de CRM pour les médecins et les hôpitaux
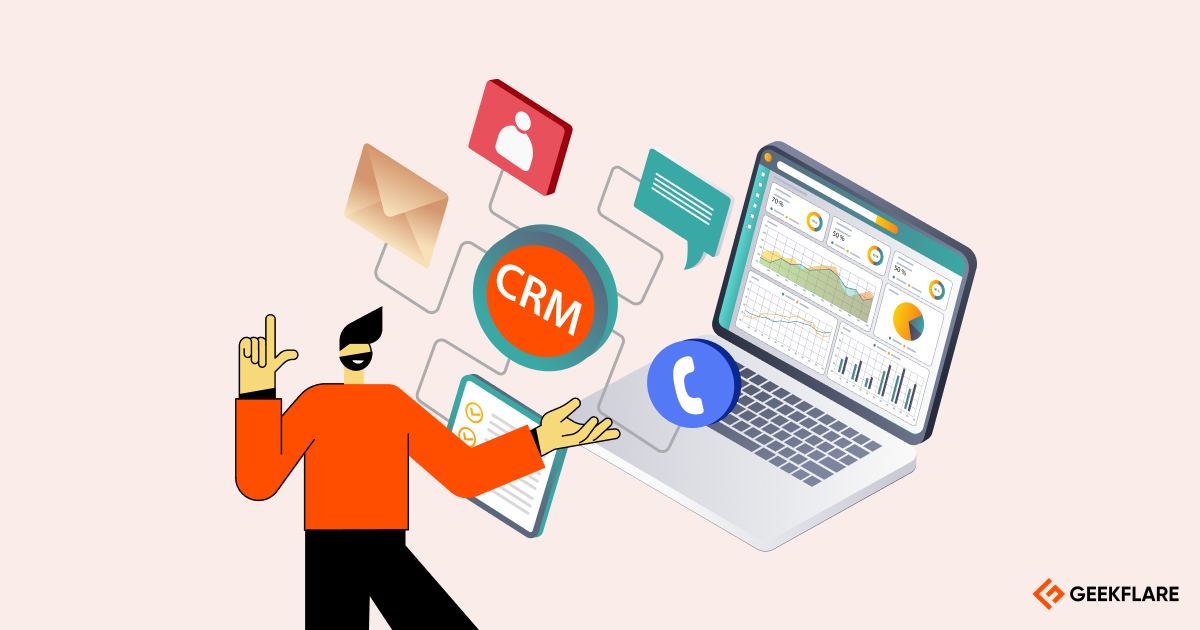
9 Meilleur CRM pour les agences afin d’élaborer le parcours du client
Renforcez la présence en ligne de votre marque grâce à des outils stratégiques de marketing numérique et de référencement pour analyser vos concurrents, étendre votre portée, vous rapprocher de vos clients et stimuler vos ventes.

Les 22 meilleurs outils YouTube pour augmenter votre audience, votre chiffre d’affaires et bien plus encore

7 meilleurs outils de rotation de liens pour acheminer efficacement le trafic

Les 13 meilleurs générateurs de descriptions de produits pour booster vos ventes

8 meilleurs outils de liens profonds pour améliorer les conversions

Comment obtenir une certification Meta (Facebook) Blueprint en 2025 ?

Facilitez les appels internationaux bon marché grâce à ces 9 applications/outils
Découvrez les meilleures stratégies pour augmenter votre chiffre d’affaires. Avec les logiciels que nous avons choisis, augmentez vos taux de conversion, améliorez vos performances de vente et optimisez votre entonnoir marketing grâce à des solutions innovantes et rentables.

11 meilleurs logiciels de démonstration de produits interactifs pour présenter vos produits
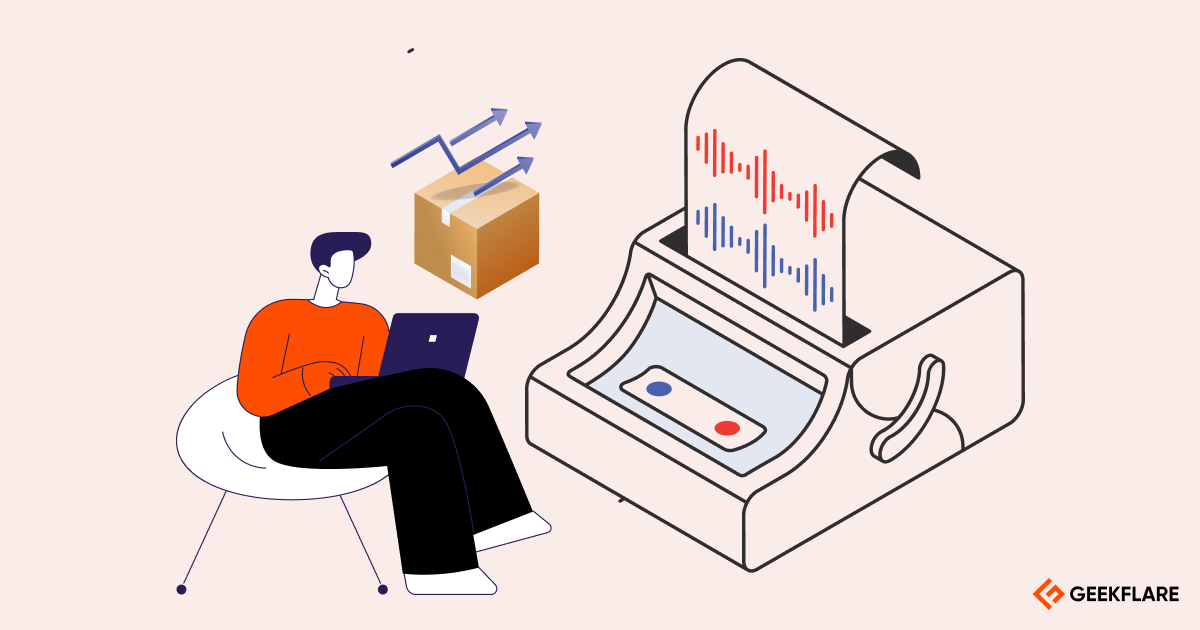
13 imprimantes d’étiquettes d’expédition pour votre nouveau portail de commerce électronique

Qu’est-ce que le Lead Scoring ? Avantages, types et meilleures pratiques

10 meilleurs logiciels d’appels automatisés / de diffusion vocale [2025]
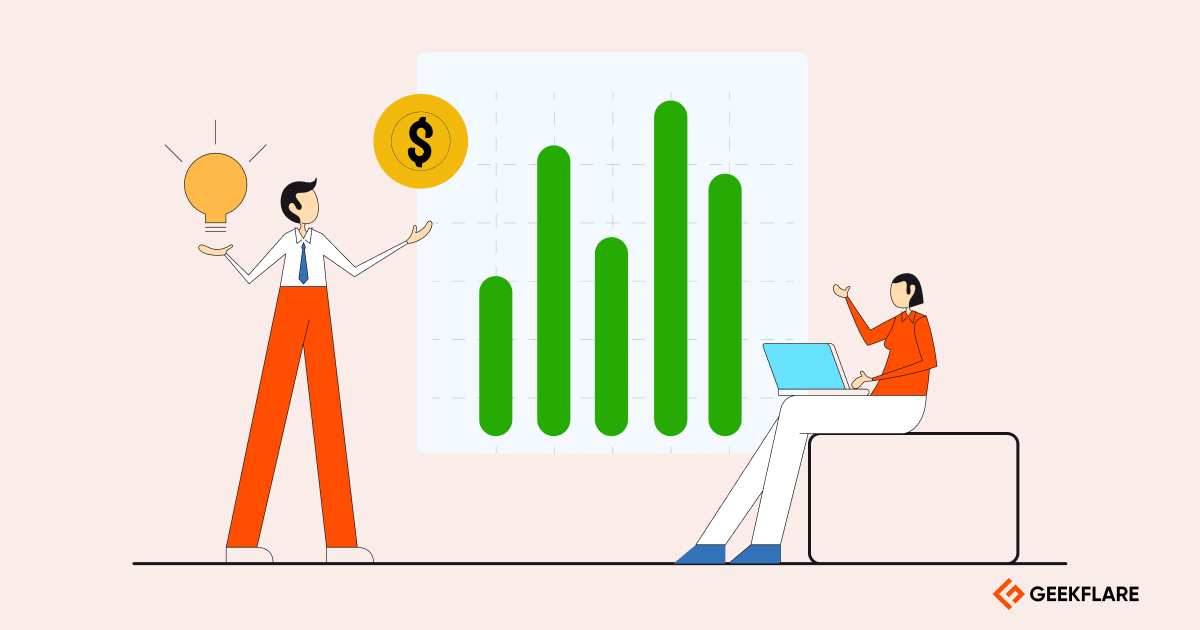
10 meilleures plateformes de suivi et de surveillance des prix des concurrents pour les entreprises

10 systèmes de gestion des commandes pour gérer et suivre les commandes
Protégez votre entreprise contre les cyberattaques grâce à nos recherches d’experts et à nos recommandations en matière de logiciels, de meilleures pratiques et de techniques de cybersécurité.

8 solutions Open Source d’autorisation/authentification (OAuth) pour votre prochain projet
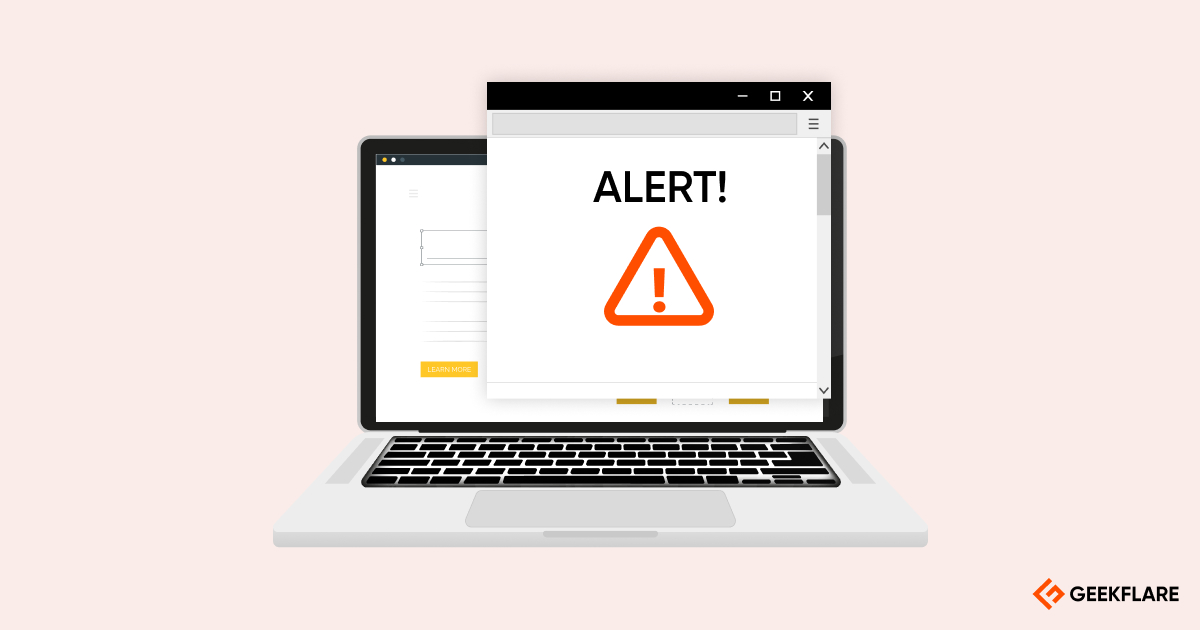
10 meilleurs scanners de vulnérabilité Web pour une sécurité continue
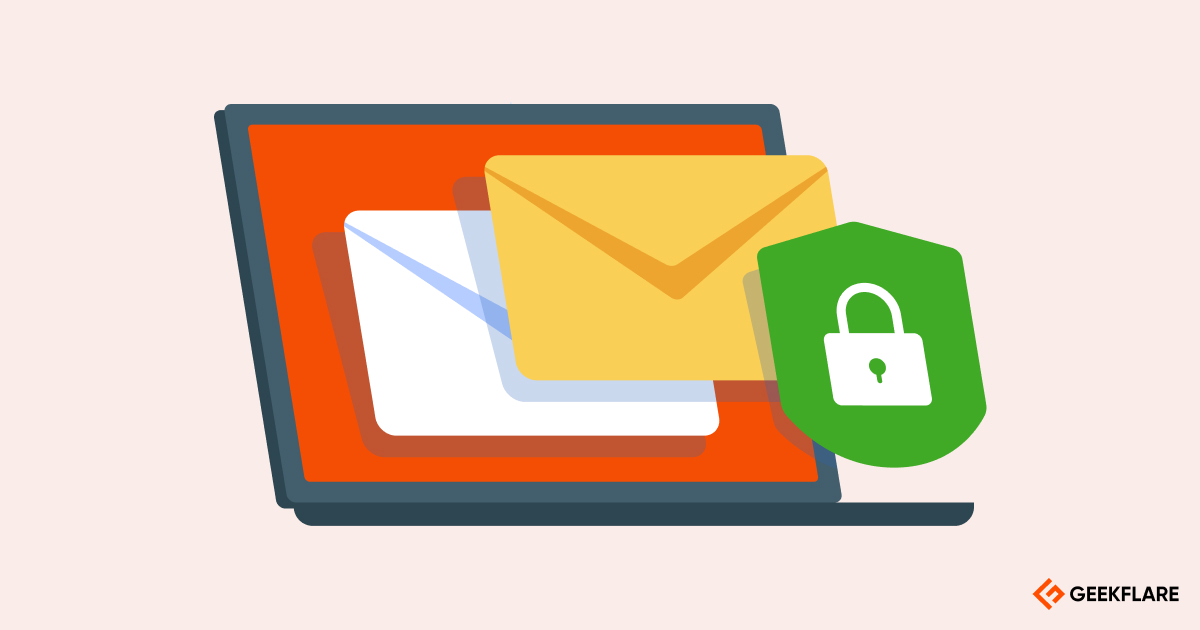
9 solutions de sécurité des courriels pour se protéger des attaques de spam, de spoofing et de phishing

17 meilleurs gestionnaires de mots de passe d’entreprise pour protéger les actifs de votre entreprise

Introduction aux bases de la cybersécurité pour les débutants
11 Système d’exploitation GRATUIT pour les tests de pénétration et la criminalistique numérique
Comment vérifier avec quelle technologie un site web est construit ?
Guide de durcissement et de sécurité du serveur web Apache
Qu’est-ce qu’une attaque par spooling et comment s’en protéger ?
7 Phases et étapes du test de pénétration expliquées
12 Client HTTP et outils de débogage Web Proxy
CORS expliqué : Importance du partage de ressources entre domaines dans le développement Web
Qu’est-ce que SSH et comment fonctionne-t-il ?
Testez la sécurité de votre navigateur pour détecter les vulnérabilités
Qu’est-ce que l’écrémage des cartes de crédit et comment vous protéger ?
Que sont les attaques de jumeaux maléfiques et comment les détecter et les prévenir ?
Créez un rapport d’incident en quelques minutes grâce à ces modèles
14 cours de hacking éthique pour devenir un expert en sécurité
Apprenez à vous protéger dans le monde numérique en utilisant les meilleurs antivirus, anti-logiciels espions, outils de protection de la vie privée et VPN pour sécuriser votre identité et vos appareils en ligne.

10 meilleurs générateurs d’emails temporaires pour éviter les spams

10 Services Proxy ISP à utiliser dès maintenant
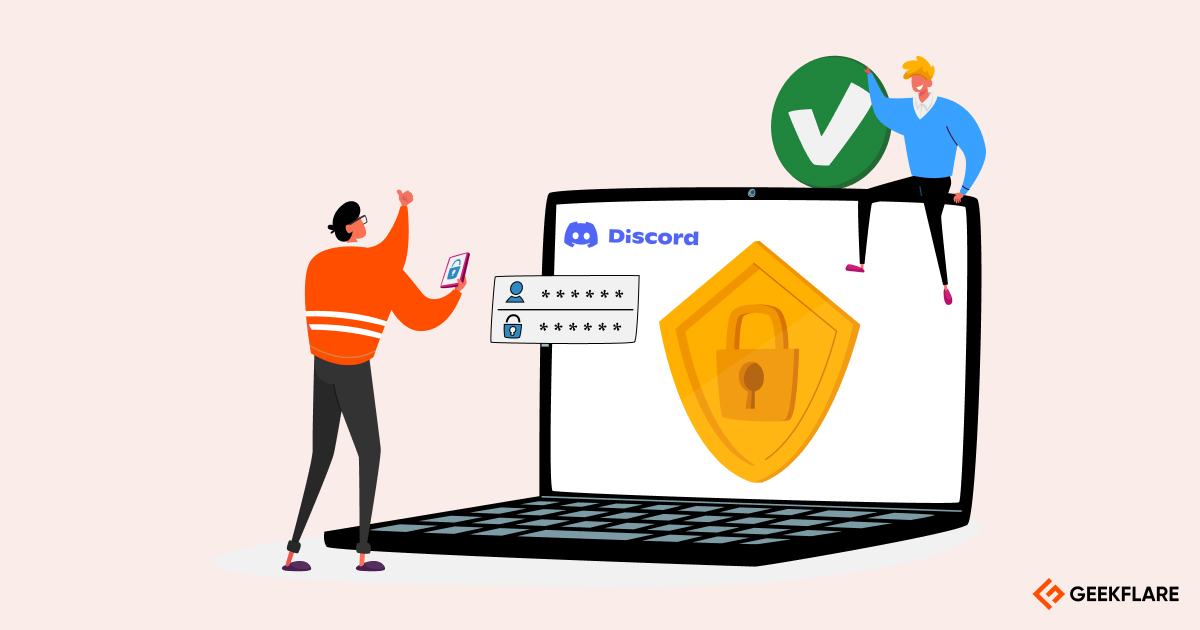
11 meilleurs proxies Discord en 2025

Les meilleurs navigateurs antidétection : Les meilleurs choix pour 2025

11 meilleurs navigateurs proxy pour améliorer la confidentialité en ligne

Les meilleurs services Proxy bon marché en 2025
Découvrez comment choisir les meilleurs fournisseurs d’hébergement et d’informatique dématérialisée pour les sites web et les applications de votre entreprise afin d’en garantir la fiabilité et les performances optimales.

8 Meilleur hébergement de serveur GMod pour tous
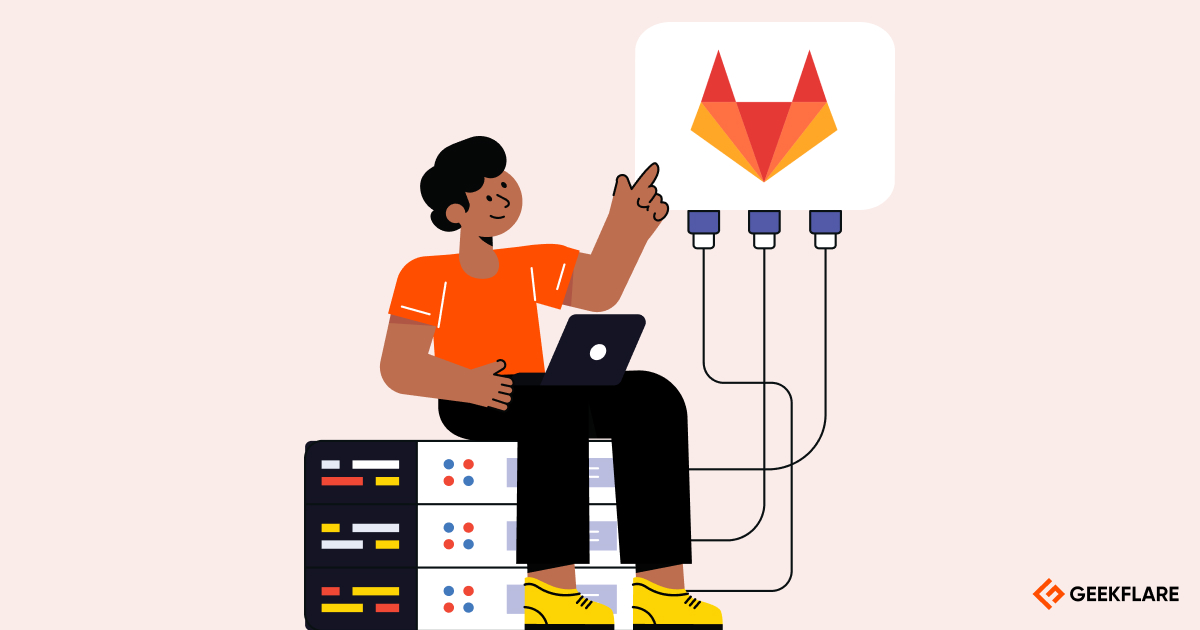
Qu’est-ce que GitLab et où l’héberger ?
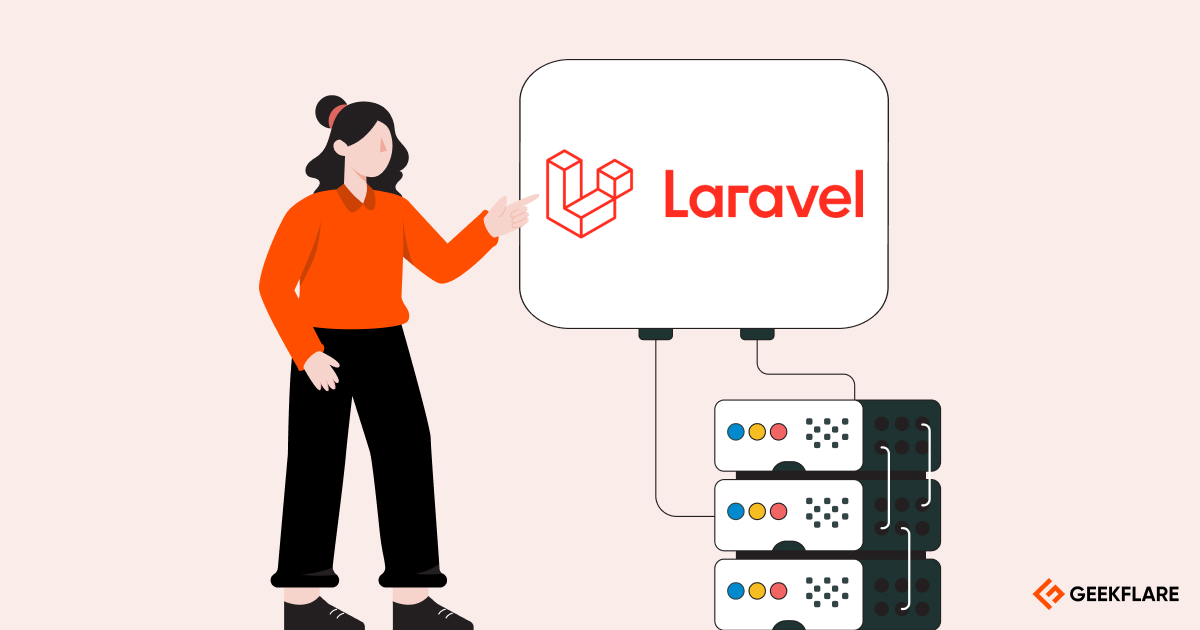
8 Meilleur hébergement Laravel pour les petits et grands sites

Le guide ultime de la VDI pour les entreprises et les 5 meilleures solutions

10 meilleures plateformes d’hébergement MySQL gérées pour votre application

12 outils de comparaison des performances pour les DNS et CDN